 |
Ввод условий для задачи фильтрации
|
|
|
|
Ввод условий для задачи фильтрации
Если на границах области не заданы граничные условия давления жидкости, элементы проницаемости и распространение потока, границы данной области считаются непроницаемыми.
Задать условия потока жидкости:
1. меню Object → Component → Load → Distributed Flux
2. команда Create one Distributed Flux
3. указать начальный и конечный узел на графической области
4. задать значения потока, функции существования и нагрузки
Установить уровень жидкости и его изменение во времени:
1. меню Object → Component → Node
2. команда Highlight Nodes between 2 Nodes или другая подходящая
3. выделить узлы на нужной стороне сетки
4. меню Object → Component → B. C. & Constr → Pressure BC
5. команда Create Fluid Head on highlighted Nodes
6. задать уровень воды (ho), т. е. координату по оси Y, и функцию нагрузки (LTF) в диалоговом окне.
В результате давление жидкости p(x, y, t) = –(h0× LTF(t)-y) для y < h0× LTF(t) и p(x, y, t) = 0 для y > h0 × LTF(t) будет создано на каждом из выбранных узлов.
7. создать элементы проницаемости (см. ниже)
Задать условия давления жидкости на узлы:
1. меню Object → Component → B. C. & Constr → Pressure BC
2. команда Create Nodal Pressure BC on one Node
3. указать нужный узел
4. заполнить диалоговое окно
Задать условия давления жидкости на поверхность:
1. меню Object → Component → B. C. & Constr → Pressure BC
2. команда Create Surface Pressure BC
3. указать начальный и конечный узел на графической области
4. задать значения граничных условий воды в диалоговом окне
Создать элемент проницаемости:
1. меню Geometry → Edge
2. команда [Un-]Highlight one Edge или подходящая команда для выделения связей
3. выделить связи, на которых необходимо установить элементы проницаемости
4. меню Object → Component → Element → Seepage
5. команда Create Seepage on highlighted Edges
|
|
|
6. задать номер материала, функции существования и нагрузки.
Ввод особых условий
Выделить объекты с требуемым номером материала или функции:
1. меню Object → Material
2. команда Highlight Material number i
3. ввести номер материала в диалоговом окне
Для выбора объектов по указанному номеру функций, следует использовать меню Object → Function → Existence Function или Object → Function → Load Function
Определить последовательность технологических процессов:
Каждый элемент обладает следующими атрибутами:
· Природный материал (Initial material)
· Замененный материал (Replacement material)
· Второй замененный материал (2-nd replacement material)
· Функция существования (Existence function)
· Функция разгрузки (Unloading function)
Они используются для определения последовательности разработки и строительства сооружения. Как присваивать эти параметры элементам см. выше.
Для просмотра заданных параметров в цвете следует установить в окне Active attribute нужный параметр. Закладка Initial material позволяет вернуться к исходному отображению модели.
Темно-серый цвет элементов указывает на то, что параметры этих элементов не изменялись, и номер атрибута для них равен 0.
Функция существования (Existence functions) задается с использованием опций Replacement material и 2-nd replacement material, позволяющих задать два или три периода активности соответственно.
Заполнение окна Existence functions должно производиться после присвоения номеров функций элементам модели.
Просмотр заданной последовательности производства работ:
1. меню Object → Function→ Existence functions
2. команда View Excavation Steps
3. команда Decrease Excavation Step и Increase Excavation Step для просмотра поэтапности в прямом или обратном порядке (на клавиатуре этим командам соответствуют клавиши + и –)
В меню Edit → Settings задается изменение приращения шага.
Передать сетку из графической программы AutoCAD:
Крупную сетку конечных элементов, построенную в программе AutoCAD, можно передать в препроцессор Z_Soil. При этом элементы должны быть 3-х или 4-х угольными. Передача информации осуществляется с помощью файла DXF.
|
|
|
На примере показан процесс передачи сетки.
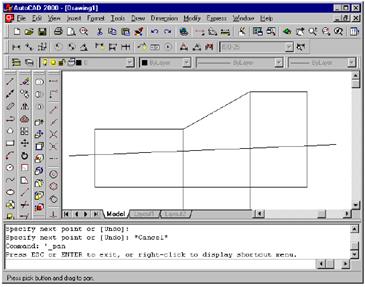
1. Когда сетка готова, создать новый слой (например Polygones) используя команду Layer/New, и сделать его активным.

2. В командной строке напечатать boundary и в появившемся окне нажать ОК.

3. Указать курсором элементы, кликнув внутри каждого.
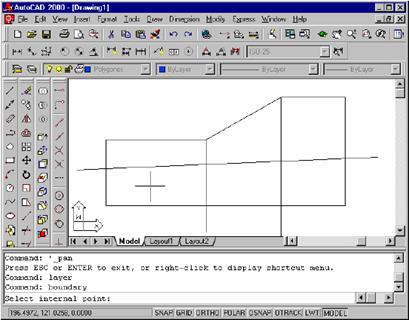
4. Нажать Enter.
5. Сохранить файл с расширением *. dxf.
6. В препроцессере 2D выбрать Edit → Import *. dxf

Для удобства выполнения операций по построению сетки можно воспользоваться дополнительными возможностями программы:
- скрывать объекты, неиспользуемые в текущий момент работы (управлять “видимостью” объектов можно на панели визуализации, отметив галочкой состояние объектов: меню Edit → Visibility →  ).
).
- виртуально удалять выделенные объекты (Virtual Remove).
При этом все действия производятся только на видимых объектах.
Элементы, созданные путем разбиения (Split) или копирования (Copy) существующих элементов, обладают теми же параметрами и атрибутами, что и те элементы, из которых они созданы.
Также в программе предусмотрена возможность возврата на предыдущий шаг моделирования. Команда Undo выполняет возврат до 4 шагов назад. Для ее активации используется меню Edit → Undo.
|
|
|


