 |
Присоединение таблиц.
|
|
|
|
1. Создайте новую базу данных Отдел кадров (прототип). MDB и сохраните ее в папке Отдел кадров.
2. На вкладке Таблицы выполните команды меню Файл – Внешние данные – Связь с таблицами.

3. В открывшемся диалоговом окне Связи выделите строку Отдел кадров (данные) и нажмите кнопку Связь. Откроется диалоговое окно Связь с таблицами.
4. Нажмите кнопку Выделить все и нажмите кнопку ОК.
Все таблицы из базы данных Отдел кадров (данные).MDB присоединяются к текущей базе данных и их названия помечаются слева значком-стрелочкой.

Теперь с присоединенными таблицами можно работать так же, как с локальными, но нельзя изменять их структуру.
Разработка интерфейса.
1.1.4
Необходимо создать объекты, которые обеспечат работу пользователя с данными в этих таблицах. Для примера создадим простейший прототип подсистемы Управление персоналом.
1. Откройте файл базы данных Отдел кадров (прототип). mdb.
2. Выделите в списке таблиц таблицу ЛичныеДанные и нажмите стрелку справа на кнопке Новый объект на панели инструментов.

3. Выберите из списка объект Форма и затем в диалоговом окне Новая форма выберите элемент Автоформа:в столбец. На экране появится открытая форма ЛичныеДанные.

Для удобства работы с формой несколько изменим ее вид.
4. Перейдите в режим конструктора формы.
5. Выделите элемент управления Код вместе со связанной надписью и удалите его (поле код, как правило, пользователю не нужен).
6. Перейдите в режим формы и заполните форму своими данными. Обратите внимание на поле Резюме.
7. Перейдите в режим конструктора и увеличьте высоту области заголовка, примерно на 3 см.
8. Отключите на панели элементов кнопку Мастера.
|
|
|
9. Выберите на панели элементов элемент управления Кнопка и затем поместите указатель мыши в верхний левый угол области заголовка и щелкните левой кнопкой мыши. Появится кнопка с текущим номером.
10. Откройте для кнопки контекстное меню, выберите команду Свойства. Появится окно свойств.
11. Перейдите на вкладку Макет и введите в поле Надпись – А. Закройте окно Свойства.
12. Подведите указатель к границе кнопки и когда он примет вид двунапровленной стрелки, дважды щелкните левой кнопкой мыши. Кнопка станет маленькой и квадратной.
13. Переместите кнопку в левый верхний угол области заголовка.
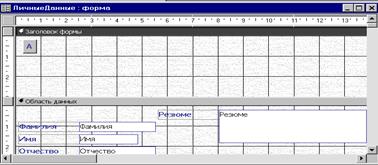
14. Выделите кнопку и нажмите клавиши Ctrl+Ins. Кнопка скопируется в буфер обмена.
15. Нажмите клавиши Shift+Ins. Появится еще одна кнопка с надписью А.
16. Переместите ее правее созданной ранее кнопки.
17. Замените надпись А на Б.

18. Щелкните на кнопке Программа на панели инструментов. Произойдет переключение в редактор кода VBA и откроется окно модуля формы.
19. Введите в него следующий текст:
Private Function Letter_Click()
Dim nm As String
nm = Screen.ActiveControl.Caption
Me.Filter = "UCase(Фамилия) LIKE ' " & nm & "*'"
Me.FilterOn = True
Me.Refresh
End Function
20. Закройте окно VBA.
21. Выделите обе кнопки. Откройте окно Свойства. Перейдите на вкладку События и введите событие Нажатие кнопки =Letter_Click().

Закройте окно свойств. Закройте форму с сохранением изменений.
22. Перейдите в режим формы и нажмите кнопку А, произойдет фильтрация записей и откроется запись с фамилией на букву А.
23. Продемонстрируйте результаты работы преподавателю.
24. Закройте таблицу и форму.
II. Самостоятельная работа
Задание: Создать на форме ЛичныеДанные кнопки для фильтрования записей в соответствии с вариантом. Добавить в таблицу фамилии на соответствующие буквы и проверить работу созданных кнопок.
| Вариант № | Кнопки |
| С,Д,Е,Ж, | |
| И,К,Л,М | |
| Н,О,П,Р | |
| С,Т,У,Ф | |
| Х,Ц,Ш,Щ |
|
|
|
|
|
|


