 |
Заполнение начальной справочной информации
|
|
|
|
Справочники предназначены для ввода, хранения и получения условно-постоянной справочной информации, структурированной в виде дерева.
Примите к сведению, что практически все справочники можно заполнять как в режиме непосредственного их вызова, так и в режиме выполнения других операций и документов во время выбора из справочника.
Кроме того, элементы справочника могут редактироваться как непосредственно в табличной форме, так и с использованием специально настроенных диалогов. Диалоги обычно применяются в тех случаях, когда элементы справочника имеют большое количество реквизитов, и редактирование их в табличной форме с помощью прокрутки было бы весьма неудобным.
Список всех справочников можно вызвать на экран через пункт меню «Операции – Справочники».

При открытом списке записи справочника могут быть отсортированы по коду или по наименованию. Выбор порядка сортировки осуществляется через пункт меню «Действия – Сортировка» (По коду; По наименованию; По реквизиту), либо по команде контекстного меню. В некоторых справочниках предусмотрена сортировка по уровню. Контекстное меню вызывается щелчком правой кнопки мыши.
7.1. Справочник «Статьи затрат»
Справочник статей затрат предназначен для хранения перечня статей затрат, разделенных по виду расхода для целей налогового учета и по способам отнесения к деятельности, облагаемой ЕНВД.
Проведение документов программы будет зависеть от установок реквизитов этого справочника. Поэтому не рекомендуется менять значение реквизитов, после того как элемент справочника был использован в проведенных документах. В противном случае документы необходимо перепровести.
|
|
|
| Статьи затрат | |
| Наименование | Вид расходов НУ |
| Амортизация ОС | Амортизация |
| Текущий ремонт ОС | Ремонт основных средств |
| Заработная плата мастеров участка | Оплата труда |
| Заработная плата дизайнеров | Оплата труда |
| Заработная плата рабочих | Оплата труда |
| Материальные затраты | Материальные расходы |
| Налоги и сборы | Налоги и сборы |
| Страхование жизни | Прочие расходы |
Справочник «Статьи затрат» можно так же вызвать через пункт меню «предприятие – Доходы и расходы – Статьи затрат».
В программе справочник настроен как многоуровневый. Для реорганизации справочника создайте новую группу («Действия – Новая группа», либо щелчком по пиктограмме  ) и введите название «Зарплата и отчисления». В эту группу отнесите все статьи затрат, с видом расходов НУ «Оплата труда».
) и введите название «Зарплата и отчисления». В эту группу отнесите все статьи затрат, с видом расходов НУ «Оплата труда».
Если щелкнуть левой кнопкой мыши по «крестику» в дереве справочника, то дерево раскроется и будет видна иерархическая структура справочника, которая появилась с введением группового элемента.
Групповой элемент справочника (любого) не может быть выбран в качестве объекта аналитики при выборе в проводнике или диалоге документа, зато может быть широко использован при формировании стандартных отчетов бухгалтерии.

7.2. Справочник «Валюты»
Зайдите в справочник «Валюты» через пункт меню «Банки – Валюты».
Новую валюту можно добавить в справочник из общероссийского классификатора валют. Для этого в списке валют имеется специальная кнопка «Подбор из ОКВ». При этом открывается общероссийский классификатор валют в виде текстового файла, в котором можно найти, выбрать и занести новую валюту в справочник валют.
Новую валюту можно ввести и путем добавления информации в справочник "Валюты". Информация о новой валюте вводится в режиме диалога. При вводе новой валюты заполняются реквизиты «Курс» и «Кратность».
|
|
|
Реквизиты "Курс" и "Кратность" взаимосвязаны, смысл их использования следующий. Если кратность задана равной единице, то в поле "Курс" вводится количество рублей, соответствующее единице данной валюты (то есть, курс валюты — в привычном понимании). Если курс данной валюты по отношению к рублю очень низкий (точность составляет меньше 4 знаков дробной части), в поле "Кратность" следует указать количество единиц валюты, принятое к котированию (котировочная единица валюты), а в поле "Курс" — сумму в рублях, соответствующую этому количеству единиц валюты.
Создайте новый элемент справочника «Доллар Зимбабве», задайте ее код, курс и кратность.

7.3. Справочник «Типы цен номенклатуры»
Справочник «Типы цен номенклатуры» предназначен для хранения только типов отпускных цен компании. Отпускные цены используются для подстановки по умолчанию в документах отгрузки, в заказах покупателей. Один из типов отпускных цен в системе имеет специальное назначение. Это тип цен, которых содержит данные не о ценах для покупателей, а содержит значение плановой себестоимости номенклатуры.
Для типа цены задается валюта типа цены, метод округления и порядок округления. Для типа цены может быть задана любая валюта, определенная в справочнике валют, задание валюты не зависит от способа формирования цены.
Порядок округления также может быть задан произвольным образом для каждого типа цены. Округление цен может производиться в большую или меньшую сторону.
Например. Если выбран метод округления "Всегда в большую сторону", то при точности округления –5,цена товара 16 рублей будет округлена до 20 рублей. Если выбран метод округления "По арифметическим правилам", то цена товара 16 рублей, при точности округления – 5, будет округлена до 15 рублей.
Предусмотрена возможность хранения цен, включающих в себя налог на добавленную стоимость (НДС). Для этого в диалоге предусмотрен флаг «Цены включают НДС».
Зайдите в справочник «типы цен номенклатур» через пункт меню «Предприятие – Товары(материалы, продукция, услуги) – Типы цен номенклатур».
Измените элемент «Основная цена закупки» на «Цена приобретения», а «Основная цена продажи» на «Основная цена». Так же добавьте в справочник тип цены «Розничная цена»: валюта – рубль; метод округления – по арифметическим правилам; цена не включают НДС.
|
|
|

7.4. Справочник «Склады (места хранения)»
Справочник "Склады (места хранения)" предназначен для ведения списка мест хранения товаров. Каждый элемент справочника описывает некоторое физическое место хранения (ангар, площадка, комната и т.д.).
В программе разделяются оптовые, розничные склады (автоматизированные торговые точки) и неавтоматизированные торговые точки.
Торговая точка считается автоматизированной, если ее средства технического обеспечения или специфика торговой деятельности позволяют ежедневно формировать детальный отчет о проданных товарах для последующего ввода в информационную базу. Торговая точка считается неавтоматизированной, если ежедневной регистрации проданных товаров в ней не ведется.
В учебном примере аналитический учет МПЗ необходимо вести в разрезе мест хранения, что было указано при настройки параметров учета.
Каждый элемент справочника «Склады (места хранения)» характеризуется наименованием места хранения, типом цен для хранимых на складе запасов, видом склада.
| Наименование места хранения | Тип цен | Тип склада |
| Оптовый | Основная цена | Оптовый |
| Розничный | Розничная | Розничный |
| Склад готовой продукции | Основная цена | Оптовый |
Зайдите в справочник «Склады(места хранения)» через пункт меню «Предприятие – Склады(места хранения)».
Измените существующий элемент «Основной склад» на «Оптовый» согласно таблице. Недостающие элементы добавьте командой Действия→Добавить (либо щелчком по пиктограмме  , либо нажатием клавиши Insert).
, либо нажатием клавиши Insert).

7.5. Справочник «Номенклатурные группы»
Справочник содержит перечень номенклатурных групп (видов товаров, продукции, работ, услуг), в разрезе которых предполагается ведение укрупненного учета: учета затрат основного и вспомогательного производства, а также выручки, полученной от реализации товаров, продукции, услуг.
|
|
|
Справочник применяется для ведения аналитического учета на счетах 20, 23, 28, 29, 40, 90 и др.
В табличной части формы элемента справочника "Номенклатурные группы" можно указать список номенклатурных позиций (товаров, продукции, работ, услуг), входящих в состав номенклатурной группы. Например, в состав номенклатурной группы "Услуги" может входить весь перечень услуг, оказываемых организацией (услуги связи, консультационные услуги и т.п.), а в состав номенклатурной группы "Мягкая мебель" - весь ассортимент мягкой мебели, выпускаемой организацией (кресло, диван, кровать и т.п.).
В состав номенклатурной группы может входить неограниченное количество номенклатуры, но один элемент номенклатуры может входить только в одну номенклатурную группу.
| Виды продукции, выпускаемой ООО «Ромашка» |
| Наименование |
| Столы письменные |
| Столы обеденные |
| Столы кухонные |
| Купленные товары |
Зайдите в справочник «Номенклатурные группы» через пункт меню «Предприятие – Товары(материалы, продукция, услуги) – Номенклатурные группы».
Двойным щелчком на строке с наименованием «Основная номенклатурная группа» (была введена автоматически при начальном заполнении информационной базы) откройте форму «Номенклатурные группы». В поле «Наименование» замените значение по умолчанию на «Столы письменные», и нажмите кнопку ОК.
Другие группы введите самостоятельно при помощи кнопки «Добавить».

7.6. Справочник «Номенклатура»
Справочник «Номенклатура» предназначен для хранения информации о товарах, комплектах, наборах, продукции, возвратной таре, материалах, услугах, объектах строительства, оборудовании. Жесткого деления на такие категории нет, выделяются лишь услуги и наборы. Категории того, что это возвратная тара, материалы, продукция определяются в момент поступления номенклатуры на предприятие.
| Наименование | Ед.изм. | Основная цена | Розничная цена | Ставка НДС % |
| Столы письменные | ||||
| Стол «Директорский» | Шт. | 900.00 | 1500.00 | |
| Стол «Клерк» | Шт | 500.00 | 1000.00 | |
| Столы обеденные | ||||
| Стол-книжка | Шт | 1000.00 | 1400.00 | |
| Купленные товары | ||||
| Болтики | Шт | |||
| Обивка | Шт |
Зайдите в справочник «Номенклатура» через пункт меню «Предприятие – Товары (материалы, продукция, услуги) – Номенклатура».
Введите информацию о всех элементах согласно вышеуказанной таблицы. Сохраните элементы и закройте справочник «Номенклатура».
Группа номенклатуры. Ссылка на группу справочника Номенклатура, в которую включен элемент. При ручном изменении реквизит "Группа номенклатуры" происходит перемещение текущего элемента из старой группы в новую. Наша номенклатура хранится в группе «Товары».
|
|
|
Краткое наименование. Используется для выбора и быстрого поиска номенклатуры из списка.
Полное наименование. Используется для вывода в печатные формы документов.
Услуга. Указатель включения текущей номенклатурной позиции в состав оказываемых услуг.
Единица измерения. Каждая номенклатурная позиция характеризуется учетной единицей измерения. Она выбирается из справочника "Классификатор единиц измерения".
ГТД, Страна происхождения, Ставка НДС. Реквизиты, значение которых будет использоваться в документах поступления и реализации в качестве значения по умолчанию.
Номенклатурная группа. Реквизит, значение которого будет использоваться в документах реализации и выпуска готовой продукции и услуг в качестве значения по умолчанию.
Статья затрат. Реквизит, значение которого будет использоваться в документе "Требование-накладная" в качестве значения по умолчанию.

Цены для номенклатуры в программе устанавливаются с помощью документа «Установка цен номенклатуры».
Для этого зайдите в «Установку цен номенклатуры» через пункт меню «Предприятие – Товары (материалы, продукция, услуги) – Установка цен номенклатуры».
Создайте новый документ.
В поле «от» укажите, с какой даты устанавливаются цены. В нашем примере это 12.01.2008.
В поле «Тип цен» по кнопке  открыть справочник «Типы цен номенклатуры» и двойным щелчком выбрать в нем элемент «Основная цена».
открыть справочник «Типы цен номенклатуры» и двойным щелчком выбрать в нем элемент «Основная цена».
Щелкните по пиктограмме  на панели инструментов, выберите элемент «Стол «Директорский» и закройте вкладку «Подбор номенклатуры».
на панели инструментов, выберите элемент «Стол «Директорский» и закройте вкладку «Подбор номенклатуры».

В колонке «Цена» указать основную цену – 900.00 и нажато клавишу Enter.
В колонке «Валюта» оставьте значение «по умолчанию» - Руб.
Повторите процедуру для ввода остальной продукции в соответствии с вышеуказанной информацией.

После этого зайдите в справочник «Номенклатура», выберите элемент «Стол «Директорский»», и перейдите на вкладку «Цены». Автоматически документом «Установка цен номенклатуры, установились цены у этого товара.

Внесите вышеуказанную номенклатуру и цену к ним.
7.7. Справочник «Контрагенты»
Контрагент – это общее понятие, куда включены поставщики и покупатели, организации и частные лица. Контрагенты могут быть сгруппированы по группам классификатора справочника, например, "Поставщики", "Покупатели" и "Реализаторы". Справочник контрагентов имеет неограниченное количество уровней вложенности.
Зайдите в справочник «Контрагенты» через пункт меню «Предприятие – Контрагенты».
Создайте 2 группы: Поставщики и Покупатели (Действие→Новая группа или пиктограмма  ).
).

Введите новый элемент. Заполните закладку «Общие» по следующим данным:
| Краткое наименование | Альфа |
| Группа контрагентов | Покупатели |
| Полное наименование | ООО «Альфа» |
| ИНН | |
| КПП | |
| ОКПО |
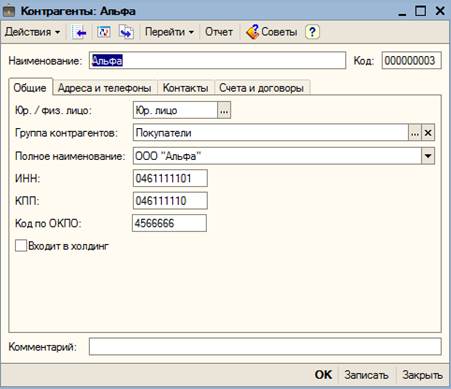
Запишите элемент.
Перейдите на закладку «Адреса и телефоны». Заполните строки «Юридический адрес», «Фактический адрес» любыми данными.

Перейдите на вкладку «Счета и договоры»; «по умолчанию» программой был создан «Основной договор». Откройте его двойным щелчком. Проверьте «Вид договора» - С покупателем. Нажмите кнопку «ОК».

Введите сведения о банковских счетах контрагента. Для этого в табличной части «Банковские счета» щелкните по пиктограмме  . Открывшуюся форму заполните любыми данными.
. Открывшуюся форму заполните любыми данными.

Создайте по аналогии контрагента в папке «Поставщики».

7.8. Справочник «Физические лица»
Справочник «Физические лица» предназначен для хранения информации обо всех физических лицах, являющихся работниками организаций.
В справочнике можно объединять физических лиц в произвольные группы и подгруппы, например, можно выделить такие группы физлиц: подотчетные лица, прочие работники, уволенные и т.п.
Записать информацию о работниках в справочник можно двумя способами. Первый – вводить данные непосредственно в формы справочника «Физические лица». Второй способ – заполнить справочник в процессе ввода приказа о приеме на работу.
| ФИО | Севостьянов Алексей Дмитриевич | Васильева Ольга Ивановна | Севостьянова Юлия Михайловна |
| Пол | Мужской | Женский | Женский |
| Дата рождения | 13.11.1972 | 17.05.1969 | 21.12.1975 |
| Паспортные данные | 52 24 804254, Выдан 12.06.2007 ОВД Аэропорт, г.Москва, код 31-044 | 32 05 161366, Выдан 23.05.2004 ОВД Беговое, г.Москва, код 22-066 | 45 04 361804, Выдан 10.03.2000 ОВД Выхино, г.Москва, код 11-112 |
| Адрес по регистрации и месту жительства | г.Москва, 12528 пр-т. Зеленый 43, кор. 7, кв. 125 | г.Москва,161366, Ул.Беговая, дом 6 кв. 74 | г.Москва,361804, ул.Тихая.14, кор. 3, кв. 37 |
| Код ИФНС | |||
| ИНН | |||
| Страховой № в ПФР | 023-550-200 01 | 028-450-218 08 | 013-658-261 07 |
| Личный вычет | Стандартный | Стандартный | Стандартный |
| Количество детей | нет |
Выполните ввод данных о работниках ООО «Ромашка» в справочник «Физические лица»
Зайдите в справочник «Физические лица» через пункт меню «Кадры – Физические лица».
По умолчанию в справочнике отображаются ответственные лица, которые были внесены ранее.
Изменить данные согласно таблице.
Заполнить поля «Дата рождения», «Пол», исходя из вышеуказанной таблицы для Севостьянова Алексея Дмитриевича (поле «Место рождения» в учебном примере можно не заполнять, а перед вводом паспортных данных необходимо нажать на кнопку «Записать»).
В поле «Удостоверение» щелчком по кнопке  откройте форму «Паспортные данные физического лица». В поле «Вид документа» щелчком по кнопке
откройте форму «Паспортные данные физического лица». В поле «Вид документа» щелчком по кнопке  откройте форму «Документы удостоверяющие личность», выберите строку «Паспорт гражданина Российской Федерации» и щелкните по ней мышкой два раза. Сохраните данные, нажав на кнопку «ОК».
откройте форму «Документы удостоверяющие личность», выберите строку «Паспорт гражданина Российской Федерации» и щелкните по ней мышкой два раза. Сохраните данные, нажав на кнопку «ОК».

Заполните поле «Гражданство».

Укажите код ИФНС по месту регистрации физического лица, номер страхового свидетельства в ПФР и присвоенный ему ИНН.

На закладке «Адреса и телефоны» укажите адрес по регистрации и месту жительства, домашний телефон.

На панели инструментов щелчком по кнопке «НДФЛ» откройте форму «Ввод данных для НДФЛ по физ. лицу». Щелчком по пиктограмме  на панели инструментов табличной части «Право на стандартные вычеты» открыть для ввода строку и указать, что с 01.02.2008г. Севостьянову А.Д. предоставляется личный вычет в размере 400руб. (код 103) и вычет в размере 1000руб. (код 101) на одного ребенка (значение в колонке «Количество детей);
на панели инструментов табличной части «Право на стандартные вычеты» открыть для ввода строку и указать, что с 01.02.2008г. Севостьянову А.Д. предоставляется личный вычет в размере 400руб. (код 103) и вычет в размере 1000руб. (код 101) на одного ребенка (значение в колонке «Количество детей);

Щелчком по пиктограмме  на панели инструментов табличной части «Применение вычетов» открыть для ввода строку и указать, что с 01.02.2008г. Севостьянову А.Д. предоставляются вычеты в ООО «Ромашка»;
на панели инструментов табличной части «Применение вычетов» открыть для ввода строку и указать, что с 01.02.2008г. Севостьянову А.Д. предоставляются вычеты в ООО «Ромашка»;

Закладка «Данные на предыдущих местах работы» в учебном примере не заполняется.
Введите данный по остальным физическим лицам.
Так же командой «Действия– Добавить»(либо щелчком по пиктограмме  , либо нажатием клавиши Insert) можно добавить новую запись в справочники «Физические лица».
, либо нажатием клавиши Insert) можно добавить новую запись в справочники «Физические лица».
7.9. Справочник «Сотрудники организаций»
Особенностью учета персонала является тот факт, что один и тот же человек (иначе физическое лицо) может рассматриваться как несколько объектов учета. Например, некое физическое лицо может поработать на предприятии и уволиться, а затем по прошествии некоторого времени снова быть принятым на работу. В этом случае два сотрудника, принятые в разное время и в общем случае на разные рабочие места, соответствуют одному физическому лицу.
Таким образом, в рамках учета персонала мы сталкиваемся с двумя классами тесно связанных объектов учета: сотрудниками и физическими лицами, поэтому в типовую конфигурацию включены справочники «Сотрудники организаций» и «Физических лица».
Если в списке регистрируется совсем новый сотрудник, можно сразу ввести его данные в оба справочника – и «Сотрудники организаций» и «Физических лица» (сюда попадут персональные данные сотрудника).
Если сотрудник ранее уже работал на предприятии или его личные данные уже были предварительно внесены в справочник физических лиц, тогда необходимо выбрать соответствующий элемент из справочника «Физические лица».
Ввод на основании. Непосредственно из формы редактирования данных сотрудника можно провести прием на работу, кадровое перемещение и даже увольнение. При этом в новый документ автоматически будут перенесены те данные о сотруднике, которые и имеют смысл для каждого документа.
Зайдите в справочник «Сотрудники организаций» через пункт меню «Кадры – Сотрудники организаций».
Командой «Действия – Добавить» (либо щелчком по пиктограмме  , либо нажатием клавиши Insert) выведите на экран форму «Сотрудники организаций: Новый*».
, либо нажатием клавиши Insert) выведите на экран форму «Сотрудники организаций: Новый*».
Поставьте маркер на записи «Создать нового сотрудника, выбрав его из справочника физических лиц».
В поле «Имя» через кнопку  выберите Васильеву Ольгу Ивановну.
выберите Васильеву Ольгу Ивановну.
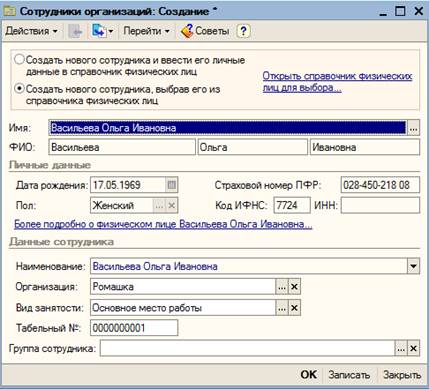
Выберите на панели инструментов «Перейти», из выпадающего списка выберите «Данные работника».

Форма «Управление данными работника» предназначена для работы в режиме "одного работника". Этот режим позволяет контролировать все данные одного работника, которые имеют отношения к кадровому учету и начислению заработной платы и управлять этими данными.
В верхней части формы расположены элементы управления, которые позволяют выбирать работника, текущий месяц за который будет отображаться информация и тематический раздел.
В средней части формы содержится основная информация в виде краткого отчета о состоянии работника и подробных отчетов, которые доступны в конфигурации. Подробные отчеты при выводе формы по умолчанию "свернуты". Они могут быть просмотрены как в основном окне формы «Управление данными работника», так и в отдельном окне.
Нижняя часть формы - область действий. В этой области можно выполнять те или иные действия по работнику.
Кадровые данные
Раздел содержит описание места работы или списка мест работы, если работник работает в нескольких организациях или является внутренним совместителем. Кроме того, раздел содержит Личную карточку по форме Т-2.
В области Действия можно выполнить основные кадровые действия по работнику - прием на работу, перемещение, увольнение, командирование и т.д. В списке документов области Действия отображаются кадровые документы за весь период его работы во всех организациях компании.
Плановые начисления и удержания
Раздел содержит краткое описание плановых начислений выполняемых работнику, выделяя среди них начисления согласно штатного расписания и персональные начисления. Также в разделе дана информация о плановых удержаниях и плановом авансе. По всем актуальным местам работы выводится штатное расписание организации.
В области Действия можно выполнить ввод документов, изменяющих состав плановых начислений и удержаний, отредактировать плановый аванс, перейти к редактированию штатного расписания. В списке документов выводятся все документы, которые могут оказывать влияние на состав плановых начислений (в том числе такие "кадровые" документы, как прием на работу, перемещение, увольнение).
Расчеты, зарплата
В разделе отражается список мест работы, а также целый ряд подробных отчетов по всем организациям в которых числится работник: Расчетный листок, Табель по форме Т-13, отчет "Анализ начислений", налоговая карточка и форма СЗВ-4.
В разделе Действия можно начислить зарплату, премию, ввести прочие разовые начисления, зарегистрировать такие документы, как больничный лист, отпуск и т.п. Можно ввести документ
В списке документов отражаются все документы начислений и удержаний за месяц, выбранный в форме Управления данными работника.
ЕСН и отражение зарплаты в учете
В разделе отражаются все места работы и подробные отчеты Карточка ЕСН и Карточка ОПС.
В разделе Действия можно ввести документы Расчет ЕСН и Отражение зарплаты в регламентированном учете.
Введите данные о Севостьяновой Юлии Михайловне в справочник «Сотрудники организаций» по аналогии.

8. Настройка плана счетов
На предприятии, осуществляющем оптовую торговлю, принята оплата менеджерам как процент от заключенных (или оплаченных) договоров. Желательно хранить где-то информацию о заключенных (или оплаченных) сделках. При этом такая информация, естественно, не должна никаким образом отражаться на балансе
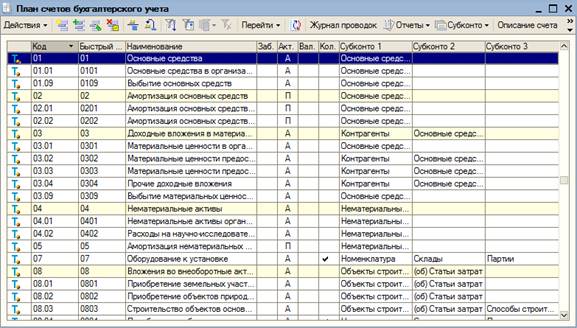
Открыть план счетов через пункт меню «Предприятие – Планы счетов – План счетов бухгалтерского учета».
Создайте новый счет («Действия – Добавить» или пиктограмма  ). Откроется специальная форма, которую следует заполнить по аналогии с рисунком:
). Откроется специальная форма, которую следует заполнить по аналогии с рисунком:


Аналогично создайте два субсчета подчиненных только что созданному счету (с кодом УВМ.1 и УВМ.2). Попробуйте изменить в нем признаки (добавить признак валютного учета) и вид субконто. УВМ.1 – «Учет выработки в рублях», УВМ.2 – «Учет выработки в валюте».
|
|
|


