 |
Введение начальных остатков
|
|
|
|
Пункт меню: «Предприятие – Ввод начальных остатков».
Для того, чтобы ввести начальные остатки, следует выбрать счет в списке счетов, и нажать на кнопку "Ввести остатки по счету" (или Ins на клавиатуре). В списке счетов можно выбрать как конкретный субсчет, так и счет в целом.
При нажатии на кнопку "Ввести остатки по счету" будет открыт документ "Ввод начальных остатков".
Документом "Ввод начальных остатков" осуществляется ввод остатков в разрезе разделов учета. При открытии документа система автоматически определяет по выбранному счету, к какому разделу учета он относится.
Ввод остатков осуществляется нажатием на кнопку "Ввести остатки".
Удаление объектов
Для выполнения действий по удалению объектов у пользователя должны быть полные или права главного бухгалтера.
Для удаления или пометки на удаление необходимо установить курсор на строку с удаляемым объектом в журнале документов, справочников или операций и нажать на кнопку «Установить пометку удаления»  . После утвердительного ответа на запрос объект будет помечен на удаление. Помеченный на удаление объект обозначается перечеркнутым значком в крайней левой графе таблицы
. После утвердительного ответа на запрос объект будет помечен на удаление. Помеченный на удаление объект обозначается перечеркнутым значком в крайней левой графе таблицы  . Для отмены пометки на удаление необходимо установить курсор на строку с ранее помеченным объектом и нажать на кнопку «Установить пометку удаления», после утвердительного ответа пометка на удаление снимется.
. Для отмены пометки на удаление необходимо установить курсор на строку с ранее помеченным объектом и нажать на кнопку «Установить пометку удаления», после утвердительного ответа пометка на удаление снимется.
Окончательное удаление помеченных объектов их информационной базы производится при выполнении сервисной процедуры через пункт меню «Операции – Удаление помеченных объектов».
Для начала необходимо выполнить подготовку к удалению, нажимаем кнопку «Да». Флагом выбрать все объекты которые необходимо удалить, либо некоторые из них.
|
|
|

Нажать кнопку «Контроль» (проверяется наличие в информационной базе ссылок на выбранные объекты).
Просмотреть результаты контроля – система обновляет список объектов, выбранных для удаления, и выводит список обнаруженных ссылок.
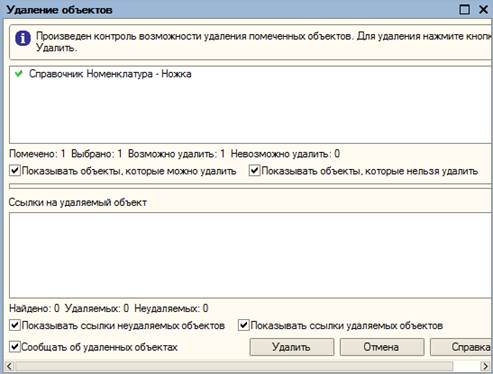
Удалить выбранные объекты кнопкой «Удалить».
Для выхода из режима нажать на кнопку «Закрыть».
Сохранение и восстановление данных
11.1. Сохранение данных
Сохранение базы данных должно выполнятся периодически, чтобы в случае разрушения иметь возможность восстановить ее с минимальными потерями.
Для выполнения процедуры запустим программу в режиме «Конфигуратор».
Пункт меню «Администрирование – Выгрузить информационную базу».
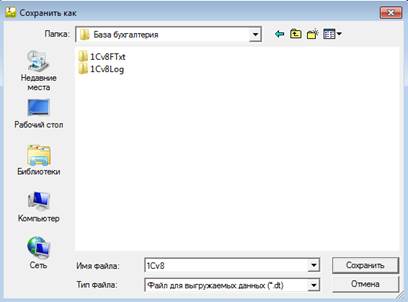
11.2. Восстановление данных
При восстановлении данных следует помнить, что информация, веденная в базу в период между сохранением и восстановлением данных, будет утеряна.
Восстановление архивных данных также осуществляется в «Конфигураторе».
Пункт меню «Администрирование – Загрузить информационную базу». Выбираем каталог, в котором находится архив, затем выбираем файл архива и нажимаем «Открыть».
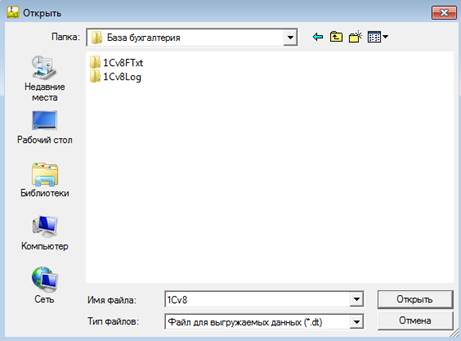
На запрос о продолжении отвечаем утвердительно, затем нажимаем кнопку «ОК» - данные загружены.
Приобретение товаров
12.1. Оформление доверенности
Оформляем доверенность на получение товаров от поставщика.
Открываем пункт меню «Докупка – Доверенность». Добавляем новый документ через кнопку  .
.

Дата документа – 15.01.2008.
В поле «Дата действия» проставляется срок 10 дней, который свободно регулируется. В поле «Организация» по умолчанию установлено наименование «Ромашка».
Физ.лицо – выбираем сотрудника из справочника «Физические лица» - «Севостьянова Юлия Михайловна». Контрагент – из справочника контрагентов – поставщик «Рога и копыта». Договор – «Основной договор».
|
|
|
В поле «Документ расчетов» можно указать сделку, к которой относится документ поступления.
Заполнение табличной части закладки «Товары» документа может выполняться двумя способами: путем построчного ввода с клавиатуры, или способом множественного подбора с помощью кнопки «Подбор».
Заполняем первым способом. Нажимаем кнопку  ; в графе «Наименование товара» пишем название товара – «Болтики». Указываем единицу измерения – «штука» и количество «20». Аналогично добавляем сведения о других товарах.
; в графе «Наименование товара» пишем название товара – «Болтики». Указываем единицу измерения – «штука» и количество «20». Аналогично добавляем сведения о других товарах.
Предварительно необходимо было данную номенклатуру внести в справочники.
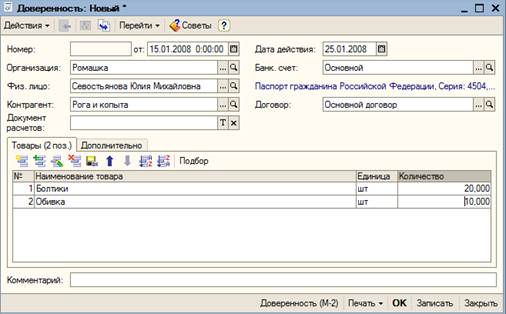
На закладке «Дополнительно» можно указать документ, на основании которого будем получать товар: «счету 115 от 20.01.2008».

Документ имеет две печатные формы. Их можно открыть только после записи документа с помощью кнопок «Печать» или «Доверенность». Последовательно нажимаем на кнопки «Записать» и «Печать».
Доверенность по форме М-2 – типовая межотраслевая форма (с отрывной частью для проставления отметки о выполнении задания).
Доверенность по форме М-2а – типовая межотраслевая форма (без отрывной части).
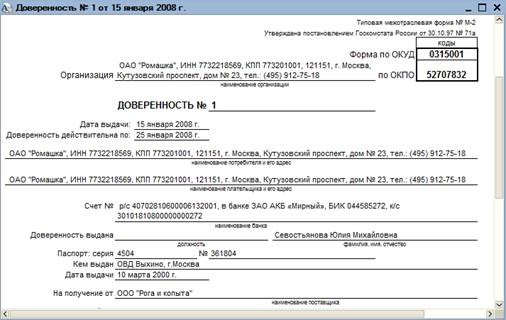
После того как доверенность оформили и распечатали, сохраняем и закрываем ее кнопкой «ОК».

Доверенность проводок не формирует, она используется только для создания печатной формы.
12.2. Поступление товара на склад (41 счет)
При получении товара на склад на основании полученной от поставщика печатной формы товарной накладной и счет-фактуры поставщика, оформляется документ «Поступление товаров и услуг» (пункт меню «Покупка – Поступление товаров и услуг»).
Создаем новый документ.
Вид операции выбираем – «Покупка, комиссия».

Заполняем реквизиты формы.

Нажимаем на кнопку «Цена и валюта».
Здесь необходимо указать тот тип цен, по которому мы будем учитывать поступившие товары – «Цена приобретения».
Валюта – «рубль». Флаг «Учитывать НДС» оставляем, а флаг «Сумма включает НДС» - не ставим. Кнопкой «ОК» закрываем это окно.
Сведения о поступивших товарах заносятся в табличную часть закладки «Товары».
|
|
|

Табличная часть закладки «Товары» заполнена. Счета бухгалтерского и налогового учета установлены по умолчанию для каждой позиции номенклатуры. При необходимости корреспонденцию счетов можно изменить.
На закладке «Дополнительно» указываем номер и дату поступившего документа «№115 от 20.01.2008».

После записи документа его можно распечатать. Выбор печатной формы осуществляется путем нажатия на кнопку «Печать».

12.3. Ввод счета-фактуры полученного, проведение документа
Регистрацию счета-фактуры поставщика можно осуществить двумя способами: при помощи гиперссылки «Ввести счет-фактуру» или установив флаг «Предъявлен счет-фактура» на закладке «Счет-фактура».

Заполнив накладную и зарегистрировав счет-фактуру, нажимаем на кнопку «ОК» - проводим документ.

Он записывается в журнал и формирует следующие проводки (кнопка  ).
).
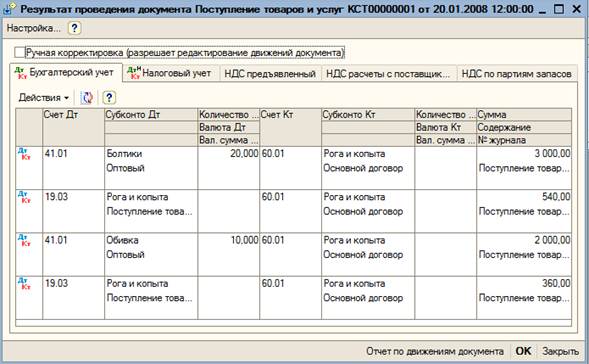
12.4. Оплата поставщику
Для оплаты поставщику за поставленный товар оформляем документ «Платежное поручение» (пункт меню «Банк – Платежное поручение исходящее»).
Для создания платежного поручения на оплату поставщику с помощью механизма «Ввод на основании» устанавливаем курсор на запись документа «Поступление товаров», нажимаем на кнопку «Действия» и в открывшемся меню выпираем команду «На основании». Выбираем документ «Платежное поручение исходящее».
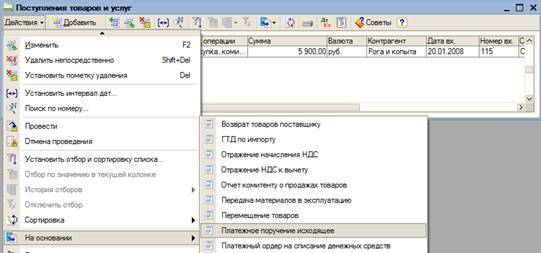
Документ заполнен автоматически.
На закладке «ИНН/КПП» проверяем ИНН и КПП плательщика и получателя.
В поле «Текст назначения платежа», если не предусмотрен текст для подстановки, указываем – «Оплата за товар по счету-фактуре №115 от 20.01.2008».
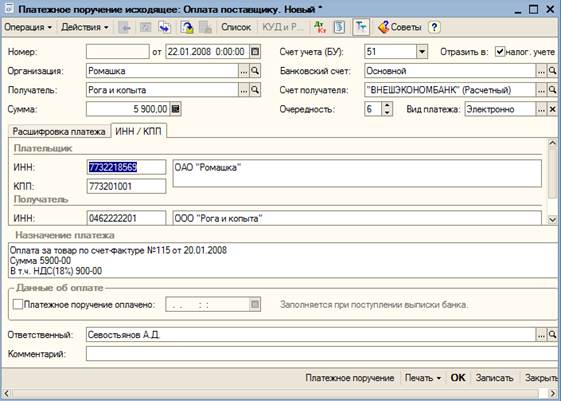
После записи документа его можно распечатать (кнопка «Печать»).

Сохраняем и закрываем документ кнопкой «ОК».
Учет реализации товаров в оптовой торговле
12.5. Счет на оплату покупателю
Документ «Счет на оплату покупателю» оформляется через пункт меню «Продажа – Счет».
Создаем новый документ от 24.01.2008.
В шапке документа выбираем покупателя из справочника контрагенты, выбираем адрес доставки покупателя.
|
|
|
Тип цен указывается автоматически в соответствии с заданным в договоре с покупателем значением по умолчанию. При необходимости его можно изменить с помощью кнопки «Цены и валюта».
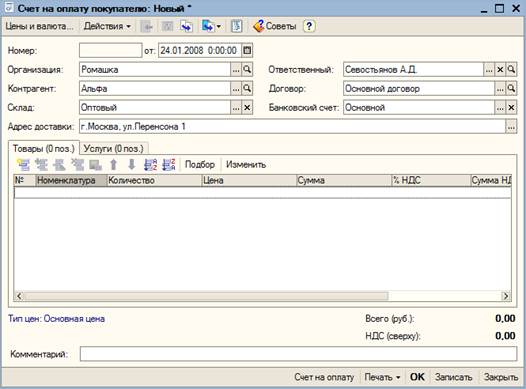
Заполняем табличную часть документа.
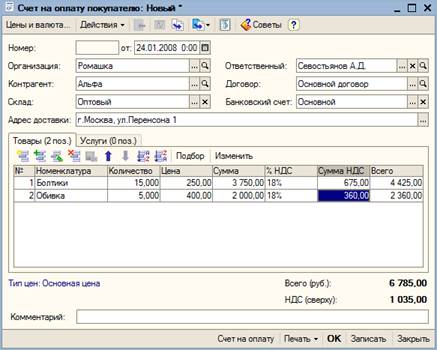
После записи документа открываем его печатную форму.
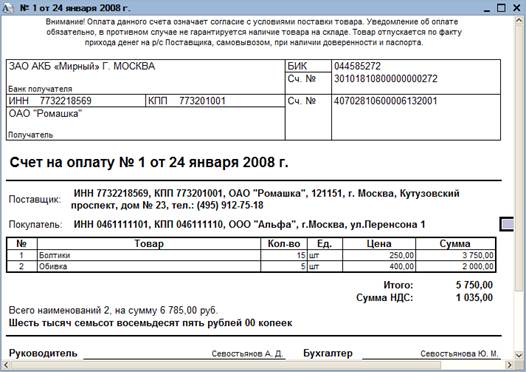
Закрываем печатную форму счета. Нажимаем на кнопку «ОК» и проводим документ. Документом «Счет» в конфигурации проводки не формируются.
12.6. Реализация товаров и услуг
Документ «Реализация товаров и услуг» можно ввести через пункт меню «Продажа – Реализация товаров и услуг» или на основании ранее выставленного счета на оплату.
В журнале счетов выделяем нужный счет и нажимаем кнопку  «Ввести на основании». Из выпадающего списка выбираем пункт «Реализация товаров и услуг».
«Ввести на основании». Из выпадающего списка выбираем пункт «Реализация товаров и услуг».

Выбираем вид операции – «Продажа, комиссия».
Документ автоматически заполняется, но в случае необходимости редактируется. На закладке «Дополнительно» можно указать наименование грузоотправителя или грузополучателя, если оно отличается от наименования покупателя, если оно отличается от наименования покупателя.

Записываем документ и открываем накладную (кнопка «Печать» в нижней части документа).
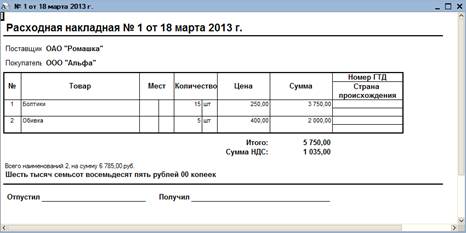
Записываем печатную форму и проводим документ с помощью кнопки  «Провести».
«Провести».
12.7. Счет-фактура выданный
Оформить счет-фактуру можно через пункт меню «Продажа – Ведение книги продаж – Счет-фактура выданный» или, используя гиперссылку «Ввести счет-фактуру» в документе «Реализация товаров, услуг».
Для создания счета-фактуры воспользуемся вторым способом: нажатием на гиперссылку «Ввести счет-фактуру».
Автоматически формируется счет-фактура с уже заполненными данными.
В разделе «Платежно-расчетный документ» указывается номер и дата платежного документа покупателя, если оплата от покупателя поступила раньше.

После записи документа его можно напечатать (кнопки «Записать» и «Печатать»).
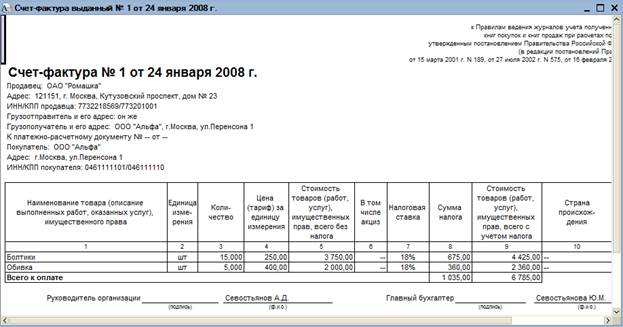
Закрываем печатную форму счета-фактуры и проводим документ (кнопка «ОК»). Документ «Реализация товаров и услуг» также закрываем.
При проведении документа были сформированы следующие проводки:

12.8. Учет операций по расчетному счету
12.8.1. Банковская выписка
После получения из банка выписки из расчетного счета, необходимо в программе отразить движения денежных средств. Для этого предназначена обработка «Выписка банка» (пункт меню «Банк – Выписка банка»).
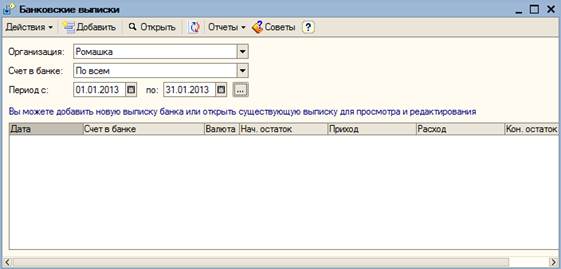
Оформляем банковскую выписку за 22.01.2008, для этого нажимаем на кнопку  . Выбираем счет в банке.
. Выбираем счет в банке.
|
|
|
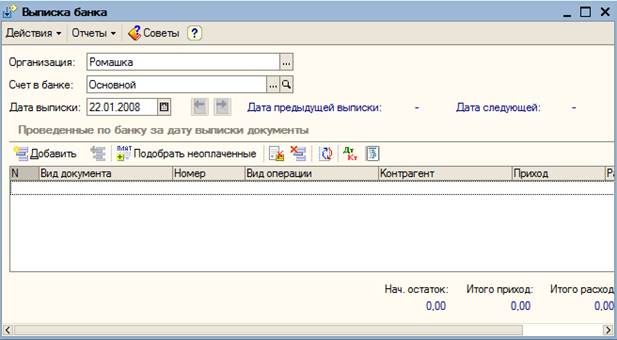
Табличную часть заполняем с помощью кнопки «Подобрать неоплаченные». При этом система отбирает платежные документы по выбранному банковскому счету, заранее созданные в информационной базе и не оплаченные на дату выписки.
Устанавливаем флажки у документов, вошедших в выписку, полученную из банка.
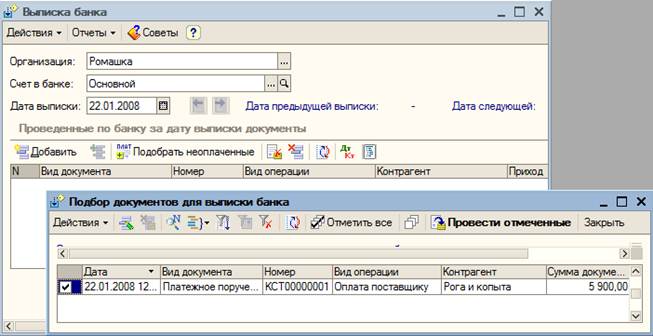
Нажимаем на кнопку  . При этом в выбранных документов будет проставлен реквизит «Оплачено» и установлена дата, указанная в обработке.
. При этом в выбранных документов будет проставлен реквизит «Оплачено» и установлена дата, указанная в обработке.
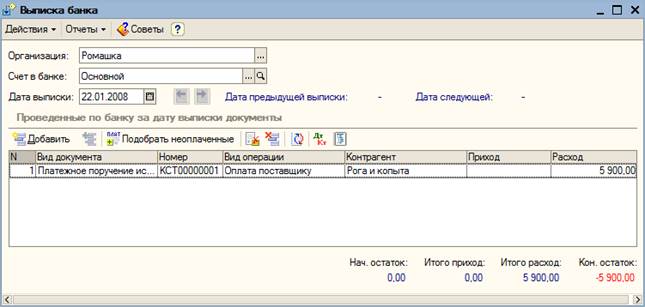
12.8.2. Поступление оплаты от покупателя
Для учета поступления безналичных денежных средств предназначен документ «Платежное поручения входящее». Для создания нового документа нажимаем на кнопку  в форме выписки банка.
в форме выписки банка.
Из окна выбора типа документа выбираем «Платежное поручение входящее».

Вид операции документа – «Оплата от покупателя».
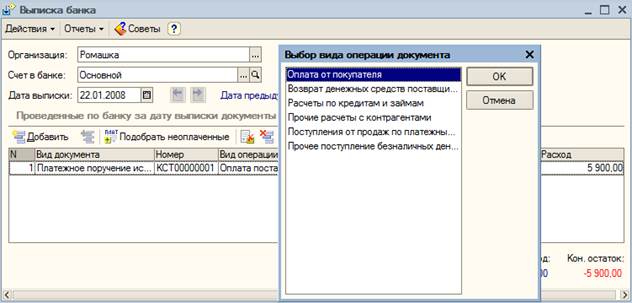
Оформляем поступление оплаты от покупателя за реализованные товары.
Выбираем покупателя, вводим сумму поступления, номер и дату входящего документа.
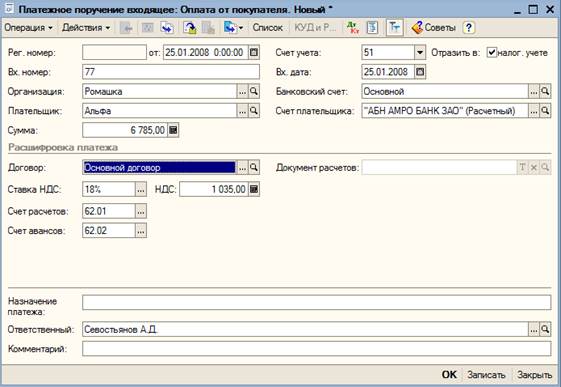
Печатной формы документ не имеет. Сохраняем и закрываем документ кнопкой «ОК».
Документ «Платежное поручение входящее» может быть также создан через пункт меню «Банк – Платежное поручение входящее» или на основании документа «Реализация товаров и услуг».
В нижней части выписки банка можно увидеть начальный остаток по счету, итоговые суммы по приходу и расходу и конечный остаток, которые должны соответствовать выписке, полученной из банка.
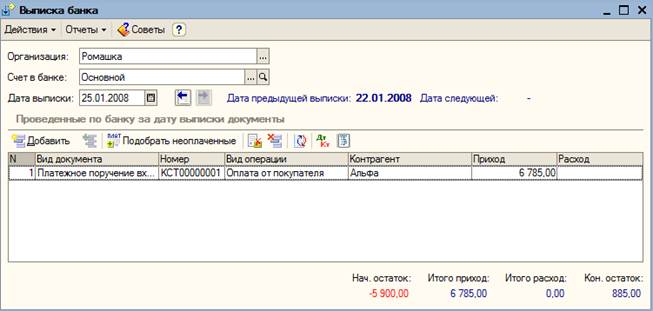
Закрываем обработку «Выписка банка».
|
|
|


