 |
Основные теоретические сведения
|
|
|
|
Несмотря на то, что Adobe Photoshop – это растровый графический редактор, он обладает достаточно широкими возможностями использования векторных контуров.
Для создания векторного контура произвольно формы служит инструмент Pen Tool (Перо). Он может функционировать в трех режимах.

Рисунок 15.1. Режимы инструмента Pen Tool (Перо).
Первый режим Shape Layers (Векторный Слой) создает новый векторный слой и в векторную форму в нем. Векторная форма редактируема, однако к ней нельзя применить растровые способы обработки, а можно применить только стили. К тому же каждый новый контур будет располагаться на отдельном новом слое.

Рисунок 15.2. Векторная форма, обладающая стилем, и слой ее содержащий.
Второй режим Paths (Пути) наиболее употребим – он одновременно обладает достаточной редактируемостью и обрабатываемостью. По сути это тоже векторный контур, к которому в любой момент можно применить заливку, обводку и т.д. При этом сам контур никуда не денется.
Третий режим Fill Pixels (Заливать Пиксели) растеризует контур в реальном времени и заливает его рабочим цветом. Для инструмента Pen Tool (Перо) он неактивен, а активен только для геометрических форм.
Инструмент Pen Tool (Перо) позволяет создавать узловые точки контуров. Для установки новой точки достаточно щелкнуть мышкой. При щелчке в первую точку контур замыкается. Контур может быть и незамкнут. Если в процессе зажать клавишу Shift, то будет создаваться прямая линия - горизонтальная, вертикальная, или проходящая под углом 45 градусов.
Инструмент Convert Anchor Point Tool (Преобразовать Узловую Точку) служит для того, чтобы изменять форму контура не изменяя положения узловых точек. При если щелкнуть им на узловой точке, и зажав кнопку мыши потянуть ее, то форма прилегающих к точке участком изменить и появятся направляющие. Направляющие также можно тянуть мышью для дальнейшего изменения. При воздействии Convert Anchor Point Tool (Преобразовать Узловую Точку) на прямолинейный участок, он перемещается. При воздействии Convert Anchor Point Tool (Преобразовать Узловую Точку) на криволинейный участок, он изгибается.
|
|
|
После первой деформации направляющие располагаются под углом 180 градусов. При последующей деформации угол между ними меняется и на контуре появляется точка изгиба. Если необходимо сохранить начальный угол, следует применять к направляющим инструмент Add Anchor Point Tool (Добавить узловую точку).
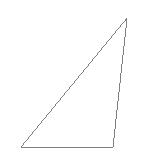
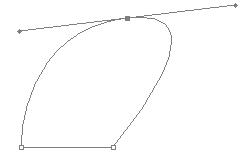
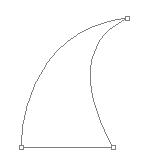
Рисунок 15.3. Создание и преобразование контура.
Инструмент Add Anchor Point Tool (Добавить Узловую Точку) при воздействии на участок контура создает новую узловую точку. Если участок криволинейный, то его форма не изменяется но вместе с точкой появляются направляющие. При воздействии на узловую точку позволяет ее перемещать. При воздействии на направляющие позволяет изменять форму контура.
Инструмент Delete Anchor Point Tool (Удалить Узловую Точку) при воздействии на узловую точку удаляет ее. Контур при этом не размыкается, но меняет форму. При воздействии на направляющие инструмент действует аналогично Add Anchor Point Tool (Добавить Узловую Точку).
Инструмент Freeformer Pen Tool (Свободное Перо) позволяет рисовать контур произвольной формы. По отношению к Pen Tool (Перо) он действует примерно так же как Lasso Tool (Лассо) к Polygonal Lasso Tool (Полигональное Лассо). В дальнейшем его так же можно редактировать.
Выше на панели инструментов находятся еще два немаловажных инструмента. Так же как инструмент Move Tool (Перемещение) предназначен для работы с пиксельными фрагментами изображения, инструмент Path Selection Tool (Выбор Пути) предназначен для перемещения контуров. Инструмент Direct Selection Tool (Прямое Выделение) предназначен для работы с отдельными компонентами контуров – перемещения узловых точек и деформации соединительных линий. Частично он дублирует функции вышеперечисленных инструментов. Контуры так же могут копироваться, вырезаться и вставляться. Для того, чтобы выделить несколько контуров следует либо очертить их фрагменты инструментом Path Selection Tool (Выбор Пути), либо щелкнуть на них этим же инструментом поочередно, зажав клавишу Shift,
|
|
|
Рядом с инструментами данного семейства располагаются инструменты, позволяющие создавать контуры в виде геометрических объектов. Каждый из них обладает рядом параметров, которые существенно облегчают работу. Все эти инструменты создают замкнутый контур и могут функционировать в трех вышеперечисленных режимах. Выпадающая вкладка параметров текущего инструмента находится на панели параметров. В режиме Fill Pixels (Заливать Пиксели) все эти инструменты обладают уже знакомыми параметрами Fill (Заливка) и Opacity (Непрозрачность).

Рисунок 15.4. Параметры геометрических инструментов (на примере Rectangle Tool (Прямоугольник)).
Инструмент Rectangle Tool (Прямоугольник) создает прямоугольный контур. Если в процессе очерчивания зажать клавишу Shift, контур будет квадратным. Обладает следующими параметрами. Опция Unconstrained (Непропорциональный) позволяет создавать прямоугольник произвольной формы. Опция Square (Квадрат) позволяет создавать квадратные контуры. Опция Fixed Size (Фиксированный Размер) позволяет задать ширину и высоту контура в любых доступных единицах измерения (пиксели, миллиметры, дюймы и т.д.), для того чтобы разместить контур достаточно щелкнуть мышью там, где должен располагаться его левый верхний угол. Опция Proportional (Пропорциональный) позволяет задать соотношение сторон прямоугольника. Опция From Center (От Центра) переключает в режим рисования от центра; когда эта опция отключена прямоугольник рисуется от левого верхнего угла. Опция Snap to Pixels (Привязать к Пикселям) выравнивает контур по пиксельной сетке; этот параметр критичен для изображений небольшого размера и разрешения.
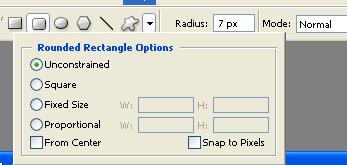
Рисунок 15.5. Параметры инструмента Rounded Rectangle Tool (Скругленный Прямоугольник).
Инструмент Rounded Rectangle Tool (Скругленный Прямоугольник) позволяет создавать прямоугольники со скругленными углами. Набор параметров аналогичен Rectangle Tool (Прямоугольник). Также на панели параметров располагается поле Radius (Радиус) которое позволяет задавать радиусы скругления в любых доступных единицах измерения.
|
|
|
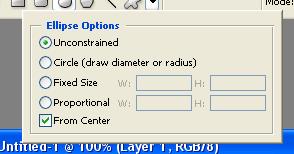
Рисунок 15.6. Параметры инструмента Rounded Rectangle Tool (Скругленный Прямоугольник).
Инструмент Ellipse Tool (Эллипс) позволяет создавать эллиптические контуры. Набор параметров аналогичен Rectangle Tool (Прямоугольник) с той разницей, что в данном случае речь идет о диаметрах эллипса.

Рисунок 15.7. Параметры инструмента Polygon Tool (Многоугольник).
Инструмент Polygon Tool (Многоугольник) позволяет создавать контуры в виде правильных многоугольников. Поле Radius (Радиус) позволяет задать радиус описанной окружности. Опция Smooth Corners (Скруглить Углы) скругляет углы. Опция Star (Звезда) позволяет создавать невыпуклые многоугольники. Поле Indent Sides By (Зазубренность) позволяет регулировать заглубленность внутренних углов. Опция Smooth Indents (Закруглить Углубления) скругляет внутренние углы.
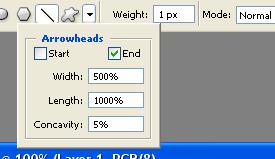
Рисунок 15.8. Параметры инструмента Polygon Tool (Многоугольник).
Инструмент Line Tool (Линия) позволяет создавать контуры в виде линии определенной толщины. Толщина регулируется в поле Weight (Толщина). Опции Start (Начало) и End (Конец) включают появление стрелок соответственно в начале и конце линии. Параметры стрелок задаются в полях Width (Толщина) и Length (Длина) в процентах от толщины самой линии. Параметр Concavity (Вогнутость) регулирует вогнутость стрелок.
Инструмент Custom Shape Tool (Произвольная Форма) позволяет разместить в документе один из множества контуров, хранящихся в библиотеке контуров.
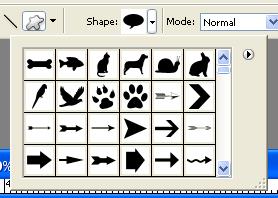
Рисунок 15.9. Выпадающий список Shape (Форма).
Выпадающий список Shape (Форма) на панели параметров открывает текущую библиотеку контуров. Контекстное меню списка позволяет загружать, сохранять и создавать новые библиотеки контуров. Чтобы добавить пользовательский контур в текущую библиотеку следует выбрать его инструментом Path Selection Tool (Выбор Пути) и выполнить команду меню Edit > Define Custom Shape (Редактирование > Определить Произвольную Форму).
|
|
|

Рисунок 15.10. Параметры инструмента Custom Shape Tool (Произвольная Форма).
Инструмент обладает следующими параметрами. Опция Unconstrained (Непропорциональный) позволяет создавать форму, соотношение сторон которой отлично от исходного. Опция Defined Proportions (Определенные Пропорции) создает форму с теми же пропорциями, с которыми она хранится в библиотеке. Опция Defined Size (Определенный Размер) позволяет создавать форму того же размера, который определен для нее в библиотеке. Опция Fixed Size (Фиксированный Размер) позволяет задать ширину и высоту контура заданной формы в любых доступных единицах измерения. Опция From Center (От Центра) переключает в режим рисования от центра; когда эта опция отключена произвольная форма рисуется от левого верхнего угла.
Еще одним полезным инструментом при работе с контурами является палитра Paths (Пути).

Рисунок 15.11. Палитра Paths (Пути).
Контекстное меню палитры дублирует ее пиктограммы. Палитра функционирует способом, похожим на палитру Layers (Слои). Для того, чтобы скрыть все контуры следует щелкнуть на сводном месте палитры под списком контуров.
Так же как и пиксельные фрагменты контуры могут трансформироваться. Если на данный момент обработки существует активный контур, то, независимо от того, какой инструмент выбран, команда меню Edit > Free Transform (Редактирование > Свободная Трансформация) автоматически меняется на Edit > Free Transform Path (Редактирование > Свободная Трансформация Пути) и все трансформации производятся с контурами.
Если в документе не один контур, а несколько, то для них могут применяться разные режимы взаимодействия. Эти режимы представляют собой решения булевой логики и действуют так же, как аналогичные для выделения, с той лишь только разницей, что для того, чтобы получить окончательный результат, следует выделить взаимодействующие контуры инструментом Path Selection Tool (Выбор Пути) и нажать кнопу Combine (Комбинировать) на панели параметров.

Рисунок 15.12. Взаимодействие контуров.
Приведем наглядный пример. Нарисуем два прямоугольных контура, а затем для того контура, который был нарисован последним, поочередно выберем разные режимы и выделив оба контура, скомбинируем их.
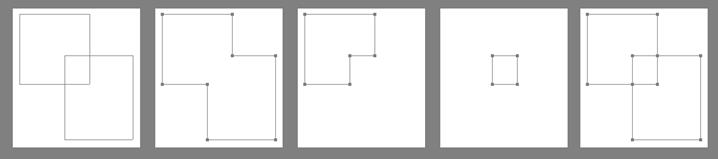
Рисунок 15.13. Режимы взаимодействия контуров.
Для тех пользователей, которые не пользуются планшетом, контуры представляю очень широкие возможности рисования. Обводка контура позволяет обвести контур любым из инструментов рисования или ретуши. Сначала нужно выбрать желаемы инструмент и настроить его нужным образом (например, выбрать рабочий цвет, диаметр кисти, настроить ее динамику с помощью палитры Brushes (Кисти)). Затем можно воспользоваться пиктограммой палитры Paths (Пути), командой контекстного меню этой же палитры, либо, в момент использования одного из инструментов обработки контуров, вызвать нажатием правой кнопки мыши на документе контекстное меню и выбрать команду Stroke Path чтобы обвести все активные контуры либо Stroke Subpath (Обвести Элемент Контура), чтобы обвести выделенный контур. Данные команды вызывают диалоговое окно.
|
|
|
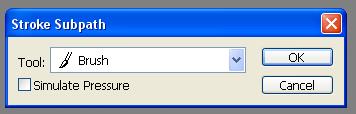
Рисунок 15.14. Диалоговое окно Stroke Subpath (Обвести Элемент Контура).
Далее следует выбрать инструмент обводки и завершить диалог. Если включить опцию Simulate Pressure (Имитировать Нажатие) а у выбранной кисти включена какая либо динамика, зависящая он нажатия пера, то обведенный контур будет выглядеть так, как будто его нарисовали с помощью планшета.
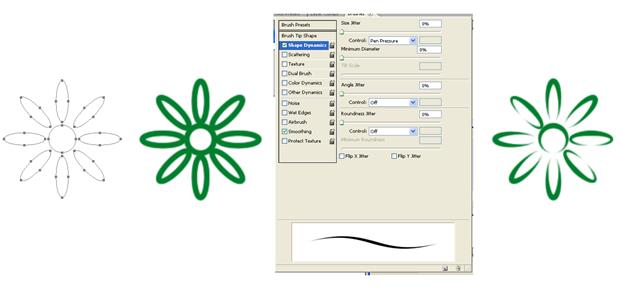
Рисунок 15.15. Контур, обводка контура кистью, установки динамики кисти и обводка контура кистью с имитацией нажатия.
В тех же меню располагается еще одна важная функциональная возможность – Fill Path (Залить Контур). Даная команда вызывает диалоговое окно, похожее на диалоговое окно команды Edit > Fill (Редактирование > Заливка). В нем так же можно выбрать тип заливки, режим наложения. Единственным отличием является параметр Feather Radius (Радиус Растушевки) который определяет размытие на границах.

Рисунок 15.16. Заливка контура узором без растушевки и с растушевкой.
Так же на основе контура с помощью команды Make Selection (Создать выделение) может быть создано выделение. При этом вызывается одноименное диалоговое окно, которое позволяет выбрать растушевку границы выделения (параметр Feather (Растушевка)) и выбрать режим, который будет применен к выделению, создаваемому на основе контура и уже существующим выделениям. В режиме New Selection (Новое Выделение) выделение на основе контура создает новую выделенную область независимо от того было ли что-то выделено ранее. В режиме Add to Selection (Добавить к Выделенному) выделение на основе контура добавляет выделенную область к тому, что уже было выделено. Если ничего не было выделено, создается новая выделенная область. В режиме Subtract from Selection (Извлечь из выделенного) результатом выделение на основе контура является та область которая была выделена ранее за исключением того что было выделено при последнем действии. В режиме Intersect with Selection (Пересечь с Выделенным) результатом является та область которая одновременно относится к той что выделена при выделении на основе контура и к той, что была выделена ранее.
Палитра Paths (Пути) и контекстное меню также позволяют выполнять и обратное действие – создавать контур на основе существующего выделения.
|
|
|


