 |
Редактировать - Настройки - Подключаемые модули и поставить галку "Показать все группы и имена галереи фильтров". После этого список фильтров увеличится. Там будут все фильтры, которые есть в программе.
|
|
|
|
Редактировать - Настройки - Подключаемые модули и поставить галку " Показать все группы и имена галереи фильтров". После этого список фильтров увеличится. Там будут все фильтры, которые есть в программе.
Лабораторная работа №1
Эффект цветного витража из фото
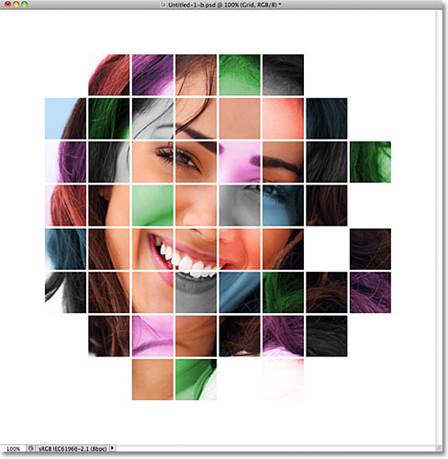
Начнём с создания нового документа для сетки. Идём в меню File-New (файл-Новый)
Создаем документ квадратной формы 1000х1000 рх и разрешение 72 пикселей на дюйм. Вы можете ввести любые размеры.
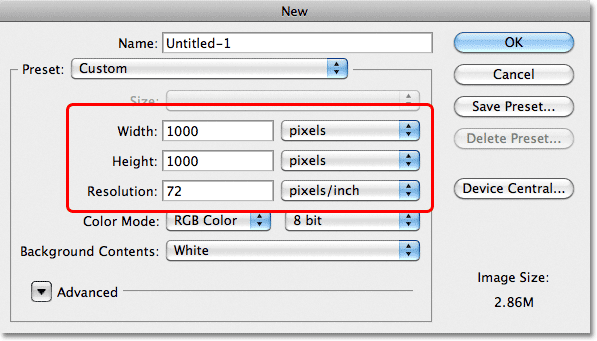
Идём в меню Wiew-Rulers (Просмотр-Линейка)или Ctrl+R

Наведите курсор мыши на верхний край линейки, нажмите правую кнопку мыши и выберите из списка Percent (Процент).

Добавляем вертикальные направляющие. Для этого вдоль левой части документа щёлкните внутри линейки и, удерживая кнопку мыши, вытяните направляющую на отметку 10%
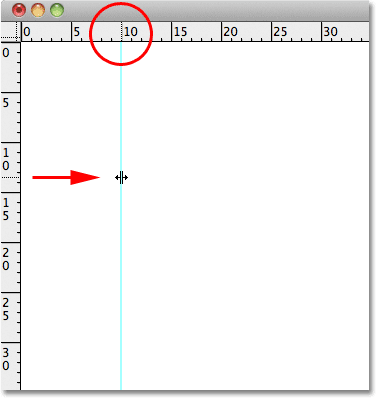
Вытяните остальные направляющие на 20%, 30%, 40% и так далее до отметки 90%. Ваш документ должен быть разделён на 10 равных вертикальных столбцов.
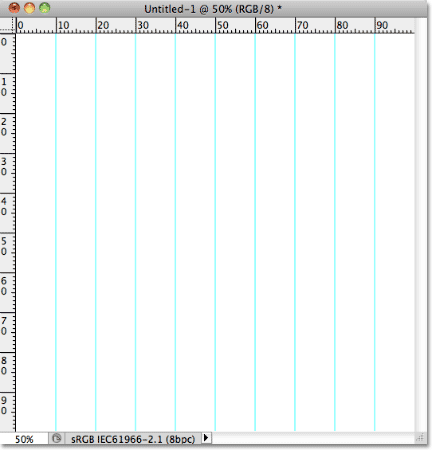
Далее используйте те же шаги, чтобы добавить горизонтальные направляющие с шагом 10%. Для этого щёлкните внутри верхней линейки и, не отпуская кнопку мыши, вытяните направляющую на отметку 10%. Продолжайте вытягивать направляющие на 20%, 30%, 40% и так далее до отметки 90%. Когда вы закончите, у вас должно быть одинаковое количество горизонтальных и вертикальных направляющих, образующих сетку.

Отключите линейку Ctrl+R, она нам больше не нужна.
Удерживая Alt, нажмите на значок New Layer (Новый Слой) на панели слоёв.

В открывшемся окне дайте имя новому слою Grid (Сетка) и нажмите ОК.
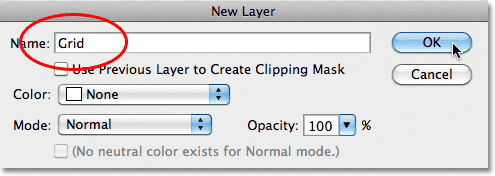
Новый слой появится выше фонового слоя.
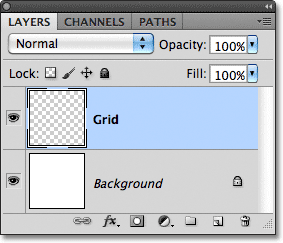
При помощи направляющих мы разбили наш документ на сетку, которая служит для визуального отсчёта. Теперь нам нужно преобразовать все направляющие в выделение при помощи редко используемых инструментов выделения Single Row Marquee Tool (Горизонтальная Строка) и Single Column Marquee Tools (Вертикальная Строка).
|
|
|
На левой панели инструментов нажмите на инструмент Rectangular Marquee Tool (Прямоугольное Выделение) и удерживайте несколько секунд. В появившемся меню выберите Single Row Marquee Tool (Горизонтальная Строка).

Чтобы использовать этот инструмент, достаточно щёлкнуть в любом месте документа, создастся горизонтальное выделение шириной в 1 рх. Мы собираемся преобразовать горизонтальные линии сетки в выделения. Для этого наведите курсор на верхнюю направляющую, которую вы разместили на отметке 10% и щёлкните. Вы увидите, что создалось выделение вдоль всей направляющей.

Зажмите клавишу Shift ищёлкните по следующей направляющей. К уже имеющемуся выделению добавится ещё одно. И так, с нажатой Shift создайте выделения на всех горизонтальных направляющих.

Мы должны сделать то же самое и с вертикальными направляющими. Для этого на левой панели инструментов выберите инструмент Single Column Marquee Tool (Вертикальная Строка).
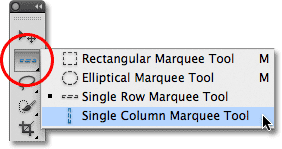
Снова зажмите клавишу Shift и щёлкните на каждой вертикальной направляющей до тех пор, пока не создастся выделение всех направляющих. Когда вы закончите, у вас будет выделение каждой направляющей по горизонтали и вертикали.
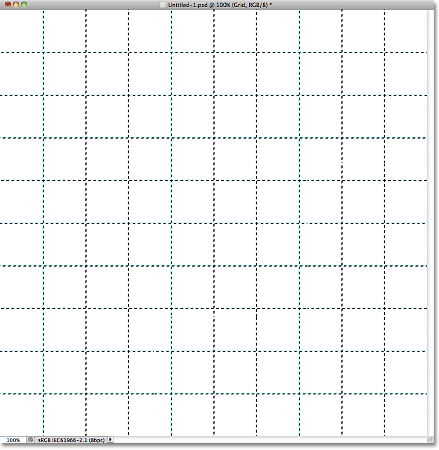
Идём в меню Edit-Fill (Редактирование- Выполнить заливку)

В открывшемся окне выберите Black (Чёрный ) и нажмите ОК.

Созданное выделение сетки заполнится чёрным (убедитесь, что в панели слоёв выбран новый пустой слой). Далее меню Select-Deselect (Выделение - Отменить выделение)
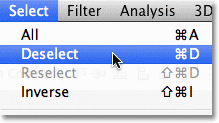
Направляющие больше не нужны. Идём в меню View-Show (Просмотр – Удалить направляющие) и снимите галку с Guides (Направляющие).
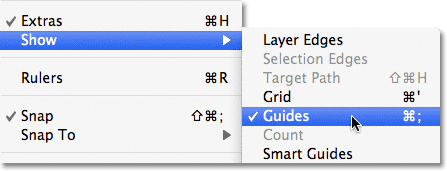
После отмены выделения мы видим нашу сетку на одноимённом слое.
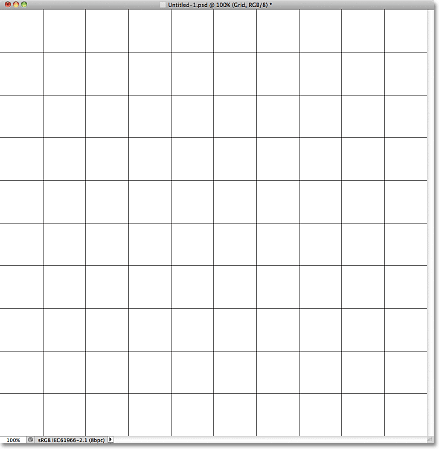
Откройте фотографию, для которой вы будете использовать сетку для эффекта. Например, ваше фото.
|
|
|

Если вы используете Photoshop CS3 -фото будут автоматически открываться в отдельных окнах. Если вы используете Photoshop CS4 или CS5, в зависимости от того, как у вас настроено в Edit-Preferens-Interfase (Редактирование-Установки-Интерфейс), фото может открываться во вкладках. В таком случае, чтобы сделать следующий шаг проще, идём в меню Window-Arrange-Float All in Windows (Окно-Упорядочить-Свободно перемещать все окна).
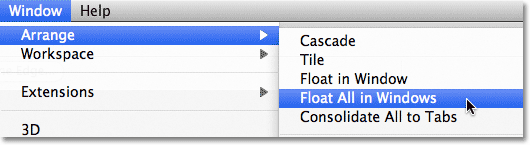
В панели слоёв выберите слой Background (Фон), он создавался автоматически при создании документа. Когда вы перетащите фото в документ, слой с фото окажется между слоями Background (Фон)и Grid (Сетка)
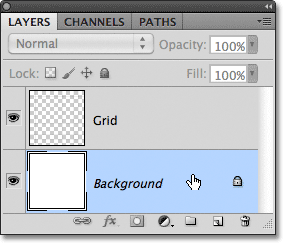
Выберите инструмент Move Tool (Перемещение)

И, зажав клавишу Shift, перетащите фото в документ.

Фото появится в центре документа под слоем с сеткой.

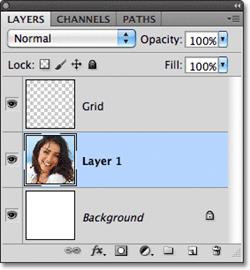
Если вам нужно изменить размер изображения, то идите в меню Edit- Free Transform (Редактирование-Свободная Трансформация).
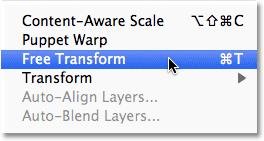
Если ваше фото большое и рамки трансформации не видно, так как фото выходит за пределы документа, идём в меню View- Fit on Screen (Просмотр- Показать во весь экран).
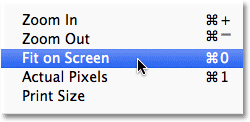
Удерживая сочетание клавиш Shift+Alt (для соблюдения пропорций ), потяните за любой из угловых маркеров. После изменения размера фото нажмите Enter, чтобы принять трансформацию.
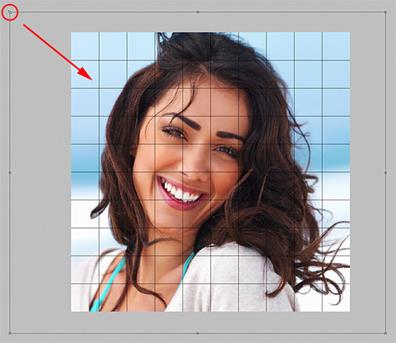
Если после трансформации изображения вы хотите вернуть реальный размер, то идите в меню View- Actual Pixels (Просмотр-Реальный Размер)

На этом вся подготовительная работа выполнена. Мы создали нашу сетку и поместили фото внутри сетки. Приступаем к весёлой части урока - раскрашиванию сетки. В панели слоёв выберите слой Grid (Сетка).

Чтобы раскрасить нашу сетку, нам нужно выделить отдельные квадраты. Для этого выберите инструмент Magic Wand Tool (Волшебная Палочка).

Убедитесь, что в панели слоёв выбран слой с сеткой. Давайте начнём с выделения квадратов вокруг внешних краёв сетки. Щёлкните Волшебной Палочкой внутри квадрата и, удерживая Shift, добавьте к выделению остальные квадраты.
Примечание : убедитесь, что в настройках инструмента на верхней панели стоит галка на Contiguous (Смежные пиксели).


Добавили к выделению ещё несколько квадратов и временно тонировали их в жёлтый, чтобы показать, какие квадраты я выбрал.

Мы будем заполнять эти выбранные квадраты белым, чтобы создать границу нашего эффекта. Для этого создайте новый слой, нажав на иконку New Layer (Новый Слой) в панели слоёв.
|
|
|

Поместите этот слой ниже слоя с сеткой в панели слоёв.

При активном выделении квадратов идём в меню Edit- Fill (Редактирование- Выполнить заливку), в открывшемся окне выбираем White (Белый).

Выделенные квадраты заполнились белым. Снимите выделение Ctrl+D.

Выберите слой с сеткой.

Стоя на слое с сеткой, Волшебной Палочкой снова выделите нужный вам квадрат. Удерживая клавишу Shift, добавьте к выделению ещё несколько квадратов - (щелчок с зажатой Alt снимает выделение выделенного квадрата). Их снова временно тонировали в жёлтый, чтобы показать.

Выберите слой с фото в панели слоёв.
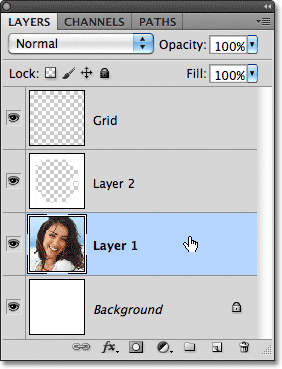
Нажмите на иконку New Adjustment Layer (Новый Корректирующий Слой) в панели слоёв.

Выберите из списка Hue/Saturation (Цветовой тон/Насыщенность).
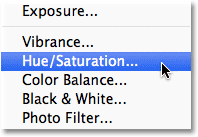
Поставьте галку на Colorize (Тонировать) и ползунком Hue ( Цветовой тон) выберите цвет, в который хотите покрасить квадраты. Например красный оттенок. Для увеличения насыщенности цветов установите значение Saturation (Насыщенность) на 55.
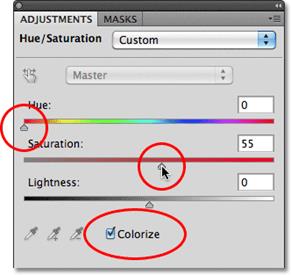
Установите для этого слоя режим наложения Color (Цветность).

Вот что получится.

Повторите шаги 16-20, чтобы раскрасить другие квадраты.
Так же с помощью корректирующего слоя Hue/Saturation (Цветовой тон/Насыщенность) вы можете обесцветить некоторые квадраты. Для этого перетащите ползунок Saturation (Насыщенность) влево.
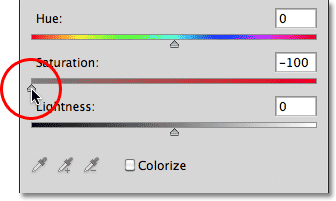
Вот что получилось после тонирования нескольких квадратов.
В случае, если вы хотите использовать те же цвета, что на картинке, то нужно поставить для синего оттенка Hue (Цветовой тон) до 200, Saturation (Насыщенность) до 30. Для зеленого - Hue (Цветовой тон) был установлен до 120, Saturation (Насыщенность) 25. Фиолетовый - Hue (Цветовой тон) 289, Saturation (Насыщенность) 35. Для чёрного и белого квадратов- Saturation ( Насыщенность) -100.

Цвета не выглядят яркими и красочными, как бы хотелось. Один из способов это исправить – изменить режим наложения некоторых корректирующих слоёв. Если мы посмотрим на панель слоев, то увидим все корректирующие слои, которые использовали, чтобы раскрасить квадраты, в том числе и тот, который использовали для черно-белого эффекта:
|
|
|

Если вас все устраивает, то можете так оставить. Но можно поэкспериментировать:
Чтобы добавить больше интереса к образу, попробуйте изменить режим наложения для некоторых корректирующих слоёв. Например, мы посчитали, что красный цвет в работе выглядит немного скучно и на этом корректирующем слое мы изменили режим наложения на Screen (Экран/Осветление).

Этот режим наложения - Screen ( Экран/Осветление)- делает цвета ярче, но и имеет тенденцию к снижению насыщенности цвета, поэтому, чтобы компенсировать это, мы увеличилм Saturation (Насыщенность)- до 70.

Вот что получилось с красными квадратами после смены режима наложения и увеличения насыщенности.
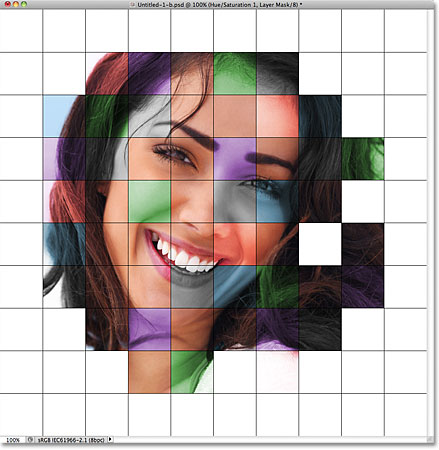
Так же я изменил режим наложения на Screen (Экран/Осветление) - для корректирующего слоя с фиолетовым оттенком и увеличив Saturation (Насыщенность) - до 55. Другие режимы наложения, которые могут дать вам хороший результат - это Multiply (Умножение) - для тёмных оттенков, а так же Overlay (Перекрытие), который даст более контрастный эффект. Но вы можете изменить режимы на свой вкус. Вот результат с изменёнными режимами наложения на Screen (Экран/Осветление) - для красного и фиолетового цветов.

В качестве последнего шага мы изменим цвет сетки на белый. Выберите слой Grid (Сетка), затем нажмите на кнопку Lock Transparent Pixels (Сохраняет прозрачных пикселей) на панели слоёв.
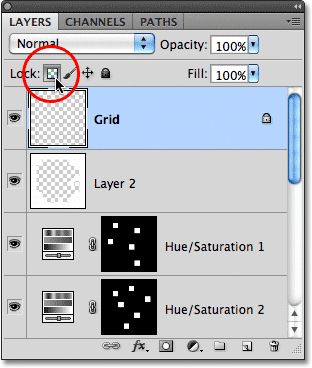
Идём в меню Edit - Fill (Редактирование- Выполнить заливку) и в открывшемся окне выберите White (Белый), нажмите ОК. Линии сетки станут белыми.
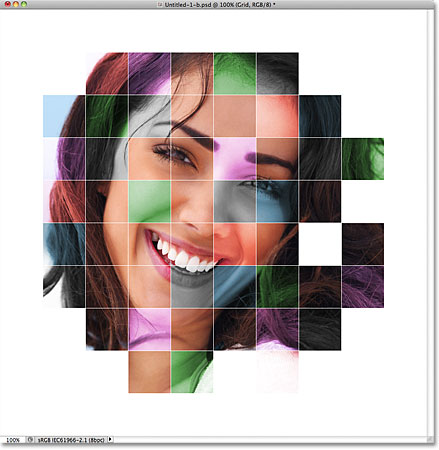
Если вы хотите увеличить толщину линий сетки, то нажмите на иконку Layer Styles (Стили Слоя)
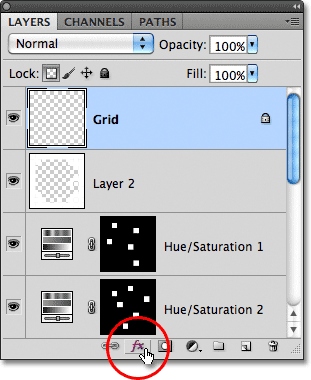
И выберите стиль Stroke (Обводка)

Size (Размер)-2рх, Position (Положение) - Outside (Снаружи), цвет Белый.
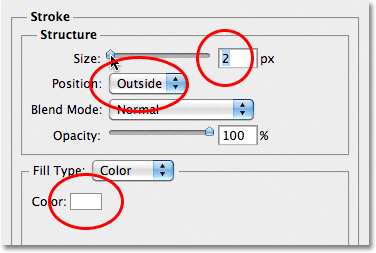
И мы сделали это! Вот окончательный результат.

Лабораторная работа №2
|
|
|


