 |
Лабораторная работа №13. Режимы наложения и цветовые каналы
|
|
|
|
Лабораторная работа №13
Режимы наложения и цветовые каналы
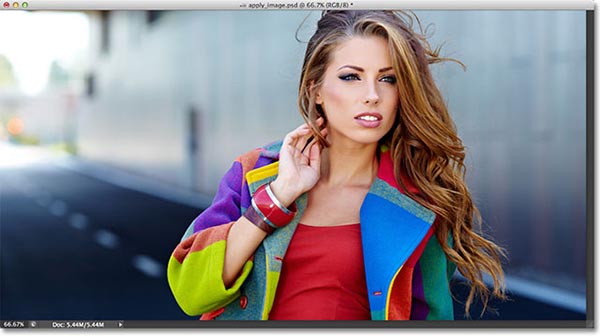
Исходное изображение
Первое, что нам нужно сделать, прежде чем переходить к дальнейшей работе с изображением – создать его копию. Если мы посмотрим на панель слоев, то заметим, что исходное изображение размещено на слое заднего фона (Background):
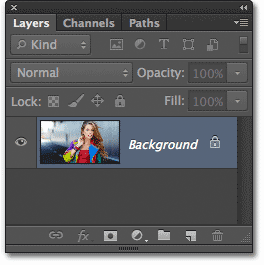
Панель слоев показывает, что изображение размещено на слое заднего фона
Давайте быстро сделаем копию слоя заднего фона, нажав на клавиатуре сочетание клавиш Ctrl+Alt+J / Command+Option+J. Это действие позволит не только создать копию слоя, но и предварительно открыть диалоговое окно нового слоя, в котором мы сможем задать имя слою перед его добавлением на панели. Назовите слой ««Внешний канал» (Apply Image), затем нажмите ОК для выхода из диалогового окна:
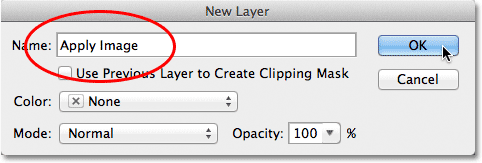
Диалоговое окно нового слоя
Если мы снова посмотрим на панель слоев, то увидим, что копия изображения появилась на новом слое «Внешний канал», расположенном над слоем заднего фона. Всегда лучше присваивать слоям наглядные, «говорящие» имена, что мы и сделали, иначе можно легко запутаться с общими именами, которые дает слоям сама программа, такими как «Слой 1» (Layer 1), которые ничего нам не скажут о назначении слоя:

Копия изображения появилась на слое «Внешний канал»
Как я уже упоминал в начале урока, обычно мы выбираем режимы наложения на панели слоев, потому что, как правило, применяем их к целому слою. Кнопка выбора режима наложения расположена в левом верхнем углу панели слоев. В качестве примера, мы быстро изменим режим наложения слоя «Внешний канал» с Нормального (Normal) (заданного по умолчанию) на режим «Мягкий свет» (Soft Light):

Меняем режим наложения на «Мягкий свет»
|
|
|
Изменение режима показывает взаимодействие двух слоев – слоя «Внешний канал» и ниже расположенного слоя заднего фона. Режим «Мягкий свет» принадлежит к группе режимов увеличения контрастности, так как он повышает уровень контрастности всего изображения, что мы и видим на нашей фотографии. Цветовая насыщенность также немного усилилась:

Изображение после изменения режима наложения на «Мягкий свет»
Изменим режим наложения обратно на «Нормальный», чтобы вернулись исходные настройки:

Изменение режима наложения обратно на «Нормальный»
Таким образом, если изменение режимов наложения на панели слоев влияет на взаимодействие слоев в целом, где же отражается работа с отдельными цветовыми каналами и как использовать режимы наложения для каналов? Для того чтобы дать ответ на первую часть вопроса, нам надо более внимательно взглянуть на панель слоев. Мы увидим, что она расположена рядом с двумя другими панелями – Каналы и Контуры (Channels and Paths), каждая из которых имеет собственный значок. Нажмите на значок панели «Каналы» (Channels):
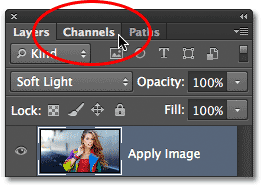
Нажмите на значок панели каналов
Этим действием мы переключимся на панель каналов, где сможем увидеть отдельные цветовые каналы: красный (Red), зеленый (Green) и синий (Blue), которые и составляют наше изображение. Канал RGB в самом верху - на самом деле не канал. Он является результатом слияния красного, зеленого и синего каналов или, другими словами, это то, как мы видим полноцветное изображение (каждый цвет на изображении состоит из комбинации красного, зеленого и синего цветов):

На панели каналов мы можем найти отдельные цветовые каналы
Мы можем выбрать отдельный канал, просто нажав на него. Нажмем на красный канал для его выбора:
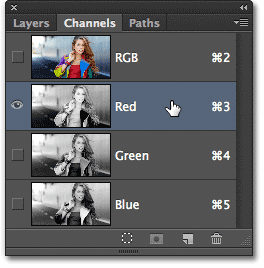
Выбор красного канала
Выбор красного канала временно отключает зеленый и синий каналы и позволяет нам видеть только красный канал в окне документа. Программа Фотошоп отображает цветовые каналы в виде полутоновых изображений, и каждый канал представляет собой изображение с различными оттенками серого цвета. Вот как выглядит мой красный канал в окне документа. Если вы сравните эту версию изображения с полноценным цветным изображением, то заметите, что области, содержащие красный цвет в цветном изображении, при полутоновой передаче являются более светлыми, в то время как области, включающие в себя мало красного цвета или вообще не имеющие красный цвет, выглядят более темными:
|
|
|

Полутоновое изображение после выбора красного канала
Далее выберем зеленый канал на панели каналов, что повлечет за собой временное отключение красного и синего каналов:

Выбор зеленого канала
В окне документа теперь отображается зеленый канал в виде полутонового изображения. Обратите внимание, что он значительно отличается от красного канала. И опять, если бы вы сравнили это изображение с цветным вариантом, то заметили бы, что области, содержащие много зеленого цвета, в градации серого выглядят светлее, а области с небольшим количеством зеленого цвета или полным его отсутствием – темнее:

Полутоновое изображение после выбора зеленого канала
Наконец, нажмем на синий канал на панели каналов для его выбора, в результате чего временно отключатся красный и зеленый каналы:
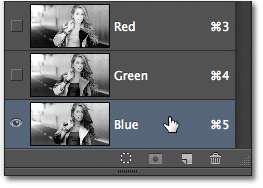
Выбор синего канала
Теперь у нас в окне документа – синий канал, и опять полутоновое изображение отличается от красного и зеленого каналов. В этот раз, чем больше синего цвета содержит область на цветном изображении, тем светлее она на изображении в градации серого, и наоборот, чем меньше синего цвета в области цветного изображения, тем область в полутоновом изображении темнее. Когда вы будете вскоре выбирать отдельный цветовой канал в диалоговом окне команды «Внешний канал», не забывайте про эти три версии цветовых каналов, представленных полутоновыми изображениями с различной градацией серого:

Полутоновое изображение после выбора синего канала
Чтобы перейти к полноценной цветной версии изображения, нажмите на канал RGB в самом верху панели каналов. Это действие вернет все три цветовых канала в работу:

Выбор смешанного канала RGB
|
|
|
И мы снова видим полноценное цветное изображение:

Полноценное цветное изображение вновь появилось в окне документа
|
|
|


