 |
Лабораторная работа №5. Создаём эффектные узоры в Фотошоп
|
|
|
|
Лабораторная работа №5
Создаём эффектные узоры в Фотошоп
Для начала создаем новый документ Ctrl+N 1000 Х 1000 пикс. (или другой по вашему желанию) с белым фоном.
Создать новый слой, на нем рисуем круглое выделение инструментом Овальная область  (Eliptical Marquee Tool), удерживая клавишу Shift для сохранения пропорций, и заливаем его любым цветом.
(Eliptical Marquee Tool), удерживая клавишу Shift для сохранения пропорций, и заливаем его любым цветом.
Перемещаем полученный круг на середину верхней части документа. Размер примерно такой, как на скриншоте. Снимаем выделение с помощью Ctrl + D.

Теперь нам нужно разместить копии этой фигуры по окружности равномерно. Для этого сначала будем использовать такое сочетание клавиш: Ctrl+Alt+T.
Известная комбинация клавиш Ctrl+T вызывает Свободную трансформацию (Free Transform) и позволяет выполнять любой вид трансформации на данном слое. А вот команда Ctrl+Alt+T делает то же самое, но на копии слоя!
Нажимаем эти три клавиши Ctrl+Alt+T и отпускаем. Вокруг фигуры появилась рамка трансформации. Обратите внимание на палитру слоев: мы видим, что слой с кругом только один. Но как только начнем выполнять какую-либо трансформацию – автоматически появляется копия слоя и трансформация применяется к этой копии, а предыдущий слой остается без изменения.
Итак, после того, как появилась рамка трансформации, переносим центр поворота (центральный маркер) в центр документа.
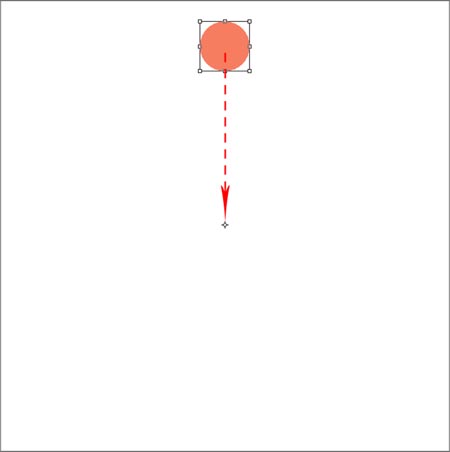
Затем в панели настроек устанавливаем угол поворота в 20°. Можно использовать и другую величину угла – главное, чтобы она была кратна 360 (например, 4, 5, 6, 9, 10, 12, 15, 20, 24, 30 и т. д., также подходят и нецелые числа).

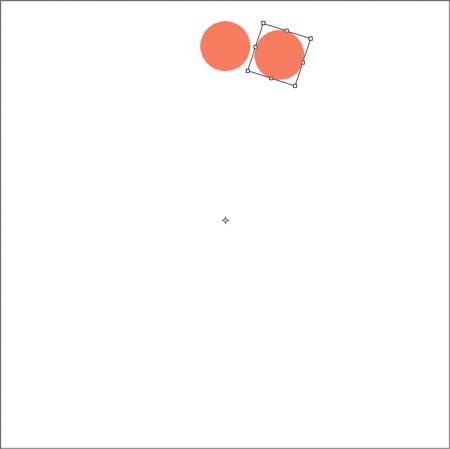
Применяем трансформацию – для этого нажимаем на галочку, или жмем Enter.
Теперь нам остается только выполнить предыдущее преобразование несколько раз. Для этого используем следующую комбинацию клавиш: Ctrl+Shift+Alt+T. Эта команда повторяет предыдущую трансформацию каждый раз на новом слое. Зажимаем тремя пальцами левой руки три клавиши Ctrl+Shift+Alt и не отпускаем, а правой нажимаем клавишу T столько раз, сколько нужно повторов трансформации. Когда круг замкнулся – отпускаем все клавиши. Вот, что должно получиться:
|
|
|
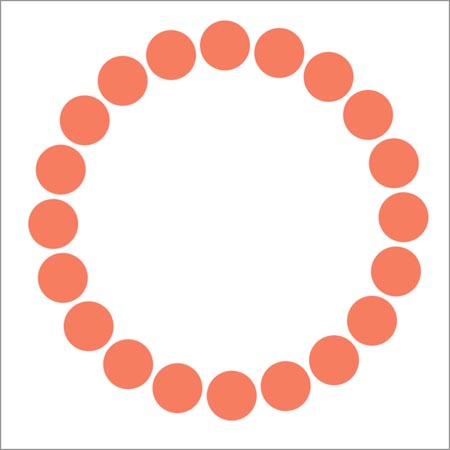
Будем продолжать выполнять трансформации уже на новом слое. Для этого новый слой создавать не надо, он появится автоматически благодаря команде Ctrl+Alt+T. Передвигаем шар внутрь, уменьшаем размер, нажимаем Enter. Затем нажимаем и опускаем клавиши Ctrl+Alt+T. В появившейся рамке тянем угловой маркер внутрь. При этом удерживаем одновременно клавишу Shift для сохранения пропорций и клавишу Alt, чтобы центр не смещался. На панели настроек выставим угол поворота так, чтобы фигура сместилась как на рисунке.
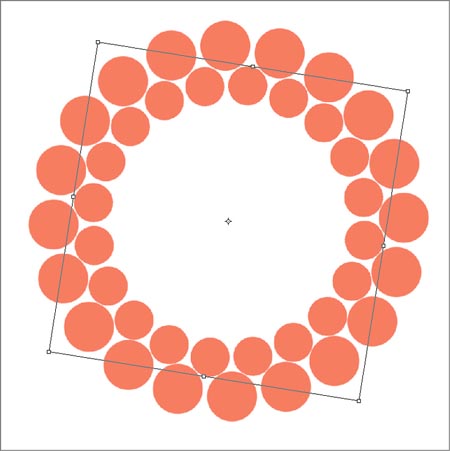
Применяем трансформацию ( Enter ).
Опять для повтора предыдущей трансформации жмем Ctrl+Shift+Alt+T столько раз, сколько посчитаете нужным. Если все сделали правильно, то должно получиться примерно так:

Сливаем все слои (выделяем все слои кроме фонового и правой кнопкой мыши Объединить слои), и у нас получилась такая декоративная фигура. Мы можем поменять ей цвет, или применить какие-либо стили, градиенты. Для этого два раза щелкаем по названию по слою с фигурой и в окне Стили слоя применяем Наложение цвета или Наложение градиента.
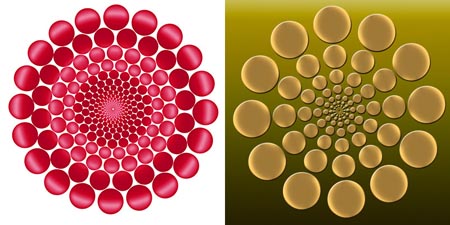
а также можем использовать ее в качестве основы для создания или узора (заливки). Для этого переходим в меню Редактирование – Определить узор (Edit – Define Pattern). Сохраняем и находим новый узор в окне Редактирование - Выполнить заливку (Использовать – Регулярный, узор…).

Для образца была взята самая элементарная фигура круга, но можно использовать любые другие фигуры, изображения, или тексты. Вот еще некоторые примеры того, что можно сделать описанным выше способом.
|
|
|
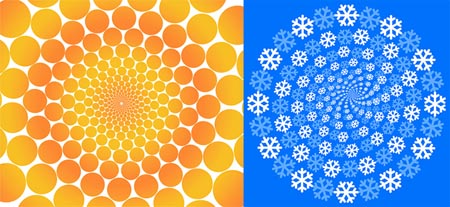


|
|
|


