 |
ПРИМЕР 2. и заливаем его любым цветом, или градиентом. . Лабораторная работа №6
|
|
|
|
ПРИМЕР 2
Следующий «узор» создадим при помощи повторения всего двух деформаций: масштабирования (Scale) и поворота (Rotate), без перемещения центрального маркера.
Шаг 1. Создаем новый документ Ctrl+N 1000 Х 1000 пикс.
На новом слое делаем квадратное выделение инструментом Прямоугольное область  (Restangular Marquee Tool), на панели инструментов должен быть выбран Стиль – Обычный, одновременно удерживая клавишу Shift для сохранения пропорций
(Restangular Marquee Tool), на панели инструментов должен быть выбран Стиль – Обычный, одновременно удерживая клавишу Shift для сохранения пропорций

и заливаем его любым цветом, или градиентом.

Возвращаемся к инструменту Прямоугольная область (M)  (Restangular Marquee Tool) и, не снимая выделения, щелкаем правой кнопкой мыши, вызывая меню, и выбираем команду Трансформировать выделенную область (Transform Selection).
(Restangular Marquee Tool) и, не снимая выделения, щелкаем правой кнопкой мыши, вызывая меню, и выбираем команду Трансформировать выделенную область (Transform Selection).

Зажав одновременно клавиши Shift и Alt, немного уменьшаем размер выделения. Нажимаем Enter.

Удаляем выделенную область – Dell. Снимаем выделение Ctrl+D. Получилась квадратная рамка.
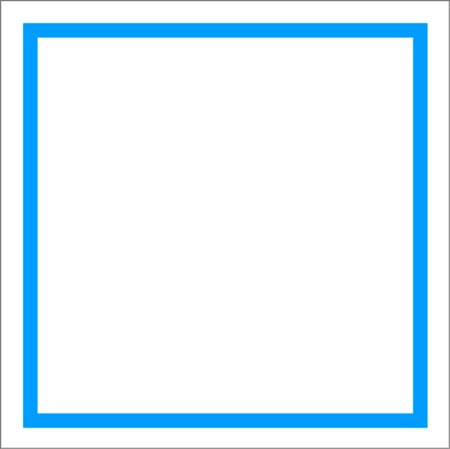
Дальше нажимаем уже знакомую комбинацию Ctrl+Alt+T, чтобы выполнить трансформацию на новом слое. Как и в ПРИМЕРЕ 1, уменьшаем фигуру так, чтобы она поместилась внутри предыдущей. Не забываем одновременно удерживать клавиши Shift и Alt, чтобы уменьшить ее пропорционально и расположить по центру. Можно ограничиться только этой трансформацией и нажать Enter, а можно еще добавить поворот (Rotate), установив угол поворота на панели настроек (у меня 2°),

а затем нажать Enter. Попробуйте оба варианта.
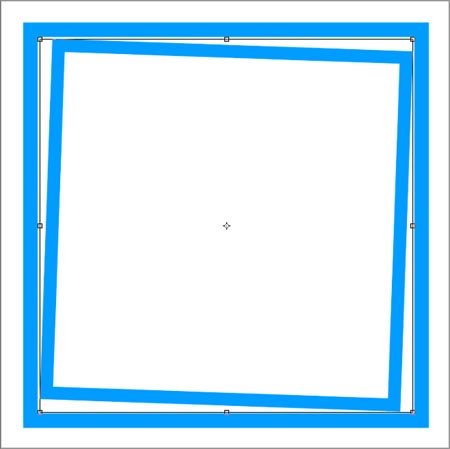
Дальше опять знакомая комбинация Ctrl+Shift+Alt+T повторит все эти преобразования каждый раз на новом слое.

Сливаем все слои в один, когда все готово (уже делали в предыдущем примере).
В первом случае получается своеобразный тоннель, во втором – спираль.

Чем больше угол поворота, тем круче спираль.
|
|
|
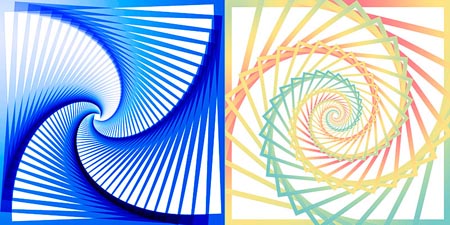
Можно поэкспериментировать с разными параметрами, например, менять степень масштабирования, величину угла и направление поворота, сдвигать центр поворота, или использовать другие виды трансформаций.

Интересные фигуры получаются из кругов и овалов.
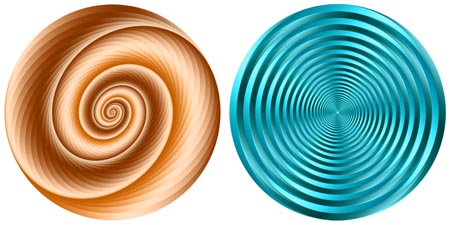
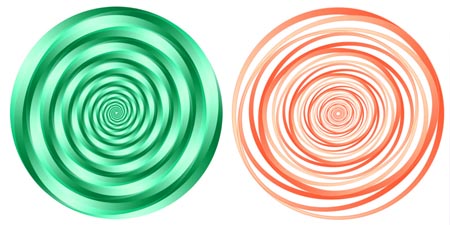

ПРИМЕР 3
Команда Ctrl+Shift+Alt+T также используется для создания красивых фрактальных узоров. Из простых фигур получаются своеобразные необычные спирали, которые в свою очередь используются для создания более сложных спиралей и узоров. Посмотрим, как это делается на примере простой окружности.
Опять создаем новый документ Ctrl+N с белым фоном размером 1000 х 1000 пикс. Для точности построения вызовем сетку: Просмотр – Показать – Сетку. (View - Show - Grid) Устанавливаем размер сетки 90 пикс. Ctrl+K – Направляющие, сетка и фрагменты. ( Редактирование – Установки – Направляющие, сетка и фрагменты )(Preferences – General – Guides, Grid & Slices).
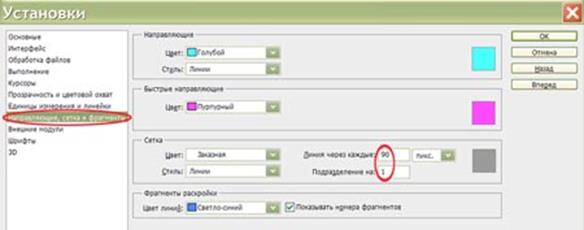
На новом слое делаем круглое выделение. Для этого, когда выберем инструмент Овальная область  (Eliptical Marquee Tool), ставим крестик на пересечении первых двух линий сетки слева вверху.
(Eliptical Marquee Tool), ставим крестик на пересечении первых двух линий сетки слева вверху.
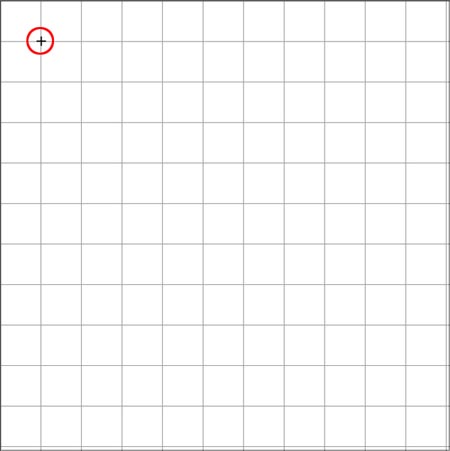
Затем с нажатой клавишей Shift растягиваем выделение так, чтобы диаметр круга получился в 4 квадрата сетки. Выделение само «привязывается» к линиям сетки.

Правой кнопкой мыши вызываем меню и выбираем команду Выполнить обводку (Stroke Selection)

со следующими параметрами:
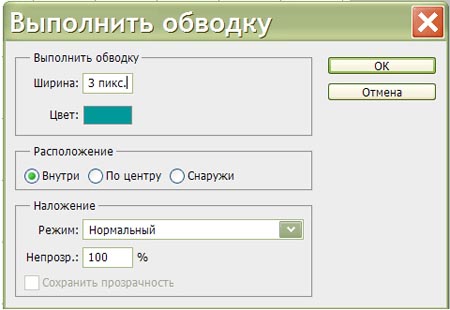
Цвет выбираем на свой вкус. Снимаем выделение Ctrl+D.
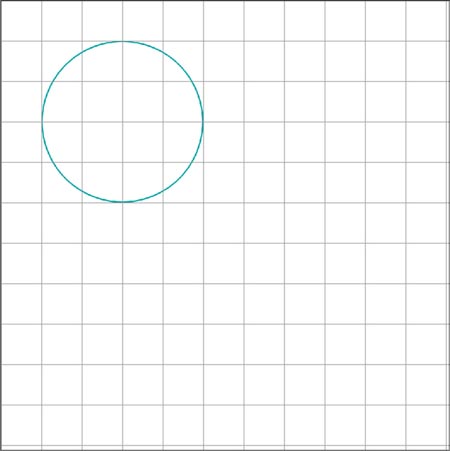
Затем нажимаем Ctrl+Alt+T и выполняем следующую трансформацию:
1. перемещаем центральный маркер поворота на 4 квадрата вниз и 2 квадрата вправо.
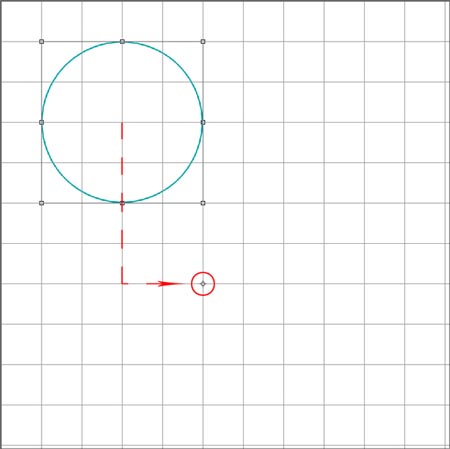
2. На панели настроек устанавливаем масштаб 98% по ширине, нажимаем значок сохранять пропорции, и те же значения устанавливаются по высоте.
3. Угол поворота выставляем 7, 5°.

Enter – применяем трансформацию.
Теперь можно сетку скрыть: Просмотр – Показать – Сетку (View - Show - Grid).
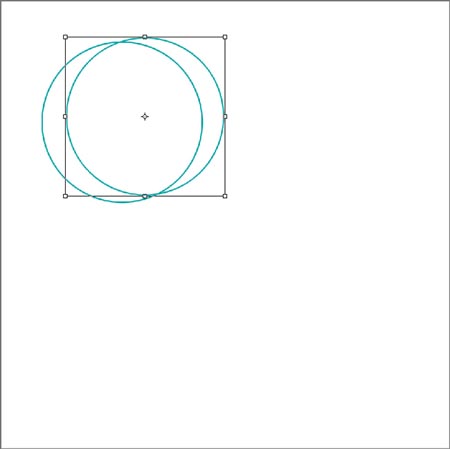
Остается дело за малым. Нажимаем Ctrl+Shift+Alt+T столько раз, сколько душе угодно. Сами решайте, когда остановиться. Слоев получается очень много – больше сотни. Ну а потом все слои сливаем в один.
|
|
|
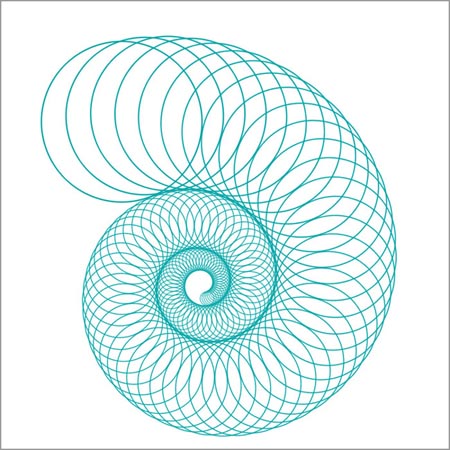
Обратите внимание, что края такой спирали не заходят друг на друга, а только касаются. Если, конечно, всё точно и правильно сделали. Попробуйте использовать другие значения угла поворота, другой масштаб, а также центр поворота можно перемещать в любое место. Спирали будут закручиваться по-другому. Если принцип понятен, то можно поэкспериментировать с самыми разнообразными и необычными фигурами. Получившиеся абстрактные узоры можно использовать по своему усмотрению, например, для создания текстур, фонов, для оформления коллажей и т. п.

Лабораторная работа №6
|
|
|


