 |
Лабораторная работа № 16. Эффект фарфоровой кожи. Чтобы начать, откроем в программе фотографию, с которой мы будем работать
|
|
|
|
Лабораторная работа № 16
Эффект фарфоровой кожи

Мы будем работать над эффектом, не трогая исходник. Мы будем использовать корректирующие слои, оставляя оригинал в первозданном виде. Это удобно, так как это обеспечивает более гибкую корректировку.
Чтобы начать, откроем в программе фотографию, с которой мы будем работать. Сейчас мы добавим регулирующий слой. Нажмите на соответствующую иконку, как показано ниже, в выпадающем меню выберите SolidColor(Цвет).

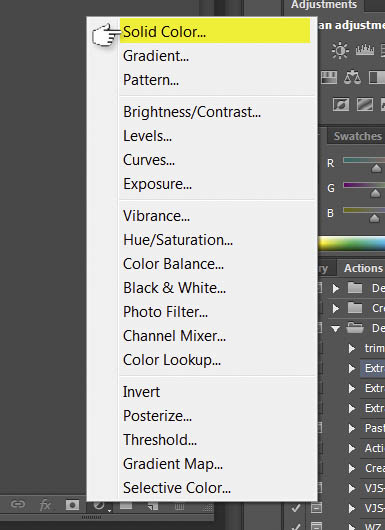
Выбираем чистый белый цвет. Для этого переместите флажок в левый верхний угол или введите код цвета в соответствующее поле.

Жмем ОК, в списке слоев должен появиться корректирующий слой.

Теперь мы определим свойства для слоя. Меняем режим наложения нашего новоиспеченного слоя на SoftLight(Мягкий свет). Должно получиться что-то подобное:
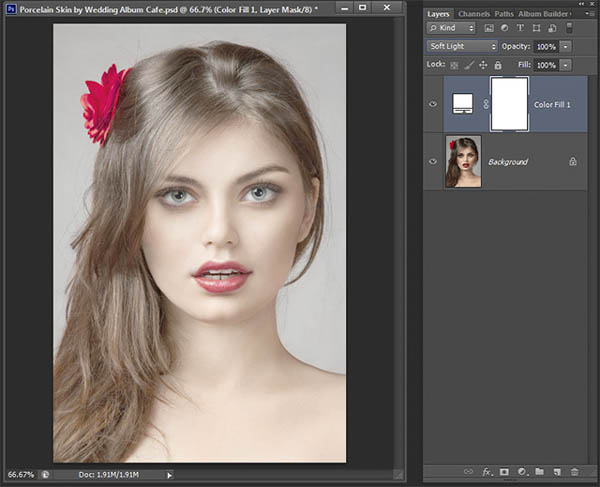
Дважды щелкаем по слою – появится диалоговое окно стилей слоя. Обратимся к окошку Параметры наложения. Настройки следующие:
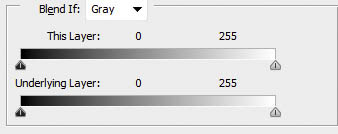
Удерживая Alt, щелкаем в правой части нижней полоски и перетаскиваем появившийся маркер максимально вправо. То есть значение должно быть 0 / 255. Жмем ОК.

Заметьте, что иконка изменилась. Это значит, что для слоя применены стили.
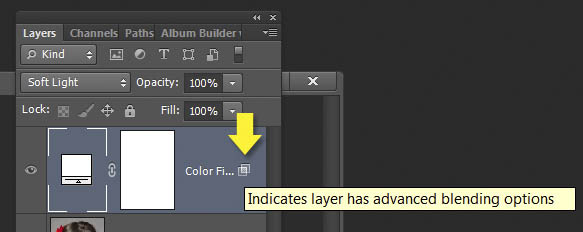
Должно получиться что-то такое:
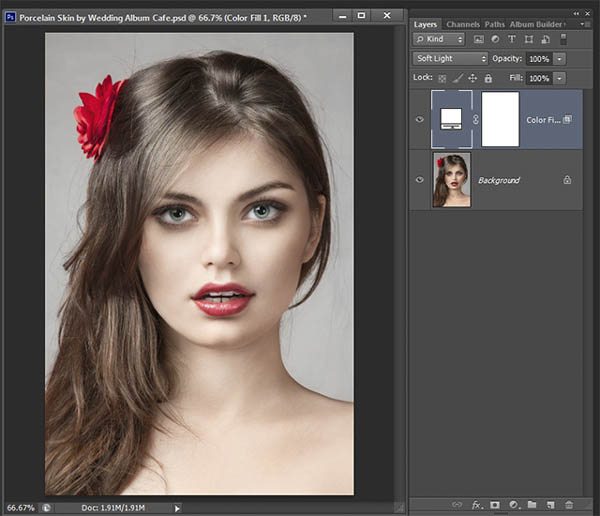
Дублируем корректирующий слой, выделив его и зажав Ctrl+J. Продублируйте слой несколько раз, пока результат вас не удовлетворит – обычно хватает 3-5 дубликатов. Например, можно сделать два дубликата, кроме оригинала. Теперь объединим их в группу, выделим все корректирующие слои и зажав Ctrl+G.

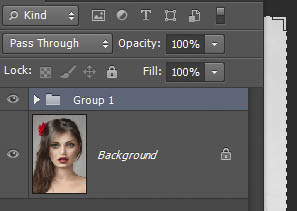
Выделив группу в списке слое, создадим для неё маску, кликнув по третьей слева иконке в самом низу окна со слоями. Инвертируем маску, зажав Ctrl+I. Картинка должна стать прежней, какой она была сначала, как будто мы откатили все изменения.
|
|
|
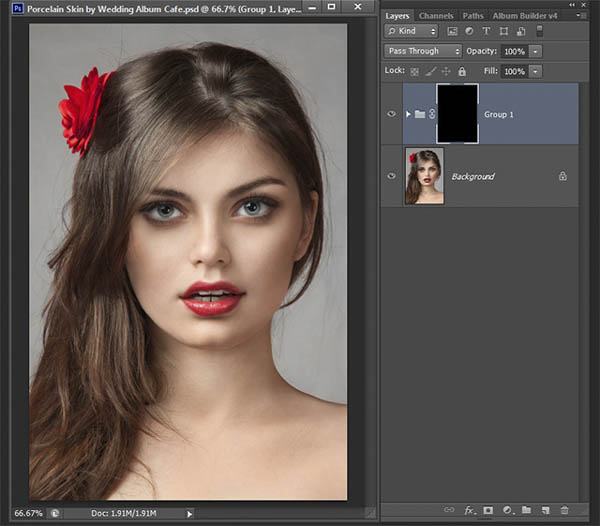
Теперь самая интересная часть! Сейчас мы будем делать кожу «фарфоровой». Возьмем кисть, настроим наиболее удобный для нас размер – для каждого случая индивидуально. Размер нужен такой, чтобы вам удобно было «закрашивать» все части кожи и чтобы вы при этом сильно не вылезали за её пределы. Кисть должна быть максимально мягкой, значение Hardness(Жесткость) должно быть на нуле. Выбираем главным цветом белый.
И начинаем работу! Мы должны как бы «закрасить» всю кожу нашей кистью. Как-то так:
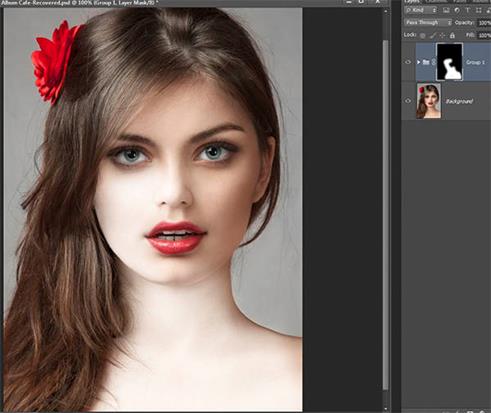
Продолжайте закрашивать, пока вся кожа не станет «фарфоровой».

Теперь, если хотите, можете немного подкорректировать. Можно поиграть с настройками прозрачности корректирующих слоев, уровнями, оттенками, режимами наложения.

Лабораторная работа №17
Скрываем дефекты кожи
Итоговый результат 1:


Удаляем дефекты.
Итоговый результат 2:


Подчёркиваем дефекты (например, для изучения).
Откройте фотографию, которую вы хотите отредактировать в программе Photoshop. На фотографии должны быть видны морщинки, веснушки или другие детали и быть практически без макияжа.

Нам понадобится выбрать Жёлтый канал (Yellow channel). Перед тем, как мы сможем это сделать, мы должны преобразовать изображение в режим CMYK, для этого идём Изображение- Режим –CMYK (Image > Mode > CMYK).

Шаг 3
В закладке Каналы (Channels), если данная закладка не активирована, то идём Окно – Каналы (Window > Channels), выберите Жёлтый канал (Yellow channel). Как вы видите, Жёлтый канал наибольшим образом проявляет дефекты кожи. Скопируйте, а затем вклейте данный жёлтый канал, для этого идём Выделение – Все (Select > All), затем Редактирование – Копировать (Edit > Copy).
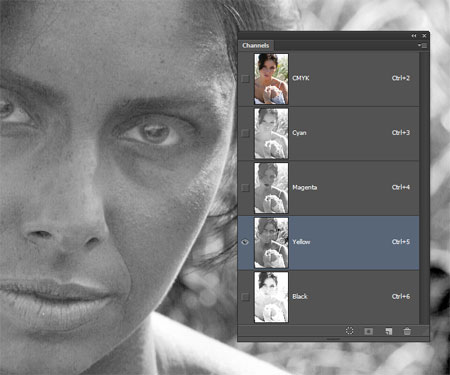
Сейчас, для дальнейшего редактирования фотографии, нам необходимо вновь преобразовать изображение в режим RGB. Вместо обратной конвертации режима, что ухудшит ещё больше качество изображения, мы можем просто отменить все действия, которые были совершены с самого начала. Просто нажимайте клавиши Alt+Ctrl+Z для отмены действия, пока вы не вернётесь к оригинальному изображению.
|
|
|
Далее, идём Редактирование - Вставить (Edit > Paste) и программа Photoshop расположит Жёлтый канал (Yellow channel), который вы ранее скопировали, в качестве отдельного слоя в палитре слоёв.
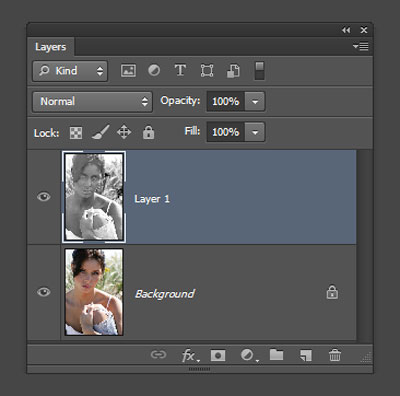
Поменяйте режим наложения на Перекрытие (Overlay). Вы сразу же увидите эффект, также вы можете уменьшить эффект, путём уменьшения непрозрачности слоя.
Примечание переводчика: в данном случае автор подчёркнул все веснушки и морщинки.
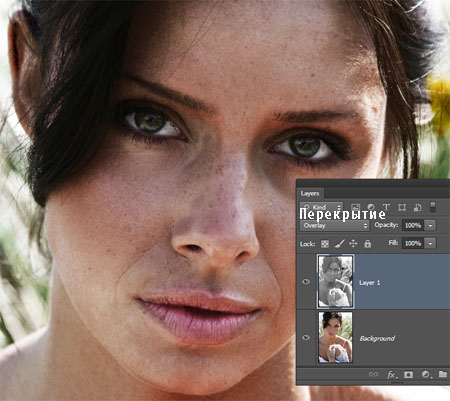
Если вы хотите скрыть дефекты кожи вместо их подчёркивания, то инвертируйте изображение, для этого идём Изображение – Коррекция – Инверсия (Image > Adjustments > Invert). Поменяйте режим наложения на Мягкий свет (Soft Light), а затем уменьшите непрозрачность слоя, пока вас не устроит результат.
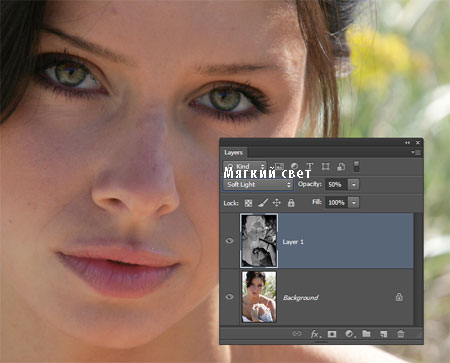
Вы можете также добавить слой-маску, таким образом, данный слой будет воздействовать только на область кожи. Данный шаг не является обязательным, т. к. ваше изображение будет выглядеть прекрасно в большинстве случаев и без применения слой-маски.
Тем не менее, если вам понадобиться создать слой-маску, то для этого идём Слой – Слой-маска – Скрыть всё (Layer > Layer Mask > Hide All). Выберите инструмент Кисть (Brush tool), убедитесь, чтобы цвет переднего плана был установлен на белый оттенок, затем с помощью мягкой кисти прокрасьте поверх области кожи на слой-маске слоя.
Если вы используете программу PhotoshopCS6, вы можете также воспользоваться инструментом Цветовой диапазон (Color Range tool), опцией Телесные тона / оттенки (skin tone feature). Для этого идём Выделение- Цветовой диапазон (Select > Color Range).
В появившемся меню, выберите опцию Телесные тона / оттенки (Skin Tones), а затем выберите параметр Распознать Лица (Detect Faces). Нажмите OK и программа Photoshop создаст выделение вокруг области кожи.

Итоговые результаты:

|
|
|


