 |
Порядок выполнения работы. 1 открыть последовательно папку Мой компьютер, Диск с
|
|
|
|
1 Открыть последовательно папку "Мой компьютер", "Диск С". Создать на диске «С:» новую папку с помощью пункта меню Файл, назвать её по своей фамилии. Переместить её на рабочий стол Windows.
2 Создать папку на диске «С:» с помощью контекстного меню, назвать её по своему имени, переместить её на Рабочий стол;
3 Создать на диске С файл, названный по номеру группы. Для этого открыть какое-либо приложение (Word или Excel), создать в нём документ, ввести в него Ф.И.О.студента, № группы, название специальности и сохранить этот файл-документ на диске С, выбрав в окне Сохранить как в списке Папка: строку «Диск С». Переместить его с диска С на флешку (дискету).
4 Создать файл через меню Файл\Создать\Документ MS Word, …Excelили др.
5 Скопировать этот файл в новую папку (из п. 2) на рабочем столе.
6 Переместить файл из п.3 на Рабочий стол Windows.
7 Найти и переписать (скопировать) с диска С файлы, созданные на Рабочем столе файлы и папки на свой флэш-накопитель(Фл/н) всеми известными способами.
8 Создать ярлыки для этих файлов на дискете (Фл/н)
9 Запустить табпичный процессор Excel из папки "Диск С" файлом excel.ехе из папки Excel.
10 Свернуть табличный процессор Excel кнопкой Свернуть (или командой Свернуть из меню системного значка в левой части заголовка окна)
11 Переименовать новый файл на рабочем столе. В результате на рабочем столе и на дискете должны появиться новые папки, файлы и их ярлыки, причем папка должна содержать этот же файл, но с другим именем.
12 Показать результаты преподавателю, затем удалить с Рабочего стола новые папку и файлы
Форма отчета
1. ОПЕРАЦИОННАЯ СИСТЕМА WINDOWS XP < название>
2. Цель работы: …
3. Ответы на контрольные вопросы:
…
|
|
|
4. Выводы по работе:
…
Работу выполнил < Подпись. Фамилия. Инициалы >
Дата защиты<…>
Отчет принял ______________________
Лабораторная работа № 2
СОЗДАНИЕ И РЕДАКТИРОВАНИЕ ДОКУМЕНТОВ В MSWORD 2007
Цель работы: Изучение методов работы в текстовом процессоре, инструментов и приемов редактирования документов
Основные сведения
1) Назначение, запуск, элементы окна.
Редактор Microsoft Word 2007 – это мощное средство для работы с текстовыми документами различной степени сложности. Он позволяет добавлять в документ иллюстрации таблицы, может форматировать абзацы документа как маркированные и нумерованные списки.
Для запуска редактора нужно щелкнуть мышью по кнопке «Пуск», в появившемся Главном меню выбрать пункт «Все программы». В появившемся списке щелкнуть мышью по папке «MicrosoftOffice» и в раскрывшемся перечне приложений щелкнуть мышью по пункту «MicrosoftWord 2007».Откроется окно с чистым листом в рабочей области окна.
Как и все окна в операционной системе Windows, окно MicrosoftWord 2007 (рис. 3)имеет заголовок (вверху окна, где в середине стоит надпись MicrosoftWord), в правой части которого есть стандартные кнопки управления окном.
В левой части заголовка располагается значок приложения. Правее
значка расположена «Панель быстрого доступа»  (рис. 3).
(рис. 3).
На ней первоначально расположены (слева направо) кнопки «Сохранить», «Отменить действие», «Повторить действие».
Ниже заголовка расположены вкладки, как в диалоговых окнах. Эта область называется лентой. Названия вкладок на ленте: «Файл», «Главная», «Вставка», «Разметка страницы», «Ссылки», «Рассылки», «Рецензирование» и «Вид».
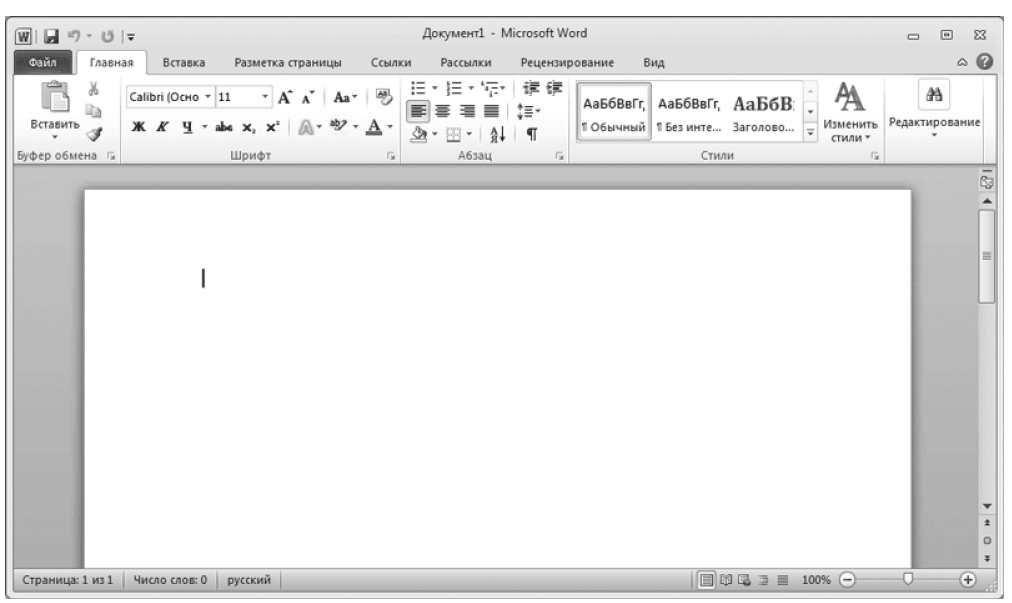
Рисунок 3 – Окно MicrosoftWord 2007
Для того чтобы увидеть вкладку, надо щелкнуть по соответствующему названию вкладки. Первоначально выведена вкладка«Главная».
Вкладка - это полоса с размещенными на ней управляющими элементами (кнопками, раскрывающимися списками, полями и т. д.). Несколько элементов могут быть объединены в группу. В этом случае они заключены в рамку, в нижней части которой находится название группы.
|
|
|
На рис. 4 показана группа «Шрифт». Если справа от названия группы элементов стоит значок  то, щелкнув по нему мышью, можно открыть диалоговое окно с дополнительными настройками.
то, щелкнув по нему мышью, можно открыть диалоговое окно с дополнительными настройками.

Рисунок 4 – Группа «Шрифт»
Щелчок по значку  скрывает вкладки, оставляя только ярлычки. Щелчок по значку
скрывает вкладки, оставляя только ярлычки. Щелчок по значку  вызывает окно со справкой.
вызывает окно со справкой.
Ниже ленты располагается рабочая область основного окна MicrosoftWord 2007, в которой располагается документ, с которым производится работа. Он показан по умолчанию в виде белого листа, на котором можно размещать текст и элементы оформления документа.
В верхней и левой частях рабочей области могут располагаться линейки, где показаны реальные размеры текущего листа в сантиметрах, если его напечатать на принтере. Если линейки не отображаются, нужно щелкнуть мышью по кнопке  в правом верхнем углу рабочей области (под лентой).Белые области на горизонтальной и вертикальной линейках показывают размер поляна листе, выделенного для размещения текста. Серые области линеек – поля страницы. На горизонтальной линейке видны маркеры.
в правом верхнем углу рабочей области (под лентой).Белые области на горизонтальной и вертикальной линейках показывают размер поляна листе, выделенного для размещения текста. Серые области линеек – поля страницы. На горизонтальной линейке видны маркеры.
Чтобы сделать абзацный отступ («красную» строку), нужно перетащить мышью (с нажатой левой кнопкой) маркер  вправо на нужное количество сантиметров по линейке.
вправо на нужное количество сантиметров по линейке.
Изменить масштаб изображения можно, перетаскивая мышью (с нажатой левой кнопкой) бегунок  в правом нижнем углу окна (рис. 3).
в правом нижнем углу окна (рис. 3).
Расположенный левее блок кнопок  (рис. 3) переключает режимы отображения документа. Удобнее всего вводить текст документа в режиме «Разметка страницы», установленном по умолчанию.
(рис. 3) переключает режимы отображения документа. Удобнее всего вводить текст документа в режиме «Разметка страницы», установленном по умолчанию.
В нижней части окна слева расположены следующие сведения:после слова «Страница» указан порядковый номер текущей страницы и общее количество страниц в текущем документе; после слов «Число слов» указано слов в документе; следом указан текущий язык для ввода текста.
2) Ввод и редактирование текста
После запуска Word в первой строке поля нового документа мигает курсор клавиатуры (вертикальная черта). В этом месте будут появляться вводимые буквы.
Перед вводом текста следует обратить внимание на индикатор языка клавиатуры на Панели задач. За выравнивание отвечает группа кнопок  (рис. 3).При выравнивании по ширине пробелы между словами автоматически вытягиваются так, чтобы левый край текста абзаца и правый край текста абзаца были ровными по вертикали.
(рис. 3).При выравнивании по ширине пробелы между словами автоматически вытягиваются так, чтобы левый край текста абзаца и правый край текста абзаца были ровными по вертикали.
|
|
|
Шрифт выбирают, щелкнув мышью по раскрывающемуся списку  с названием текущего шрифта. Он расположен на вкладке Главная в группе Шрифт (рис. 4). Самые распространенные стандартные шрифты с русскими буквами: TimesNewRoman, Arial, CourierNew.
с названием текущего шрифта. Он расположен на вкладке Главная в группе Шрифт (рис. 4). Самые распространенные стандартные шрифты с русскими буквами: TimesNewRoman, Arial, CourierNew.
Справа от раскрывающегося списка со шрифтами есть числовой раскрывающийся список  . Щелкнув мышью по стрелке вниз справа от числового значения, можно изменить размер шрифта. Также можно увеличивать размер шрифта, щелкая по кнопке
. Щелкнув мышью по стрелке вниз справа от числового значения, можно изменить размер шрифта. Также можно увеличивать размер шрифта, щелкая по кнопке  и уменьшать, щелкая по кнопке
и уменьшать, щелкая по кнопке  .
.
С помощью кнопок 


 включается полужирное, наклонное, подчеркнутое и зачеркнутое начертание шрифта. Кнопки
включается полужирное, наклонное, подчеркнутое и зачеркнутое начертание шрифта. Кнопки  и
и  отображают шрифт в виде нижних или верхних индексов. Щелчок по кнопке
отображают шрифт в виде нижних или верхних индексов. Щелчок по кнопке  выводит панель цветов текста.
выводит панель цветов текста.
3) Сохранение документа
Правила сохранения документов в Word те же, что и для других приложений Windows. Лучше всего сохранить документ после ввода первых слов, а затем периодически, в процессе работы над документом, выполнять его сохранение.MicrosoftWord 2007 периодически сам сохраняет документ в своемвременном файле (автосохранение), однако восстановление документа из такого файла не всегда проходит успешно.Документы, сохраненные в формате MicrosoftWord 2007 (расширение.docx), не открываются в версиях MicrosoftWord младше 2007. Для работы с документом в этих версиях его нужно сохранять в формате «Документ Word 97-2003(*.doc)»(Сохранить как®Тип файла).Для работы с другими текстовыми редакторами файл нужно сохранять в формате «Текст в формате RTF (*.rtf)» (Сохранить как®Тип файла).
4) Понятие «Абзац», операции с фрагментами текста
ВWord,в отличие от некоторых простых текстовых редакторов, клавишу «Enter» на клавиатуре нужно нажимать только (!)для того, чтобы начать новый абзац на новой строке. По достижении курсором правой границы текста он будет автоматически перемещен на следующую строку. Если слово не умещается на строке, оно, либо автоматически перенесется на следующую строку целиком, либо разобьется по слогам и автоматически произойдет перенос части слова на другую строку с проставлением знака переноса.
|
|
|
Термин «Абзац» имеет в Word специальный смысл.
Абзац - это любая часть документа (текст, рисунок, формулы и др.), за которым следует маркер абзаца « ».
».
Маркеры абзаца вставляются каждый раз при нажатии клавиши «Enter». Они не выводятся на печать и отображаются на экране при нажатии кнопки «Непечатаемые символы» ( ) (рис. 3).
) (рис. 3).
Для завершения строки без образования абзаца служит сочетание клавиш «Shift+Enter».
Отступы абзаца, интервалы до и после абзаца, отступ первой (красной) строки и междустрочный интервал устанавливаются в диалоговом окне «Абзац», вызываемом щелчком по кнопке  группы «Абзац» вкладки «Главная» (рис. 3). Группа «Абзац» имеется также на вкладке «Разметка страницы» (рис. 5). Отступы и интервалы абзаца можно также установить щелчками по кнопкам группы «Абзац» вкладки «Разметка страницы».
группы «Абзац» вкладки «Главная» (рис. 3). Группа «Абзац» имеется также на вкладке «Разметка страницы» (рис. 5). Отступы и интервалы абзаца можно также установить щелчками по кнопкам группы «Абзац» вкладки «Разметка страницы».

Рисунок 5 – Вкладка «Разметка страницы»
Окно «Абзац» с помощью вкладки «Положение на странице» позволяет начинать абзац только с новой страницы, отменить разрыв абзаца страницей, установить размещение на одной странице с абзацем предыдущего или последующего абзацев и др.
Для редактирования (изменения) текста его нужно предварительно выделить. Существует несколько способов выделения текста:
а) протаскивание курсора - перемещение курсора по тексту при нажатой левой кнопке мыши;
б) выделение слова - двойной щелчок по слову;
в) полосой выделения, находящейся в левом поле, в котором курсор превращается в белую правую стрелку:
- строка - один щелчок;
- абзац - два щелчка;
- весь текст - три щелчка;
г) с помощью клавиатуры - установка курсора в начало выделения и перемещение его с помощью клавиатуры при нажатой клавише «Shift»;
д) рамкой - щелчком в начале выделения и протягиванием при нажатой клавише «Alt» по нужной части текста
е) выделение графики -щелчком
Чтобы удалить часть текста, есть несколько способов:
- установить курсор клавиатуры слева от удаляемого фрагмента текста и нажимать клавишу «Delete», пока все ненужные символы не удалятся;
- установить курсор клавиатуры справа от удаляемого фрагмента текста и нажимать клавишу «Backspase», пока все ненужные символы не удалятся;
- выделить удаляемый фрагмент с помощью мыши (проведя по нему мышью с нажатой левой кнопкой) и нажать клавишу «Delete».
Чтобы вставить специальный символ, например знак защиты авторских прав - «ã», нужно щелкнуть мышью по кнопке «Символ» на вкладке «Вставка» и в открывшемся меню щелкнуть мышью по нужному символу.Если среди представленных символов нужного нет, нужно щелчком по пункту «Другие символы» вызвать окно с полным набором символов.
|
|
|
Для перемещения или копирования фрагмента текста служат:
- команды «Вырезать», «Копировать» и «Вставить» из контекстного меню (правая мышь);
- кнопки «Вырезать»( ), «Копировать» (
), «Копировать» ( ) и «Вставить» (
) и «Вставить» ( ) из группы «Буфер обмена» вкладки «Главная» (рис. 3)
) из группы «Буфер обмена» вкладки «Главная» (рис. 3)
При этом используется специальная область оперативной памяти - буфер обмена. Чтобы удалить выделенный фрагмент из текста и поместить его в буфер обмена, используется команда «Вырезать», для копирования - команда «Копировать». Для вставки этого фрагмента на новое место нужно сначала установить курсор на место вставки, а затем выполнить команду «Вставить».
5) Сервисные команды Word 2007
Щелчком по кнопке «Дата и время» ( ) группы «Текст» вкладки «Вставка» (рис. 6) на место курсора вставляется текущая дата и время в выбранном формате.
) группы «Текст» вкладки «Вставка» (рис. 6) на место курсора вставляется текущая дата и время в выбранном формате.

Рисунок 6 – Вкладка«Вставка»
Группа «Редактирование» вкладки «Главная» (рис. 3) служит для поиска и автоматической замены одного фрагмента текста на другой. Группа содержит подменю «Найти» с командами «Найти» и «Перейти», команду «Заменить» и подменю «Выделить». Команды «Найти», «Перейти» и «Заменить» вызывают одно и то же окно «Найти и заменить» (рис. 7) только на разных вкладках.

Рисунок 7 – Окно «Найти и заменить» на вкладке «Заменить»
Если на вкладке «Найти и заменить» в поле «Найти:» ввести, например, «и т. д.», а в поле «Заменить на:» ввести «и так далее» и нажать кнопку «Заменить», то первый попавшийся в тексте фрагмент «и т. д.» будет заменен на «и так далее» (После выполнения команды появится информационное окно, оповещающее о замене). Если после этого нажать кнопку «Найти далее», то эта операция будет проделана со следующим фрагментом «и т. д.». Если вместо кнопки «Заменить» нажать кнопку «Заменить все», то в тексте все фрагменты «и т.д.» будут заменены на «и так далее».Вкладка «Найти» выглядит также, только в ней отсутствует поле «Заменить» и позволяет найти заданный фрагмент текста. Для перехода к нужной странице нужно на вкладке «Перейти» (рис. 8) в поле «Введите номер страницы:» ввести номер нужной страницы.

Рисунок 8 – Окно «Найти и заменить» на вкладке «Перейти»
Для расстановки переносов существует подменю «Расстановка переносов» группы «Параметры страницы», находящейся на вкладке «Разметка страницы» (рис. 5). Подменю имеет пункты «Нет», «Авто», «Ручная» и «Параметры расстановки переносов». Пункт «Нет» отменяет
переносы. Пункт «Авто» расставляет переносы по всему тексту автоматически. Для ручной расстановки переносов используется пункт «Ручная». Пункт «Параметры расстановки переносов» вызывает окно «Расстановка переносов» для более точной корректировки переносов слов.
В Wordсуществует средство автоматической проверки орфографии, включенное автоматически. При вводе в документ нового слова Wordсверяет со встроенным словарем, и, если не находит, сообщает об ошибке, подчеркивая введенное слово красной волнистой линией. Если по выделенному таким образом слову щелкнуть правой кнопкой мыши, в появившемся контекстном меню появится список вариантов замены слова, т. е. список слов из словаря, отличающихся на одну-две буквы. В этом же меню имеется пункт «Добавить» позволяющий добавить выделенное слово в словарь. Проверить орфографию и пунктуацию можно также кнопкой «Правописание» группы «Правописание» вкладки «Рецензирование» (рис. 9).

Рисунок 9 – Вкладка «Рецензирование»
Контрольные вопросы
1) Можно ли форматировать параметры абзаца (установить Красную строку для первой строки и отступ для второй и последующих) при помощи Линейки? Как установить параметры переноса? Сколько существует вариантов изменения величины и начертания шрифта?
2) Можно ли производить расстановку переносов с клавиатуры? Какие виды начертаний символов шрифта TimesNewRoman можно задавать в Word? Сколько существует способов выравнивания текста?
3) Что делает Word, когда пользователь делает орфографическую ошибку в документе? Как ограничить число переносов, повторяющихся подряд в строках? Какие стандартные элементы стандартного окна имеются в окне Word?
4) Какое расширение имеет Файл Word? Где находится стандартная панель инструментов? Можно ли, находясь в открытом в документе Word, записать его в виде файла сразу на флешку(дискету)?
5) Как надо работать с клавиатурой, чтобы не допускать автоповторов?Где располагается строка состояния? Можно ли, находясь в открытом в документе Word, записать его в виде файла сразу на флешку, дискету?
|
|
|


