 |
Порядок выполнения работы.
|
|
|
|
1 Создать новый документ и написать формулу « » (см. п. 3))
» (см. п. 3))
2 Внести формулу в коллекцию (см. п. 3))
3 Написать « »,с помощью включенной функции автозамены (см. п. 3))
»,с помощью включенной функции автозамены (см. п. 3))
4 Написать формулу из таблицы 1, в соответствии с вариантом
Форма отчета
< титульный лист >
РЕДАКТОР ФОРМУЛ
Цель работы: …


<формула из табл. 1 >
Выводы по работе: …
Таблица 1 – Исходные данные к лабораторной работе №4
| Последняя цифра шифра | Формула для вставки | Последняя цифра шифра | Формула для вставки |

| 
| ||

| 
| ||

| 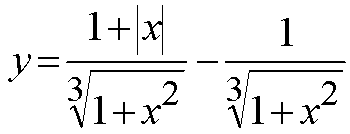
| ||
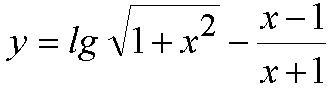
| 
| ||

| 
|
Лабораторная работа № 6
СОЗДАНИЕ ТАБЛИЦЫ СЛОЖНОЙ СТРУКТУРЫ В MS WORD 2007
Цель работы: Освоение навыков создания сложных таблиц в MS Word 2007
Основные сведения
Данные, представленные в табличной форме, отличаются наглядностью. Кроме того, в последние годы таблицы стали и эффективным средством оформления Web-страниц Интернета. Так, например, таблицы — это простейшее средство для имитации на Web-странице газетного или журнального текста, имеющего две и более колонок. Ячейки таблиц могут содержать не только текст, но и графические и прочие объекты. Благодаря этому можно размещать несколько иллюстраций по ширине Web-страницы (обычные средства форматирования Web-страниц не позволяют это сделать).
При создании страниц можно управлять методом представления ячеек и рамок, как внешних, так и внутренних. При создании Web-страниц существует прием, когда рамки вообще не отображают, а между ячейками делают зазор. В результате этого объекты, находящиеся в ячейках, образуют ровные регулярные структуры на экране, в то время как никаких следов таблиц на экране не видно (рис. 35).
1) Создание таблиц
|
|
|
Для создания таблицы в MSWord 2007 используется кнопка-меню «Таблица» вкладки «Вставка» (рис.6). Кнопка открывает меню «Вставка таблицы» (рис. 36).

| 
|
| Рисунок 35 – Использование таблицы для оформления Web-страницы | Рисунок 36 – Меню «Вставка таблицы» |
Таблицы сложной структуры удобно создавать методом «рисования», выбирая пункт «Нарисовать таблицу» в меню «Вставка таблицы» (рис. 36).. Необходимые для этого элементы управления сосредоточены на вкладке «Конструктор», открывающейся автоматически, при попытке нарисовать таблицу или при выделении созданной ранее таблицы (таблица выделяется щелчком по маркеру таблицы в левом верхнем углу)
2) Редактирование таблиц
Редактирование содержимого таблиц осуществляется обычными средствами, редактирование структуры таблиц сводится к следующим операциям:
- добавление заданного количества строк;
- добавление заданного количества столбцов;
- удаление выделенных ячеек, строк и столбцов;
- слияние выделенных ячеек;
- разбиение выделенных ячеек.
Комбинируя вышеуказанные операции, можно на базе таблиц с простой структурой готовить таблицы, имеющие сложную структуру. Средства для выполнения этих операций находятся на вкладке в меню «Конструктор» или доступны через контекстные меню выделенных объектов.
3) Форматирование таблиц
При форматировании таблиц происходит управление размерами структурных элементов таблицы (ячеек, строк, столбцов и т. п. Форматирование таблиц можно выполнять в командном или интерактивном режиме. В командном режиме для этой цели используют диалоговое окно «Свойства таблицы» (рис. 37). Его можно открыть и из контекстного меню таблицы, если щелкнуть в ее пределах правой кнопкой мыши. Элементы управления вкладок диалогового окна Свойства таблицы позволяют:
- задать метод выравнивания таблицы относительно страницы документа (Вкладка «Таблица» область «Выравнивание»);
|
|
|
- задать метод взаимодействия таблицы с окружающим текстом (Вкладка «Таблица» область «Обтекание»);
- определить или переопределить вариант оформления внешних и внутренних рамок таблицы, а также настроить характер оформления ячеек (Вкладка «Таблица» кнопка «Границы и заливка»);
- задать размеры внутренних полей в ячейках и интервалы между ячейками (Вкладка «Таблица» кнопка «Параметры»;
- назначить параметры текущей строки или выделенных строк (Вкладка «Строка»);
- назначить параметры текущего столбца или выделенных столбцов (Вкладка «Столбец»);
- назначить параметры текущей ячейки или выделенных ячеек (Вкладка «Ячейка»).
В интерактивном режиме таблицу форматируют с помощью маркеров, появляющихся при наведении указателя мыши на таблицу или ее элементы. Маркер в левом верхнем углу таблицы позволяет перемещать таблицу по рабочему полю документа. Маркер в правом нижнем углу позволяет управлять общими размерами таблицы. Маркеры изменения размера, появляющиеся при наведении указателя мыши на рамки таблицы, позволяют интерактивно изменять размеры столбцов и строк методом перетаскивания.
4) Ввод и форматирование содержимого таблиц
Выделение нужной ячейки для ввода текста выполняют с помощью мыши. Отдельную ячейку выделяют тройным щелчком левой кнопки. Перемещение между ячейками выполняют клавишей «TAB» (к следующей ячейке) или комбинацией «SHIFT»+«TAB» (к предыдущей ячейке). Для навигации по ячейкам таблицы можно также использовать клавиши управления курсором. В тексте курсорные клавиши выполняют перемещение курсора внутри ячейки, но по достижении границы текста они позволяют переходить к соседним ячейкам. Группы ячеек выделяют методом протягивания мыши.
5) Автоматическое форматирование таблиц
Автоматическое форматирование таблиц выполняют с помощью команды«Експресс-таблицы» меню «Таблица» (рис. 36), которая отображает меню с набором предлагаемых форматов таблиц (рис.38).

|

| |
| Рисунок 38 – Меню «Экспресс-таблицы» | ||
| Рисунок 37 – Диалоговое окно «Свойства таблицы» |
Контрольные вопросы
1) Приведите примеры использования таблиц
2) Какие существуют способы создания простых таблиц?
3) Как создать сложную таблицу?
|
|
|
4) Как осуществляется редактирование структуры таблиц?
5) Как осуществляется форматирование таблиц?
6) Как осуществляется форматирование содержимого ячеек?
7) Как выполнить автоматическое форматирование таблицы?
|
|
|


