 |
Порядок выполнения работы.
|
|
|
|
1 Создать новый документ и назначить размеры страницы, равные стандартным размерам визитной карточки.
2 Установить поля «0 см» и согласится с предложением Wordисправить поля документа.
3 Набрать текст служебной визитной карточки, располагая абзацы в следующем порядке: 1 – организация; 2 – подразделение; 3 – фамилия; 4 – имя и отчество; 5 –должность; 6 – адрес и телефон; 7 – адрес элктронной почты (e-mail)
4 Отформатировать абзацы таким образом, чтобы крупнее всего была фамилия, немного мельче –имя и отчество, еще мельче – должность и еще мельче – организация и подразделение. Самым мелким шрифтом выделяются адрес, телефон и e-mail
5 Вставить символ шрифта «Webdings» в соответствующее место и сохранить документ в своей папке
6 Создать новый документ вставить в него простую таблицу из 12-тиячеек
7 Скопировать служебную визитную карточку и вставить ее в каждую ячейку таблицы
8 Аналогично пунктам 1-3 создать цветную личную визитную карточку используя смысловой рисунок. Сохранить документ.
9 Аналогично пунктам 4,5 размножить личную визитную карточку на формате А4. Сохранить документ
Форма отчета
1 < титульный лист >
2 РАЗРАБОТКА ВИЗИТНЫХ КАРТОЧЕК
3 Цель работы: …
4 <служебная визитная карточка >(ч/б; формат см. п.1)
5 <таблица со служебными визитными карточками> (ч/б; формат А4)
6 < личная визитная карточка >(цветная; формат см. п.1)
7 <таблица с личными визитными карточками> (цветная; формат А4)
8 Выводы по работе: …
Лабораторная работа № 5
РЕДАКТОР ФОРМУЛВ MS WORD 2007
Цель работы: Изучение порядка ввода формул в текстовом редакторе Word 2007.
Основные сведения
MicrosoftOfficeWord 2007 содержит встроенное средство для записи и редактирования формул. Это компонент текстового редактора, не являющийся самостоятельным приложением. Имеются некоторые сложности, связанные с импортом формул из ранних версий текстового редактора Word.
|
|
|
1) Запуск редактора формул
Для создания формулы следует выполнить следующие действия:
Выбрать вкладку «Вставка », в группе «Символы » (рис. 6) выбрать строку «Формула ». Откроется вкладка «Конструктор »,«Работа с формулами» (рис. 29), а в тексте появится поле «Место ввода формулы», в которое можно будет ввести формулу.

Рисунок 29 – Панель«Конструктор»,«Работа с формулами»
2) Интерфейс
Панель«Работа с формулами» содержит группы: «Сервис», «Символы», «Структуры» (рис. 29).
Строка «Формула» группы «Сервис» (рис. 30) позволяет создать новую формулу или выбрать уже имеющуюся формулу из коллекции. Коллекцию формул можно пополнять.
Строка «Профессиональный » позволяет преобразовать выделенную формулу в двухмерную форму для отображения по общепринятым для математических выражений правилам. Строка «Линейный » преобразует формулу к линейной форме для упрощения редактирования. Строка«Обычный текст» позволяет внести текст, который не является математическим выражением, в формулу.
В нижнем правом углу панели «Формула » расположен указатель, который запускает окно «Параметры формул:» (рис. 31).

| 
| |
| Рисунок 31 – Подменю «Формула» с коллекцией форму Указатель на окно «Параметры формул» | ||
| Рисунок 30 – Подменю «Формула» с коллекцией формул |
В этом окне можно задать шрифт, расположение, выравнивание формулы, параметры автозамены математических символов, имена для распознавания символов математических функций.
Группа«Символы»(рис. 26) содержит основные математические символы, греческие буквы, операторы, на рисунке 32 раскрыта строка«Основные математические символы».
Группа«Структуры» (рис. 29) содержит меню «Дробь» (рис. 33), «Индекс», «Радикал» и др. Каждое меню открывает набор шаблонов (рис. 33), в виде пунктирных прямоугольников разделенных знаками математических операций (дробь, степень, корень и т.п.). Прямоугольники - это поля, в которые можно внести требуемый символ или «вложить» другой шаблон.
|
|
|
3) Ввод формулы
Для создания небольшой формулы, например для вычислениярасстояния между двумя точками ( ), необходимовыполнить следующую последовательность команд:
), необходимовыполнить следующую последовательность команд:

| 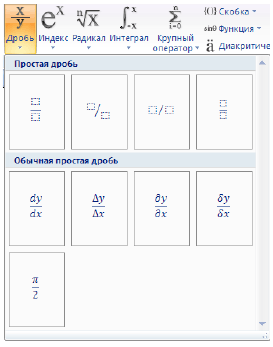
|
| Рисунок 32 – Меню группы«Символы», строка«Основные математические символы» | Рисунок 33 – Меню «Дробь» |
- Выбрать вкладку «Вставка», в группе «Символы» выбрать строку «Формула». Откроется панель «Конструктор», «Работа с формулами».
- Набрать с клавиатуры букву «d» и знак «=».
- Раскрыть группу «Радикал», выбрать шаблон «Квадратный корень» (рис. 34).
- Выделить заполнитель, выбрать группу «Скобка», выбрать круглые скобки.
- Щелкнуть на место в заполнителе, квадратик будет выделен.
- В группе «Индекс» выбрать шаблон «Нижний индекс» (в формуле появятся заполнители шаблона), внести символ «x» и нижний индекс «1» в соответствующие поля.
- Щелкнуть по шаблону, чтобы он был выделен, поставить знак «минус».
- Аналогично внести символ «x» и нижний индекс «2».
- Щелкнуть по шаблону скобки, он будет выделен, тогда выбрать шаблон «Верхний индекс», заполнить верхнее поле символом «2».
- Выделить все подкоренное выражение, поставить символ «плюс».
- Аналогично набрать второе слагаемое.
Чтобы внести формулу в коллекцию, для ее дальнейшего использования, нужно выполнить последовательность действий:
- Открыть список формулы и выбрать пункт «Сохранить как новую формулу». Откроется окно «Создание нового стандартного блока» (рис. 35).

| 
|
| Рисунок 34 – Группа «Радикал» | Рисунок 34 – Окно «Создание нового стандартного блока» |
- В строке «Имя» дать название формуле, оно будет отображаться вместе с формулой в коллекции, например, «Расстояние».
- В строке «Описание» задать комментарий, например «Расстояние между двумя точками, заданными координатами (x1,y1) и (x2,y2)», нажать кнопку ОК.
Новая формула «Расстояние» появится в коллекции формул.
4) Автозамена математическими символами
Небольшую формулу можно внести в текстовый документ, используя автозамену математическими символами.
|
|
|
Для включения возможности автозамены математическими символами следует выполнить действия:
- Нажать значок «Кнопка MicrosoftOffice»( ), выбрать кнопку «Параметры Word».
), выбрать кнопку «Параметры Word».
- В левом списке выбрать строку «Правописание», далее в правой области — «Параметры автозамены». Откроется окно «Автозамена».
- Выбрать вкладку «Автозамена математическими символами».
- Установить флажок «Использовать правила автозамены математическими символами вне областей формул».
Для того, чтобы написать формулу, например « »,с помощью включенной функции автозамены, нужно:
»,с помощью включенной функции автозамены, нужно:
- В текстовом документе написать текст «\alpha +\beta =\gamma»-редактор преобразует текст в следующую строку « »);
»);
- Выделить строку эту и подать команду «Вставка® Формула», -редактор преобразует ее к стандартному виду:
- Завершить ввод кода нажатием клавиши пробела, ввода или набором запятой.
Все символы для автозамены можно просмотреть на вкладке «Автозамена математическими символами» окна «Автозамена».
5) Совместимость
Более ранние версии текстового редактора Word при написании формул использовали отдельное приложение «MicrosoftEquation 3.0».
При открытии в редакторе Word 2007 документа, созданного с помощью более ранних версий текстового редактора, включается режим совместимости, в строке заголовка окна документа отображается надпись «Режим ограниченной функциональности». В этом режиме новые возможности редактора Word 2007 недоступны. Находясь в этом режиме, можно редактировать формулу средствами приложения «MicrosoftEquation 3.0». Применить новые возможности текстового редактора Word 2007, расположенные на панели «Работа с формулами», для редактирования формулы, созданной средствами приложения «MicrosoftEquation 3.0», не удастся. Документ можно преобразовать к новому формату редактора Word 2007, но ранее созданную формулу по-прежнему нельзя редактировать новыми средствами, текстовый редактор будет воспринимать формулу как графический объект.
Контрольные вопросы
1) Как запустить редактор формул?
|
|
|
2) Как изменить в формуле размер индекса или показателя степени?
3) Как отредактировать введенную формулу?
4) Как переместить введенную формулу в другое место документа?
5) Как сделать копию введенной формулы?
6) Как увеличить или уменьшить введенную формулу?
7) Как удалить фрагмент формулы?
8) Как добавить формулу в коллекцию?
9) Как ввести простую формулу используя автозамену?
|
|
|


