 |
Порядок выполнения работы.
|
|
|
|
1 Создать новый документ и нарисовать таблицу сложной структуры в соответствии с исходными данными (табл. 2)
2 Вставить в первую ячейку любой из заголовков из лабораторной работы №3 «Работа с графикой»
3 Вставить в одну из ячеек формулу из лабораторной работы №5 «Редактор формул»
4 Вставить в одну из ячеек растровый рисунок из лабораторной работы №3 «Работа с графикой»
5 Вставить в одну из ячеек векторный рисунок из лабораторной работы №3 «Работа с графикой»
6 Заполнить остальные ячейки произвольным текстом
7 Сделать границы ячеек невидимыми
Таблица 2 – Исходные данные к лабораторной работе №6
| Предпоследняя цифра шифра зачетной книжки | ||||

| 
| 
| 
| 
|
Продолжение таблицы 2
| Предпоследняя цифра шифра зачетной книжки | ||||

| 
| 
| 
| 
|
Лабораторная работа № 7
СОЗДАНИЕ И РЕДАКТИРОВАНИЕТАБЛИЦ В_MS_EXCEL_2007
Цель работы: Научиться создавать и редактировать таблицы
Основные сведения
1) Интерфейс Excel 2007
Интерфейс Excel 2007 построен по аналогии с интерфейсом Word 2007 и сильно отличается от предыдущих классических версий 1997-2003.
При запуске Excel автоматически создает новую книгу и присваивает ей имя «Книга1». Стартовое окно программы содержит три пустых листа рабочей книги (рис. 39). Книга может содержать от 1 до 255 листов.Листы Excel предназначены для хранения и обработки данных пользователя. Состоят из:
- электронной таблицы− рабочей области, разграфленной на ячейки с помощью строк и столбцов;
- заголовка строк и столбцов− располагается по правой и верхней границам листа;
- корешка с названием листа− находится в нижней части листа.
Вверху находятся семь лент с инструментами: Главная, Вставка, Разметка страницы, Формулы, Данные, Рецензирование, Вид. Каждая лента состоит из панелей, на которыхрасположены инструменты для работы с электронными таблицами.
|
|
|
Активным является только один лист; корешок активного листа выделен белым фоном («Лист 1» на рис. 39). Чтобы активизировать лист,

Рисунок 39 – Стартовое окно Excel 2007
необходимо щелкнуть по корешку этого листа.
Для снятия копии с листа нужно активизировать его, затем при нажатой клавише [Ctrl] ухватить вкладку копируемого листа левой клавишей мыши, не отпуская ее, перетащить влево или вправо и отпустить сначала клавишу мыши, затем [Ctrl]. К стрелке курсора при этом добавляется изображение листа со знаком «+». Копии автоматически присваивается имя, например, Лист 1(2) для первой копии, Лист 1(3) для второй и т.д. Изменить имя листа можно, выполнив двойной щелчок по имени листа и ввести новое имя.
Эти же операции можно выполнить из контекстного меню, щелкнув по вкладке правой кнопкой. Оно содержит команды «Добавить», «Удалить», «Переименовать», «Переместить/Скопировать».
Ячейка таблицы - основной элемент таблицы на листе, образуется пересечением строки и столбца.
Каждую ячейку можно:
- заполнить – ввести в нее строку символов;
- редактировать – продолжить заполнение ячейки, путем добавления, удаления или замены некоторых символов;
- очистить (сделать пустой) – полностью удалить все ее содержимое.
Каждый элемент таблицы обладает своим уникальным именем:
- столбец – обозначается одной или двумя буквами латинского алфавита: «А», «В», «С»,…, «АА», «АВ»,…;
- строка – имя соответствует порядковому номеру строки в таблице: «1», «2», …, «16379»;
- ячейка – имя ячейки образуется путем объединения имени столбца с номером строки: «A1», «H9», «AA16379».
В левом верхнем углу окна программы находится главная кнопка программы «Office», вызывающая главное меню программы (рис. 40).
|
|
|

Рисунок 40 – Главное меню Excel 2007
Дополнительно окно программы содержит строку формул, упрощающую работу с таблицей (рис. 41).

Рисунок 41 – Строка формул
Первое поле строки формул называется полем имени, оно отображает имя рабочей ячейки(«G17» на рис. 41) и позволяет осуществлять быстрый переход на любую ячейку в пределах листа. Чтобы выбрать рабочую ячейку с помощью поля имени строки формул, необходимо:
- щелчком по полю имени выделить имя текущей рабочей ячейки;
- ввести имя новой рабочей ячейки;
- нажать клавишу [Enter].
Текущая ячейка отмечена прямоугольной рамкой с квадратиком в правом нижнем углу. Если активизировать ячейку и протянуть указатель мыши, не отпуская левой клавиши, по полю таблицы будет выделен диапазон ячеек. Выделение диапазона позволяет производить операции сразу с несколькими ячейками. Удерживание клавиш [Ctrl] позволяет выбрать несколько диапазонов.
По умолчанию программа сохраняет файл с расширением «xlsx», который не смогут прочитать предыдущие версии Excel. Для того, чтобы документ был совместим с ранними версиями электронных таблиц, необходимо во время сохранения файла выбрать соответствующую опцию («Сохранить как» → «Книга Excel 97-2003», рис. 40).
2) Проверка вводимых данных
Во избежание ошибок при вводе данных в ячейки электронной таблицы задаются условия проверки вводимых значений. Для этого нужно:
- выделить диапазон ячеек, в которые будут вводиться данные;
- выбрать инструмент «Проверка данных» на панели «Работа с данными» ленты «Данные». Из выпадающего списка выбрать значение «Проверка данных..» (рис. 41);
- в появившемся окне «Проверка вводимых значений» на вкладке «Параметры» (рис. 42) задать условия проверки;

| 
|
| Рисунок 41 – Выпадающий список панели «Работа с данными» | Рисунок 42 – Вкладка «Параметры» |
- на вкладке «Сообщение для ввода» (рис. 43) ввести текстовые значения, которые будут показаны пользователю, когда ячейка выбрана;
- на вкладке «Сообщение об ошибке» ввести текст, который будет отображаться, когда в ячейку введено ошибочное значение (рис. 44);
Результат действия проверки ввода показан на рисунке 45
Если в окне «Проверка вводимых значений» на вкладке «Параметры» установить в поле «Тип данных» значение «Список» (рис.46), то можно упростить ввод повторяющихся данных. Для этого допустимые значения должны быть предварительно введены в ячейки таблицы.
|
|
|

| 
|
| Рисунок 43 – Вкладка «Сообщение для ввода» | Рисунок 44 – Вкладка «Сообщение об ошибке» |
Чтобы использовать список допустимых значений, нужно в поле «Источник» указать диапазон ячеек, где расположены допустимые списочные значения. Для этого следует:
- щелкнуть по значку с изображением таблицы, расположенной справа поля (окно уменьшится до размеров поля «Источник») (рис. 47);
- выделить диапазон ячеек с допустимыми значениями (в поле «Источник» появятся адреса левой верхней и правой нижней ячеек, разделенные двоеточием (рис. 46), а границы диапазона ячеек таблицы выделятся пунктирной линией (рис. 47);
- повторно щелкнуть по значку с изображением таблицы.

| 
|
| Рисунок 45 – Результат проверки ввода | Рисунок 46 – Использование списка допустимых значений |
После этого, при выборе ячейки будет появляться окно с полосой прокрутки, в котором можно выбрать нужное значение из списка (рис. 48).
3) Ввод и редактирование данных
Операции по вводу и редактированию данных выполняются только в рабочей ячейке таблицы. Все, что вы вводится в текущую ячейку, отображается и в строке формул справа от значка «fx»

| 
|
| Рисунок 47 – Выделение диапазона | Рисунок 48 – Ввод допустимых значений из списка |
Сохранить в ячейке набранные данные, можно:
- щелкнув мышкой по пиктограмме в виде «птички» (рис. 42) расположенной в строке формул (Пиктограмма отображается только в режиме ввода);
- сделав рабочей другую ячейку таблицы;
- нажать клавишу [Enter] (или [Tab], [], [ ],[ ® ], [ ¯ ]).

Рисунок 42 – Строка формул в режиме ввода
Чтобы не сохранять набранные данные и вернуть прежнее содержимое рабочей ячейки, можно:
- выбрать в строке формул пиктограмму в виде креста (левее «птички» на рис. 42);
- нажать клавишу [Esc].
При вводе данных в рабочую ячейку:
- очередной символ занимает место курсора ввода (|), а сам курсор перемещается на одну позицию вправо;
|
|
|
- для редактирования доступен только самый правый символ; удалить его можно нажатием клавиши [BackSpace].
Если введенный в ячейку текст выходит за видимые границы ячейки, то − если соседняя ячейка:
- пуста – содержимое текущей ячейки распространяется на ширину соседней ячейки (рис. 43, а);
- заполнена – видимые размеры содержимого ячейки усекаются до ее ширины.
Чтобы изменить ширину ячейки, необходимо изменить ширину соответствующего ей столбца. При автоматическом подборе ширины, ширина столбца устанавливается таким образом, чтобы содержимое всех ячеек столбца было полностью представлено на экране.
а) 
| б) 
|
| Рисунок 43 – Заполнение ячейки при вводе. а) – соседняя ячейка пуста; б) – соседняя ячейка заполнена |
Для изменения видимых размеров столбца необходимо:
- навести курсор мышки на правую кромку заголовка столбца. Курсор должен принять вид двойной горизонтальной перечеркнутой стрелки «  » (Изменение высоты строки производится аналогично);
» (Изменение высоты строки производится аналогично);
- нажать и удерживать левую клавишу мышки; при этом вдоль границ столбца появятся пунктирные линии;
- буксировкой пунктирной линии установить требуемую ширину столбца.
Чтобы автоматически подобрать ширину столбца, необходимо произвести двойной щелчок по правой кромке заголовка столбца.
Выделить строку или столбец можно щелчком по их заголовкам («А», «В», «С», «1», «2», «3»)
Для редактирования содержимого ячейки, необходимо выполнить двойной щелчок по рабочей ячейке. При редактировании содержимого ячейки доступны практически все клавиши редактирования [Ins], [Home], [End], [Del], [Bs], [], [ ],[ ® ], [ ¯ ] и блоковые операции.
Для очистки содержимого ячейки, необходимо сделать ячейку рабочей и нажать клавишу [Del] ([Delete]).
4) Типы данных
Все введенные с клавиатуры данные Excel автоматически разделяет на 3 типа: числа, формулы и текст.
К числовому типу относятся:
- целые числа, например«1»; «2»; «3»;
- вещественные числа, например «12,34»; «3,1415»;
- время, например «13-00»;
- даты, например «28.06.94».
Если в контекстном меню ячейки (щелчок правой кнопкой) выбрать «Формат ячеек…» загрузится окно «Формат ячеек» в котором можно будет присвоить числовым данным ячейки один из форматов: «Общий», «Числовой» (с указанием количества десятичных знаков), «Денежный», «Финансовый», «Дата» (например: «14 марта 2001 г.», «14.03», «14 мар» и т.п.), «Время» (например: «13:30:55», «13:30», и т.п.), «Процентный» (например: «86%» вместо «0,86»), «Дробный» (например: «1/4», «21/25», и т.п.), «Экспоненциальный», «Текстовый», «Дополнительный»). С помощью соответствующих вкладок окна «Формат ячеек» можно также установить шрифт содержимого ячейки (тип, размер, цвет), выравнивание текста в ячейке, границы ячейки (толщина, цвет, тип линии), заливку ячейки и ограничение доступа к данным.
|
|
|
Формулы – записанный по определенным правилам набор символов, который используются для выполнения логических и алгебраических операций над данными.
Текстовый тип – любая последовательность символов, не относящаяся к двум вышеперечисленным типам данных (любой произвольный текст).Знак апострофа в первой позиции (') однозначно причисляет данные в ячейке к текстовому типу, например: «29.04» − дата;«=2+2» − формула;«’29.04», «’=2+2»−текст.
Результатом вычисления формулы могут быть данные числового или текстового типа. Текстовые константы в формулах должны заключаться в кавычки, например «="МАМА" », «="ПА"&"ПА"» («&» - знак текстового слияния).
Данные в ячейке таблицы обладают различным выравниванием – местоположением относительно ее видимых границ. Excel каждому типу данных по умолчанию назначает свой тип выравнивания:
- по числовому типу - выравнивание по правому краю ячейки;
- по текстовому типу - выравнивание по левому краю ячейки;
- по формулам - в зависимости от типа полученного результата.
5) Создание таблиц
При создании таблицы рекомендуется придерживаться следующего алгоритма:
- определить назначение таблицы и придумать ей заголовок, обычно состоящий из 3-5 слов;
- выделить из исходной информации группы однородных данных (названия городов, фамилии сотрудников, наименования товаров, дата приобретения, количество товара и т.п.);
- добавить к ним группы данных, получаемых в результате различных вычислений (сумма = цена * количество);
- отвести для каждой группы отдельный столбец электронной таблицы (A, B, D);
- создать шапку таблицы, озаглавив выбранные столбцы; первый столбец обычно указывает на порядковые номера строк в создаваемой таблице и именуется «№п/п» (номер по порядку);
- определить столбцы, по которым необходимо вычислять итоговые значения, например «Итого потрачено»;
- заполнить таблицу.
6) Копирование. Перенос. Автозаполнение
При работе с таблицей иногда требуется изменить местоположение ячеек. Для этого в Excel предусмотрены операции:
- копирования – копирование содержимого из одной ячейки в другую;
- переноса – перенос содержимого из одной ячейки в другую;
- автозаполнения − множественное копирование содержимого ячейки;
- очистки – удаление содержимого ячейки.
Чтобы скопировать ячейку, необходимо:
- сделать рабочей исходную ячейку;
- выполнить команду «Копировать» (исходная ячейка обозначится бегущей пунктирной линией);
- сделать рабочей ячейку, в которую копируются исходные данные;
- выполнить команду «Вставить».
Чтобы перенести (вырезать) ячейку выполняются те же операции, только вместо команды «Копировать» используется команда «Вырезать».
Для переноса содержимого ячейки с помощью мышки, необходимо:
- сделать рабочей исходную ячейку;
- навести курсор мышки на кромку вокруг рабочей ячейки, чтобы из жирного крестика (рис. 44,а) он превратился в белую стрелку (рис. 44,б)
- отбуксировать ячейку в новое место, не отпуская левую клавишу мышки; при этом по рабочему листу перемещается серая рамка – образ рабочей ячейки;
Для копирования содержимого ячейки те же операции выполняются при нажатой клавише [Ctrl].
Избежать многократного выполнения операции копирования помогает режим автозаполнения. Для выполнения операции автозаполнения необходимо выполнить протяжку, т.е.:
- навести указатель на маленький черный квадратик в правом нижнем углу копируемой ячейки, при этом сам курсор при этом принимает вид черного крестика (рис. 45);
- выполнить выделение диапазона.
а) 
| б) 
| 
|
| Рисунок 44 – Вид указателя для перемещения ячейки: а) буксировать нельзя; б) буксировать можно | Рисунок 45 – Вид указателя для автозаполнения |
Операцию автозаполнения продолжает смысловые ряды, например протяжка ячейки со словом «Понедельник» создаст ячейки: «Вторник», «Среда», …, а протяжка блока ячеек с числами «1» и «3» создаст ячейки: «5», «7», «9»,…
7) Ввод формул
Запись формулы всегда начинается с символа «=» (знак равенства), за которым следует математическая запись производимых действий, например «=2+2». Ввод формулы в рабочую ячейку нельзя подтверждать выбором другой ячейки таблицы.
В формулах допустимо использование следующих операторов: вычитание (-), деление (/), умножение (*), возведение в степень (^), <,>,<> (не равно), => (больше или равно), <= (меньше или равно) и, так называемых операторов связи – диапазон (:), объединение (;) и объединение текстов (&).
Для ввода формулы необходимо:
- выделить ячейку и нажать клавишу «=» (равно);
- набрать формулу и нажать клавишу [Enter]. Например: «=2*6-9» или «A1*5-B3/2+C4^2».
Первая формула содержит только константы и знаки арифметических операций. Вторая формула использует ссылки на ячейки A1, B3 и С4. Содержимое этих ячеек подставляется в формулу, и после нажатия клавиши [Enter] вычисляется результат. Таким образом, в ячейке показывается результат вычисления формулы, а саму формулу можно увидеть и, при необходимости, отредактировать только в строке формул, предварительно выделив нужную ячейку. Ссылки на ячейки во второй формуле можно ввести не только с клавиатуры, но и с помощью мыши. Для этого после ввода «=» нужно щелкнуть мышью по ячейке «А1», затем набрать «*5-» и щелкнуть по ячейке «В3» и т.д.
Формулы могут содержать ссылки не только на ячейки, но и на диапазоны ячеек, например «=А1:А4+С1:С4», что равносильно формуле «=(А1+А2+А3+А4)+(С1+С2+С3+С4). Кроме того в формулах можно использовать функции.
Функция – это заранее определенная формула, которая по одному или нескольким аргументам, заключенным в скобки, вычисляет результат. Например, функция «=СУММ(А1:А4)» равносильна формуле «=А1+А2+А3+А4». Функция «=СУММ()» называется «Автосумма» и запускается щелчком по кнопке «S» группы «Редактирование» вкладки «Главная» (рис. 39).
Если в ячейке «А5» ввести формулу «=СУММ(А1:А4)» для подсчета суммы чисел в четырех ячейках для столбца А, а затем, после отображения результата, протянуть ячейку (см.п.6) вправо на две ячейки, то в ячейке В5 появится формула «=СУММ(В1:В4)», а в ячейке С5 − «=СУММ(С1:С4)», подсчитывающие суммы четырех ячеек в столбцах В и С. Т.е. адреса ячеек автоматически изменятся. То же самое произойдет, если использовать любую другую формулу. Вместо протягивания можно использовать копирование ячейки с результатом.
Такой вид адресации ячеек называется относительной адресацией. Для того, чтобы при копировании адреса ячеек, входящих в формулы не менялись, необходимо использовать абсолютную адресацию. При абсолютной адресации адрес ячейки закрепляется по строке, по столбцу, или по строке и по столбцу. Для закрепления адреса используется символ «$». Например абсолютный адрес ячейки А1 в первом случае будет «А$1», во втором – «$А1», в третьем – «$А$1». Если в рассматриваемом примере в ячейке А5 отредактировать формулу «=СУММ(А1:А4)», сделав адреса ячеек аргумента абсолютными, т.е. изменить ее на «=СУММ($А1:$А4)», то после протягивания этой формулы вправо, в ячейках В5 и С5 будет та же формула − «=СУММ($А1:$А4)».
8) Печать рабочего листа
Для подготовки рабочего листа к печати используется команда «Параметры страницы», которую можно вызвать в режиме «Предварительный просмотр», запускаемом из группы «Печать» главного меню (рис. 40,46,47).
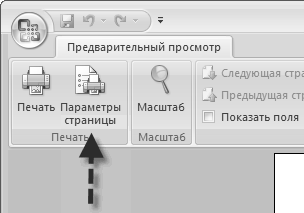
| 
| |
| Рисунок 46 – Кнопка «Параметры страницы» в режиме предварительного просмотра рабочего листа | ||
| Рисунок 47 – Окно «Параметры страницы» |
В открывшемся окне «Параметры страницы» во вкладке «Поля» и «Страница» следует задать поля страницы, размер и ориентацию листа, а во вкладке «Колонтитулы» создать колонтитул. Печать листа выполняется с помощью группы команд «Печать» главного меню.
Контрольные вопросы
1) Как выделить ячейку, блок ячеек, несвязанные блоки, строку, столбец?
2) Как сделать копию листа и дать ей другое имя?
3) Как скопировать данные таблицы с одного рабочего листа на другой?
4) Как изменить формат ячейки? Привести примеры различных форматов
5) Как изменить ширину и высоту ячейки?
6) Каковы правила ввода и редактирования данных таблицы?
7) Что такое относительная и абсолютная адресация? Привести примеры.
8) Как отформатировать таблицу?
9) Как подготовить рабочий лист таблицы к печати?
10) Как установить колонтитулы? Привести примеры
|
|
|


