 |
Методические указания.
|
|
|
|
Государственное бюджетное образовательное учреждение
Среднего профессионального образования
«Московский колледж управления и новых технологий»
ИНФОРМАЦИОННЫЕ ТЕХНОЛОГИИ
Сборник лабораторных работ
Часть 1: Операционная система Microsoft Windows и
Текстовый редактор Word 2007
Методическое пособие-разработка для студентов
Государственного бюджетного образовательного учреждения среднего профессионального образования города Москвы
«Московский колледж управления и новых технологий»
Составитель:
Преподаватель ГБОУ СПО «Московский
колледж управления и новых технологий»
кандидат технических наук
Бочков А.В.
СОДЕРЖАНИЕ
Лабораторная работа №1. Получение навыков работы на рабочем столе Windows, запуск прикладных программ, редактирование и сохранение текстовой информации…………………………………………………………….. 4
Лабораторная работа № 2. Установка параметров страницы, разработка и применение стилей при оформлении документа……………… 9
Лабораторная работа №3. Масштабирование, редактирование, форматирование, проверка правописания, разбивка и нумерация страниц документа…………………………………………………………………………… 12
Лабораторная работа №4. Применение режимов просмотра
документа ……………………………………………………………………………17
Лабораторная работа №5. Графическое обрамление абзацев и страниц, текстовые спецэффекты в документе…………………………………………….21
Лабораторная работа №6. Вставка фигур, надписей и клипов в документ……………………………………………………………………………... 25
Лабораторная работа №7. Колонтитулы, буквица, символы и сноски в документе…………………………………………….…………………………….…31
|
|
|
Лабораторная работа №8. Применение мастеров шаблонов при создании документа…………………………………………………………………37
Лабораторная работа №9. Создание таблиц в документах……….……. 40
Лабораторная работа №10. Построение диаграмм в документе…..…... 43
Лабораторная работа №11. Создание объектов SmartArt…………...…. 49
Лабораторная работа №1
Получение навыков работы на рабочем столе Windows, запуск прикладных программ, редактирование и сохранение текстовой информации.
1. Цель работы
Целью работы является получение навыков работы на рабочем столе Windows 2007, запуск прикладных программ, редактирование и сохранение текстовой информации.
2.Контрольные вопросы
2.1. Какие функции выполняет рабочий стол Windows?
2.2. Из чего состоит панель задач?
2.3. Какие основные функции выполняет кнопка Пуск?
2.4. Как запустить Word?
2.5. Как выйти из Word?
2.6. Сколько ячеек хранения информации содержит Буфер обмена?
Методические указания
3.1. Windows 2007 - самая популярная операционная система в мире. Windows позволяет пользователю работать с программами в так называемых "окнах"(Windows) и выполнять команды, щелкая по соответствующим пиктограммам (значкам) в окне.
3.2.Для запуска Windows 2007 включите питание процессора и монитора. После этого Windows автоматически загружается и запускается. Через несколько мгновений на экране появится рабочий стол Window s. Термин рабочий стол символизирует способ работы с объектами Window s и во многом напоминает работу с бумагами и прочими канцелярскими принадлежностями на обычном письменном столе. Для манипуляции с объектами Windows используйте мышь. Указатель мыши или просто указатель-это небольшой символ (чаще всего стрелка), которая перемещается по экрану при перемещении мыши по коврику.
3.3.Использование на панели задач кнопки Пуск икнопок прикладных программ.
|
|
|
3.3.1.После запуска Windows в левом нижнем углу появится панель задач, включающая кнопку Пуск инабор кнопок ( значков или пиктограмм) прикладных программ таких как Word, Excel и т. д.
Если подведете указатель мыши к кнопке Пуск и щелкните левой кнопкой мыши (в дальнейшем просто щелкните мышью) на экране появится меню Пуск, включающее следующие команды: Все программы, Мои документы, Недавние д окументы, Мой компьютер и т.д., а также Выключение работы компьютера.
Значок "►", стоящий у команд Все программы и Недавние д окументы указывает на то, что команда включает целый перечень команд.
Для запуска прикладной программы из кнопки Пуск подведите указатель мыши к команде Все программы и выберите вкладку Microsoft Office. После этого на экране отобразится целый перечень прикладных программ. Щелкнув мышью по одной из них, например, Microsoft Office Word 2007, вы запустите прикладную программу. Для выхода из прикладной программы необходимо закрыть все окна этой программы, щелчками мыши по кнопке " x "- Закрыть в правом верхнем углу.
Для отображения списка документов, к которым вы обращались или создавали в последнее время, подведите указатель к команде Недавние д окументы. Щелкнув мышью по одному из документов, вы их раскроите.
Для выхода из документа или закройте их окно щелчком мыши по кнопке " x "- Закрыть в правом верхнем углу.
3.3.2.Для запуска прикладной программы по ее значку, расположенному на панели задач (нижний левый угол) щелкните по значку прикладной программы. Для выхода из прикладной программы необходимо закрыть все окна этой программы, щелчками мыши по кнопке " x " в правом верхнем углу.
3.4.Кроме этого, рабочий стол также содержит пиктограммы:
- Мой компьютер: содержит отображение содержимого компьютера;
- Корзина: используется для временного хранения удаленных данных, пока они не будут окончательно стерты.
Чтобы воспользоваться информацией по компьютеру или корзине необходимо дважды щелкнуть по соответствующей кнопке.
А чтобы закрыть отображенное окно необходимо щелкнуть по кнопке Закрыть, находящуюся в верхнем правом углу.
3.5. Создание папки
Для ваших документов предусмотрена папка Мои документы, но это не мешает вам создать для своих документов папки, вложенные в папку Мои документы. Для этого выполните следующие действия:
|
|
|
-щелкните кнопку Пуск и затем кнопку Мои документы;
-откройте меню Файл, выберите пункт Создать и щелкните кнопку Папку;
-там, где появится на экране Новая папка, введите имя новой папки и нажмите Enter.
Существует другой способ создания новой папки. Для этого выполните следующие действия: щелкните правой кнопкой мыши на свободном месте рабочего стола или содержимого одного из дисков и из выплывшего меню выберите пункт Создать и щелкните кнопку Папку. Далее наберите имя Новой папки.
3.6.Для удаления файла или папки выполните следующие действия:
-выделите файл или папку, которые вы хотите удалить;
-нажмите клавишу Delete на клавиатуре;
-щелкните кнопку Да.
Существует другой способ удаления выделенного файла или папки.
Для этого выполните следующие действия: щелкните правой кнопкой мыши на свободном месте рабочего стола или содержимого одного из дисков и из выплывшего меню выберите пункт Удалить.
3.7. Графический интерфейс пакета Office 2007 приобрел новый вид по с равнению с предыдущими версиями этого пакета. В новом интерфейсе пользователя меню, панели инструментов и большинство областей задач из предыдущей версии, например, пакета Word заменены единым и интуитивно понятным механизмом, называемой «лентой».
Она разработана для облегчения доступа к командам и состоит из вкладок, связанных с определенными целями или объектами. Каждая вкладка, в свою очередь, состоит из нескольких групп взаимосвязанных элементов управления.
По сравнению с меню и панелями инструментов «лента» вмещает значительно больше содержимого — кнопок, коллекций, элементов диалоговых окон и т. д.
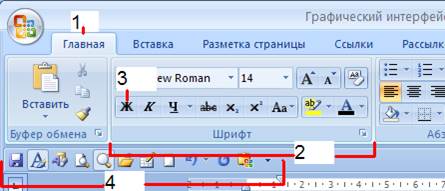
Рис.1 Пример вкладки документа Word 2007
1. Вкладки ориентированы на выполнение задач.
2. Группы (список кнопок) на каждой вкладке разбивают задачу на ее составляющие.
3. Кнопки команд в каждой группе служат для выполнения команд или отображения меню команд.
|
|
|


