 |
Использование вкладки Конструктор
|
|
|
|
При создании и редактировании колонтитулов можно использовать команды вкладки Конструктор, которая появляется при вставке или изменении колонтитулов:
 - вставка номеров страниц;
- вставка номеров страниц;
 - вставка текущей даты и времени;
- вставка текущей даты и времени;
 -вставка рисунков и клипов;
-вставка рисунков и клипов;
 - задание особого колонтитула для первой страницы;
- задание особого колонтитула для первой страницы;
 - задание разных колонтитулов для четных и нечетных страниц.
- задание разных колонтитулов для четных и нечетных страниц.
Примечание.
1. Для редактирования колонтитула можно дважды щелкнуть мышью по колонтитулу и отредактировать его содержимое.
2. Для стирания всего колонтитула или его части необходимо дважды щелкнуть мышью по колонтитулу, выделить весь колонтитул или его часть и нажать клавишу Delete.
3.1.3. Для задания границ и фоновой заливки колонтитула выберите команду Границы страниц в группе Фон страницы из вкладки Разметка страницы и установите требуемые параметры рамки и заливки колонтитула.
3.1.4. Позиционирование колонтитула по горизонтали.
1.Перейдите к верхнему или нижнему колонтитулу, который следует изменить.
2. Выберите нужный способ выравнивания в группе Абзац во вкладке Главная, а именно:
-по левому краю;
-по центру;
-по правому краю;
-по ширине.
3.2. Буквица
3.2.1 .Создание буквицы.
1.Перед созданием буквицы сначала напечатайте текст.
2.Выделите одну букву, слово или абзац, которые требуются изображать большими заглавными буквами (буквицей).
3.Выберите команду Буквица в группе Текст из вкладки Вставка.
4.Выберите параметр В тексте или На поле.
5.При необходимости задайте остальные параметры буквицы, используя вкладку Главная.
3.2.2. Удаление буквицы
1.Выделите буквицу.
2.Выберите команду Буквица в группе Текст из вкладки Вставка.
3.Выберите параметр Нет в окне буквицы.
|
|
|
3.3. Символы.
3.3.1. Вставка символа.
1.Щелкните место вставки символа.
2.Выберите команду Символ в группе Символы из вкладки Вставка. Щелкните Другие символы.
3.В списке Шрифт выберите нужный шрифт.
4.Дважды щелкните символ, который следует вставить.
5.Щелкните кнопку Закрыть.
3.3.2. Вставка специального символа.
1.Щелкните то место, куда необходимо вставить символ.
2.Выберите команду Символ в группе Символы из вкладки Вставка. Щелкните Другие символы и Специальные знаки.
3.Дважды щелкните нужный знак.
4.Щелкните кнопку Закрыть.
3.4. Назначение сносок. Сноски используются в печатных документах для оформления различных уточняющих сведений и ссылок. Например, обычные сноски можно использовать для разъяснения вводимых терминов. Обычные сноски печатаются внизу каждой страницы документа. Сноска состоит из двух связанных частей: знака сноски и текста сноски. Просмотр и печать сносок. Чтобы увидеть сноски при просмотре печатного документа на экране, задержите указатель над знаком сноски в документе. Текст сноски появится над знаком сноски. При печати документа обычные сноски располагаются в указанных для них местах: либо в конце каждой страницы, либо сразу под текстом.
3.4.1 .Вставка сноски:
1.Укажите место для вставки знака сноски.
2.Щелкните кнопку  в группе Сноски из вкладки Ссылки.
в группе Сноски из вкладки Ссылки.
3. Выберите нужные параметры в группе Формат номера и Нумерация.
4. Нажмите кнопку Вставить. Word вставит номер сноски и установит курсор рядом с номером сноски.
5. Введите текст сноски.
6. Вернитесь в документ щелчком мыши в любом свободном месте документа и продолжайте ввод текста.
Примечание. При печати документов и при их предварительном просмотре обычные сноски по умолчанию размещаются в конце каждой страницы.
3.4.2. Удаление сноски. Для удаления сноски следует удалить знак сноски в окне документа, а не текст сноски в области сносок. В документе выделите знак сноски, которую следует удалить, а затем нажмите клавишу DEL. Если знаки сносок нумеруются автоматически, то в результате удаления знака сноски оставшиеся сноски будут автоматически перенумерованы.
|
|
|
3.4.3. Просмотр сносок в документе Word. Установите указатель на знак сноски в документе. Текст сноски появится над знаком сноски в виде всплывающей подсказки.
4 .Задание (вариант задания отличается фамилией студента).
4.1.Напечатайте текст (рис. 3) и в соответствии с п.3.2 и 3.3 методических указаний и создайте в нем Буквицу и вставьте символы ♥ для части стихотворения «Завещание» из международной классики Тараса Шевченко на украинском языке:
| ♥♥♥ Тарас Шевченко |
♥♥♥ Як умру, то заховайтэ мэнэ на могыли сэрэд стэпу шырокого на Вкраини мылий, щоб ланы шырокополи и Днипро и кручи было выдно, было чуты, як рэвэ рывучый, а мэнэ в сэмьи вэлыкий, в сэмьи вольний новий нэ забудьтэ помьянуты нэ злым тыхым словом!!!

Рис.3. Текст с буквицей, символами и картинкой
4.2. В соответствии с п.3.4 методических указаний создайте на первой странице документа (после знаков!!!) сноску со следующим содержанием: Шевченко Т. Кобзарь. - Киев: Триумф, 2004.
4.3. Вставьте на первую страницу документа верхний колонтитулс темно-синей волнистой рамкой шириной 0,75 пт., заливкой темно-бирюзового цвета из коллекции колонтитулов Современный (нечетная страница) и датой текущего года на картинке (рис.4):

Рис. 4. Верхний колонтитул для первой страницы
Создайте для этой страницы нижний колонтитул (рис.5) с номером страницы (фигура обрамления - мозаика 2), текущими временем и датой и вашими данными
(№ группы и Ф.И.О.):

Рис. 5. Нижний колонтитул
Используя клавишу Enter, отобразите в документе вторую пустую страницу. Создайте на этой странице, верхний колонтитулс темно-синей волнистой рамкой шириной 0,75 пт., заливкой темно-бирюзового цвета из коллекции колонтитулов Современный (четная страница) и текущей датой на картинке (рис.6):
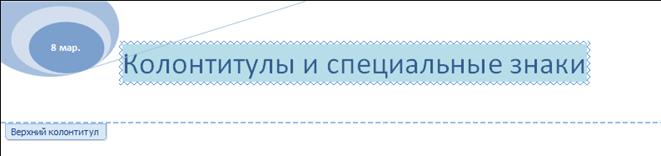
Рис. 6. Верхний колонтитул для второй страницы
4.4. На второй странице напечатайте текст со специальными знаками:
© - авторское право;
® - охраняемый знак;
™ - товарный знак;
§ -параграф;
¶ - абзац.
|
|
|
|
|
|


