 |
Лабораторная работа №10
|
|
|
|
Построение диаграмм в документе
1. Цель работы
Целью работы является освоение Word 2007 в части построения диаграмм в документе.
2.Контрольные вопросы.
2.1.Сколько типов диаграмм содержит Microsoft Graph?
2.2.Как поменять в диаграмме данные по оси X на данные по оси Y?
2.3.Как добавить таблицу данных к диаграмме в Word?
Методические указания.
3.1.Для построения диаграмм в документе Word используется программа Microsoft Graph. При ее запуске появляются два окна по умолчанию - одно с таблицей данных в Excel (рис.1) и другое с образом диаграммы в документе Word (рис.2). Окно с таблицей данных содержит столбцы, помеченные буквами А, В, С и т.д. и строки, помеченные цифрами 1,2,3 и т.д. Окно с образом диаграммы (тип диаграммы: Гистограмма с группировкой) имеет кроме самой диаграммы легенду, содержащую имя каждой серии диаграммы (Ряд 1,2, и 3). В процессе изменения данных в таблице данных Microsoft Graph автоматически скорректирует диаграмму.
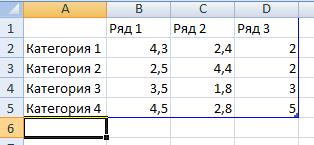
Рис.1. Окно с таблицей данных по умолчанию в электронной таблице Excel

Рис.2. Окно с диаграммой по умолчанию в документе Word
Диаграмма, созданная при помощи Microsoft Graph, называется внедренной в документ. С внедренной диаграммой можно работать как с любым рисованным объектом, т.е. ее можно выделять, стирать, изменять размеры, заносить в Буфер обмена и через Буфер обмена копировать на новом месте.
3.2. Для построения диаграммы по умолчанию необходимо выполнить следующие действия:
-установите маркер в документе в то место, где будет помещена диаграмма (точнее, ее левый верхний угол);
-выполните команду Диаграмма в группе Иллюстрации из вкладки Вставка.
В результате по умолчанию в документе Word появится диаграмма и таблица данных в Excel, по которой создана диаграмма. При необходимости в диаграмме можно изменить данные по оси X на данные по оси Y, щелкнув команду Строка/столбец в группе Данные из вкладки Конструктор (рис. 3).
|
|
|
Сравните диаграммы на рис. 2 и 3 после такого изменения.

Рис.3 Изменение данных по оси X на данные по оси Y
После этого вместо таблицы данных по умолчанию необходимо ввести свою таблицу данных и перетащить правый нижний угол диапазона данных в Excel, чтобы он полностью включал вновь введенные данные. Диаграмма видоизменится в соответствии с изменениями в таблице.
Кроме этого на панели меню появится вкладки Макет и Конструктор с помощью, которой можно изменять тип, параметры объемный вид диаграммы и другие параметры.
3.3. Для стирания диаграммы необходимо выполнить следующие действия:
-щелкните на пустом месте в области диаграммы;
-нажмите на клавиатуре клавишу Delete.
3.4. Для добавления таблицы данных к диаграмме в Word (рис. 4):
- щелкните Таблица данных в группе Подписи из вкладки Макет;
-выберите опцию Показать таблицу данных с ключами легенды.
3.5. Изменение типа диаграмм. Microsoft Graph содержит 11 типов диаграмм. Для изменения типа уже построенной диаграммы необходимо выполнить следующие действия:
-щелкните команду Изменить тип диаграммы в группе Тип из вкладки Конструктор;
-в открывшемся диалоговом окне Изменение типа диаграммы выберите необходимый тип и изображение диаграммы;
-щелкните кнопку ОК.
3.6.Используя команды в группе Подписи из вкладки Макет можно к диаграмме добавить следующие объекты:
-название диаграммы;
-подписи данных;
-названия осей,
а также видоизменить, добавить или удалить легенду.
3.7.Для изменения объемного вида диаграммы необходимо выполнить следующие действия:
-щелкните команду Поворот объемной фигуры в группе Фон из вкладки Макет;
-в открывшемся подменю выберите опцию Поворот объемной фигуры;
|
|
|
-в открывшемся диалоговом окне щелчками мыши задайте требуемые поворот фигуры по осям Х, Y и Z (перспектива);
-щелкните кнопку Закрыть.
4.Задание (вариант задания отличается порядковым номером записи в журнале ФИО студента).
4.1.Откройте пустое окно в Word. Постройте диаграмму по умолчанию с помощью программы Microsoft Graph. Проанализируйте соответствие содержимого Таблицы данных ее графическому изображению на диаграмме.
4.2.В электронной таблице Excel замените данные таблицы по умолчанию (рис.1) данными таблицы 1 и перетащите правый нижний угол диапазона данных в Excel, чтобы он полностью включал вновь введенные данные. Просмотрите в Word видоизмененную диаграмму. Тип диаграммы оставьте прежней: Гистограмма с группировкой. Измените данные в диаграмме по оси X на данные по оси Y. Добавьте таблицу данных к диаграмме в Word (рис.4).
Таблица 1.
| 1 кв. | 2кв. | 3кв. | 4кв. | |
| Процессор | ||||
| Клавиатура | ||||
| Монитор |

Рис. 4. Гистограмма с группировкой и таблицей данных
4.3. Откройте новое пустое окно в Word. Постройте диаграмму по умолчанию с помощью программы Microsoft Graph. В электронной таблице Excel замените данные таблицы по умолчанию данными таблицы 2, причем к содержимому каждой ячейки таблицы прибавьте свой порядковый номер в журнале. Измените тип диаграммы на тип Объёмная нормированная гистограмма с накоплением. Измените данные в диаграмме по оси X на данные по оси Y. Просмотрите в Word видоизмененную диаграмму.
Таблица 2. Объем продаж.
| 1 мес. | 2 мес. | 3 мес. | 4 мес. | 5 мес. | 6 мес. | |
| Учебный курс Windows 2007 | ||||||
| Учебный курс Word 2007 | ||||||
| Учебный курс Excel 2007 | ||||||
| Учебный курс Access 2007 |
В окне диаграммы введите следующее данные:
-название диаграммы: Объем продаж;
-название горизонтальной оси: Первое полугодие;
-название вертикальной оси: Количество экз.
Проведите поворот объёмных фигур на диаграмме по оси Х на 90 град. и по оси Y 40 град. (рис.5). Скопируйте вашу таблицу данных из Excel и вставьте ее ниже диаграммы в документе Word.
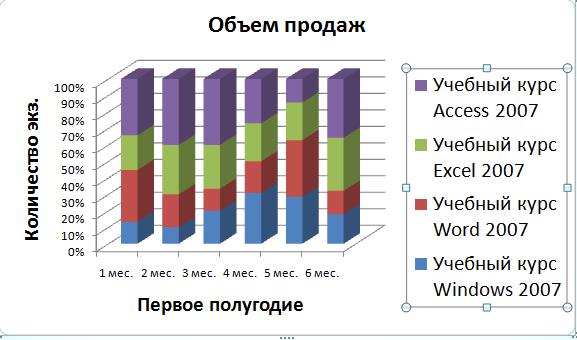
Рис.5. Объёмная нормированная гистограмма с накоплением объема продаж учебных курсов.
|
|
|
|
|
|


