 |
Работа с валютами в складской карточке с 01.01.2011г. не производится. 2 глава
|
|
|
|
< количество проданного за период товара >
СДП = ----------------------------------------------------------------------------------
< количество дней наличия товара на остатках за период >
Так как СДП – среднее количество, продаваемых за день единиц товара, то предполагается, что за период в N дней должно быть продано (СДП х N) единиц товара.
В поле «Запас» можно ввести, за сколько дней до прогнозируемого окончания товара необходимо делать заказ тех товаров, у которых не указано количество дней в свойстве товара «Запас», то есть значение запаса «по умолчанию» (при установке программы первоначально указано 7).
В поле «Заказ» можно ввести, на сколько дней торговли необходимо заказать те товары, у которых не указано количество дней в свойстве товара «Заказ», то есть значение заказа «по умолчанию» (при установке программы первоначально указывается 14).
В поле “Срок ожидания” задается количество дней, которые программа “Заказ-Аптека” ожидает поступление товара. По истечении этого срока, если от поставщика не поступит уведомление об отгрузке, информация о заказе препарата удаляется, и товар считается не заказанным.
В поле «Виды расхода» можно выбрать виды расхода, которые будут учитываться при расчете СДП. Видами расхода являются расход “Расход” (по накладным), “Расход по ККМ” (по кассе), “Расход по льготе” и др. Включить или исключить тот или иной вид расхода можно щелчком мыши в окне для «галочки».
Для предварительного расчета автоматического заказа нажмите кнопку «Автозаказ». После расчета появится окно «Автозаказ - …».

Рис. 55. Подготовка заказа с помощью автозаказа
7.2. Работа с автозаказом
В окне «Автозаказ - …» выводится таблица для формирования заказа, содержащая графу “Автозаказ” с рекомендуемым количеством, данные о реализации товара и данные об остатке (в днях, а также в натуральном выражении).
|
|
|
Проанализируйте их и укажите в графе “Заказ” количество товара, которое действительно требуется заказать.
Щелкнув мышью по наименованию столбца, можно изменить сортировку, то есть порядок вывода позиций таблицы. «Сортировочный» столбец имеет пометку  .
.
При формировании заказа можно быстро найти требуемый товар, указав в поле «Поиск» значение для поиска в сортировочном столбце (число или первые буквы наименования).
Для печати автозаказа, выведенного на экран, нажмите кнопку  («Печать»).
(«Печать»).
Чтобы сохранить автозаказ, выведенный на экран, при выходе из окна “Автозаказ - …” нажмите кнопку «Сохранить». При выходе без сохранения хранимым остается автозаказ от предыдущего сохранения.
Загрузка последнего сохраненного автозаказа выполняется автоматически при выборе пункта «Автозаказ».
Есть возможность сформировать автоматический заказ не для всех товаров. Для этого установите фильтр, щелкнув мышью в окне «Фильтр» и выбрав пункт из появившегося списка условий.

Рис. 56. Выбор условия для фильтра
Состав строк автозаказа изменится согласно указанному условию фильтра.
Автозаказ можно пересчитать. Нажмите кнопку  . Появится окно:
. Появится окно:

Рис. 57. Пересчет автозаказа
Если нажать кнопку «Полный автозаказ», все значения в столбце «Заказ» станут такими же, как в столбце «Автозаказ».
Если перед этим ввести новые значения «Запас» и «Заказ», оба столбца, «Заказ» и «Автозаказ», будут пересчитанными по этим новыми значениям. Введенные значения «Запас» и «Заказ» не сохраняются после закрытия окна «Автозаказ - …»
Если пометить переключатель «Обнулить заказ» и нажать кнопку «Выполнить», столбец «Заказ» обнулится без изменения столбца «Автозаказ», какими бы не были значения «Запас» и «Заказ».
|
|
|
Если в программе «Кверти.РМК» используют возможность введения дефектуры, то при установленной пометке «Учитывать дефектуру» введенные позиции дефектуры будут включены в заказ.
7.3. Отправка автозаказа
Сохраненный автозаказ необходимо обработать в программе «Заказ-Аптека» и выполнить распределения заказов на прайс-листы конкретных поставщиков.

8. РАБОТА С ОСТАТКАМИ
8.1. Просмотр и корректировка остатков
Для ускорения работы программа использует понятия остатка на начало месяца и текущего остатка. Для просмотра текущего остатка и входящего остатка на начало месяца выберите пункт «Остатки > Просмотр и корректировка».

Рис. 58. Просмотр и корректировка остатков
В этом окне, кроме видимых на рисунке данных, можно получить исчерпывающие сведения о выбранном товаре:
· посмотреть признаки, пользуясь горизонтальной прокруткой таблицы и переключением вкладок в правой части окна;
· посмотреть складскую карточку выбранного товара, нажав кнопку «СК». Чтобы посмотреть приходный документ выбранного товара, следует в окне «Складская карточка» нажать кнопку «Документ», которая появляется в окне складской карточки только при обращении из окна «Просмотр и корректировка остатков»;
· увидеть движение товара, сформировав оборотную ведомость с помощью кнопки  ( «Печать»).
( «Печать»).
Если в этом окне произвести корректировку текущих остатков по каким-либо товарам, программа автоматически сформирует расходный документ. Его позиции будут иметь:
- количество=разность старого и нового значений текущего остатка
- приходные и продажные цены - как в складской карточке товара.
- вид операции = «Корректировка остатков»
- получатель= «корр. остатков»
- дата= последнее число расчетного месяца
Этот режим часто используется для приведения книжных остатков к фактическим.
При отгрузке дробных количеств товаров может возникнуть ситуация, когда на остатках сформируется нулевое количество с ненулевой продажной суммой, возникающей при округлении отпускной суммы до копейки. Для переноса таких позиций в расходный документ используется кнопка «ОПС» («Обнуление продажной суммы»), которая становится активной только для позиции с таким остатком. При этом создается расходная накладная с номером и видом операции «деление упаковки» и контрагентом «дел.уп». Для такого документа запрещено любое изменение, кроме изменения даты и вида операции. Позиции в нем можно только удалять.
|
|
|
Кнопка  («Переоценить») позволяет переоценить товар. См. раздел «Переоценка товара».
(«Переоценить») позволяет переоценить товар. См. раздел «Переоценка товара».
Кнопка  («Дополнительные операции») содержит следующие пункты:
(«Дополнительные операции») содержит следующие пункты:
- «Автоматическая корректировка пересортицы» позволяет автоматически создать корректирующий документ на пересортицу.
- «Массовая переоценка» позволяет переоценить весь товар, имеющийся на остатках, или определенный список товаров, отфильтрованных пользователем. См. раздел «Переоценка товара».
- «Перенести товарную позицию на следующий месяц» позволяет переносить нулевой остаток на следующий месяц. Этот режим при необходимости используется для корректирования данных по товарной позиции в последующих месяцах. Например, при несвоевременном обновлении кассовых кодов при завершении месяца может пройти реализация несуществующего товара и тогда для исправления этой ситуации используется кнопка переноса нулевого остатка.
- «Экспорт остатков» предназначен для экспорта остатков в файл Ut_zakaz.dbf (не путать с одноименным файлом автозаказа, передаваемым в систему «Заказ»).
- «Синхронизация признака Ж/В со справочником товаров» позволяет синхронизировать признак Ж/В в складских карточках в соответствии со справочником товаров.
- «Изменить признак» позволяет пометить некоторые товары как служебные (они помечаются в перечне серым цветом)

Рис. 59. Изменение признака товара
Служебные товары не включаются в прайс-лист, однако они участвуют во всех бухгалтерских отчетах. Они выделяются значением признака товара:
 - 1000000 - для товаров с нулевыми количествами и ненулевыми суммами на остатках.
- 1000000 - для товаров с нулевыми количествами и ненулевыми суммами на остатках.
 - 777 - для товаров «экстемпоральное» в модуле «Льготные рецепты.
- 777 - для товаров «экстемпоральное» в модуле «Льготные рецепты.
- 555 - для товаров «свободная цена на ККМ» в модуле «Касса»
Товары с признаками 555 и 777 всегда присутствуют в остатках, имеют максимально возможное количество при нулевой цене и не показываются в просмотре и корректировке остатков.
|
|
|
Остальные, то есть не служебные, товары имеют нулевое значение признака товара.

8.2. Пересчет остатков
В некоторых случаях текущий остаток товара может исказиться из-за внесения корректировок в предыдущие отчетные периоды, «зависания» или аварийного отключения компьютера. Для пересчета остатков выберите в меню пункт "Остатки > Пересчитать”.
Особенно рекомендуется использовать эту функцию перед разбором ситуации, связанной с отображаемыми в компьютере остатками.
8.3. Перенос остатков на следующий месяц
Для того, чтобы начать работу в новом отчетном периоде необходимо перенести исходящие остатки товара из предыдущего месяца, выбрав пункт "Остатки > Перенести на след. месяц”. После нужно выбрать отделы, по которым следует переносить остатки. В случае, если строка с выбором отдела серого цвета, то перенос остатков невозможен. Возможная причина указана в столбце «Причина». Перед переносом остатков программа сначала обязательно выполняет процедуру пересчета остатков и уже следом за этим производит перенос их в следующий месяц. Следует отметить, что этот пункт допускается выполнять неоднократно. Возможна работа в двух месяцах и внесение каких-либо новых документов. Вследствие одновременной работы остатки, сформированные ранее, могут стать некорректными. В этом случае необходимо аккуратно вносить изменения и последовательно по месяцам производить перенос остатков на начало следующего периода. При этом месяц, предшествующий месяцу, из которого делается перенос остатков, должен быть закрыт, а два месяца (из которого переносят остатки и на который переносят остатки) - открыты.
Если при переносе остатков образуются отрицательные количества, программа попытается исправить пересортицу, формируя документ с номером «корр.остатков». См. пункт “Особенности документа «корр.остатков» “.
8.4. Печать ценников
Для печати ценников выберите пункт "Остатки > Ценники”. См. Приложение 1. Кроме того, можно распечатать ценники для товаров приходного или расходного документа. См. раздел «Приход товара» или раздел «Отпуск товара».
8.5. Проверка серий
См. раздел «Справочник запрещенных серий».
8.6. Открытие и закрытие месяца
Для предотвращения ошибочных действий пользователей, связанных с перепутыванием расчетного месяца, (например, ввод приходного/расходного документа не в том периоде, попытки откорректировать данные после сдачи отчетов…) рекомендуется производить закрытие месяца. Для этого выберите пункт “Остатки > Открытые/закрытые месяцы”.
|
|
|

Рис. 60. Открытие и закрытие месяца
В открывшемся окне выберите месяц.
Если нажать кнопку  («Закрыть месяц»), установится запрет:
(«Закрыть месяц»), установится запрет:
· на любое изменение документов и перенос остатков из этого месяца или в этот месяц,
· на создание и обновление кодов для кассового аппарата при использовании модуля «Касса».
Для снятия запрета следует нажать кнопку  («Открыть месяц»).
(«Открыть месяц»).
Нажатие кнопки «А» вызывает архивирование базы данных.
8.7. Терминал сбора данных
Терминал Сбора Данных (ТСД) позволяет исключить процесс ручного занесения количества товара в рабочую ведомость, при этом не надо искать наименование в длинном списке товаров, необходимо просто считать штрих-код с упаковки и занести количество в терминал. Также, при использовании данной технологии, значительно сокращается время проведения инвентаризации и повышается точность ее результатов.
Посмотреть документы ТСД можно, выбрав пункт главного меню программы «Остатки > Терминал сбора данных». В раскрывшемся окне видны все документы ТСД:

Рис. 61. Список документов ТСД
Импортировать данные в программу можно тремя способами: непосредственно из Терминала Сбора Данных, из внешнего файла или вручную. Для этого установите переключатель «Импорт данных» в соответствующее положение и нажмите кнопку  . Если переключатель стоит в положении «ТСД», то в появившемся диалоговом окне настройте параметры соединения и выполните операцию импортирования данных. При импортировании данных из внешнего файла требуется указать путь до него. «Ручной» режим подразумевает ввод данных с клавиатуры. При выборе этого режима создается новый пустой документ для заполнения данных вручную. Этот режим предназначен для возможности внесения в Инвентаризационные документы (Снимок остатков) товара, который закончился в предыдущих месяцах и не попал в Снимок остатков, но был найден при проведении инвентаризации без применения Терминала Сбора Данных.
. Если переключатель стоит в положении «ТСД», то в появившемся диалоговом окне настройте параметры соединения и выполните операцию импортирования данных. При импортировании данных из внешнего файла требуется указать путь до него. «Ручной» режим подразумевает ввод данных с клавиатуры. При выборе этого режима создается новый пустой документ для заполнения данных вручную. Этот режим предназначен для возможности внесения в Инвентаризационные документы (Снимок остатков) товара, который закончился в предыдущих месяцах и не попал в Снимок остатков, но был найден при проведении инвентаризации без применения Терминала Сбора Данных.
Для редактирования, просмотра и печати документов, поставьте галочки в колонке «Выбрать документ» и нажмите кнопку  . Раскроется окно:
. Раскроется окно:

Рис. 62. Документ ТСД
Колонка «Номер документа» показывает номер данного документа в списке документов ТСД. При открытии сразу нескольких документов ТСД, можно увидеть какой товар, в каком документе находится. «Дата ввода» отображает число, месяц, год и время ввода документа. «Штрих-код» - это штрих код данной товарной позиции. В колонку «Примечание» при выгрузке из ТСД записывается место хранения товара. Столбцы «Наименование» и «Единица измерения» - это, соответственно, наименование товара и единица его измерения. Колонка «Количество» показывает, в каком количестве перенесутся в дальнейшем остатки. Этот столбик доступен для редактирования, а первоначальное количество товара, полученного из терминала при создании документа, содержится в колонке «Количество из ТСД». Эта колонка играет только информативную роль и ее содержимое изменять нельзя. «Да» в Столбце «Ручной ввод» означает, что данная позиция введена в документ ТСД вручную, соответственно, пустая колонка показывает, что документ был импортирован из внешнего файла. В колонке «Сортовой учет (внешний ШК)» выводится "Да", если при сборе данных терминалом был отсканирован внешний штрих-код товара. Данные в таких строчках выделены сиреневым цветом. Если в колонке «Данные используются» стоит «Да» значит, весь документ или позиция в документе были импортированы в Инвентаризационный или Расходный документ. Такие строчки можно изменять и удалять только после удаления соответствующей позиции из сформированного на их основе документа. Для работы с такими данными пользователю предлагается открыть и исправить позицию в соответствующем сформированном документе.
Позиции в Документе ТСД, полученные из Терминала Сбора Данных или Внешнего файла нельзя полностью удалить, при удалении такой позиции, программа предложит обнулить количество:

Рис. 63. Аннулирование записи
Тогда запись будет считаться удаленной, она выделится серым цветом, и будет игнорироваться при экспорте данных из документов ТСД.
При открытии документов ТСД, делается автоматическая проверка на наличие складских карточек для данного товара. Если в документе содержится более 25% позиций, не имеющих складские карточки (они помечаются красным цветом), то в нижней части окна выводится предупреждение о том, что в документе содержится N позиций не найденных на остатках, указан отдел и месяц. Возможно, что не верно выбран отдел и/или месяц.
8.8. Снимки остатков
Снимок остатков - это состояние остатков на определенный момент времени. При выполнении этой функции производится пересчет остатков по всем товарам в пределах выбираемого месяца. То есть для завершенного месяца это исходящие остатки на конец месяца, для незавершенного месяца – текущие остатки, сформированные с учетом всех документов, которые успели ввести в указанном месяце, записанные в архив снимков остатков с датой последнего дня месяца.
Эта функция может быть использована для проведения как плановой, так и внезапной инвентаризации с целью сокращения времени простоя торговой точки. В архив снимков можно помещать также исходящие остатки на конец любого месяца. Для получения очередного снимка остатков выберите пункт "Остатки > Снимки остатков”. Появится окно с перечнем имеющихся снимков.

Рис. 64. Перечень снимков остатков
При создании нового снимка, появляется запрос для ввода названия снимка и выбора месяца:

Рис. 65. Создание снимка остатков
Снимок остатков выводится на экран в окне «Снимок остатков», имеющем три вкладки. На первой вкладке приведен перечень всех товарных позиций, которые были на остатках в расчетном месяце, на второй вкладке – инвентаризационные документы, на третьей – корректировочные документы.

Рис. 66. Вкладка «Снимок остатков»
При просмотре снимка остатков можно использовать фильтр:

Рис. 67. Фильтр для вывода снимка остатков
Учетные остатки получаются пересчетом по входящим остаткам, приходным и расходным документам. Поэтому, чтобы обеспечить корректное формирование снимка остатков, эту процедуру необходимо проводить в конце дня после ввода и обработки всех документов.
Кнопка «ОСТ» вызывает пересчет учетных остатков.
Столбец «Фактический остаток» при создании снимка остается незаполненным. Можно вручную ввести фактические остатки. Для этого необходимо выбрать позицию снимка остатков и двойным щелчком мыши или нажатием кнопки  («Редактировать текущую запись») вызвать появление окна «Список инвентаризационных и корректировочных документов», где можно выбрать документ и ввести новое количество. Для просмотра документа можно нажать кнопку «Док».
(«Редактировать текущую запись») вызвать появление окна «Список инвентаризационных и корректировочных документов», где можно выбрать документ и ввести новое количество. Для просмотра документа можно нажать кнопку «Док».
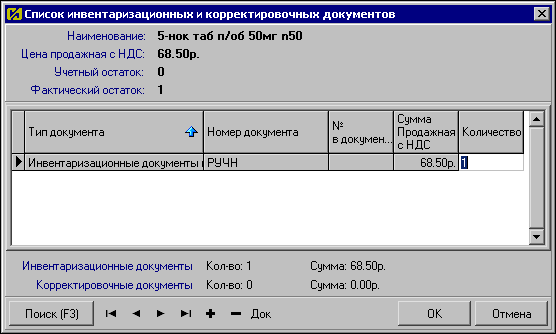
Рис. 68. Список после ввода фактического остатка
Если список не содержит ни одного документа, нажмите кнопку  («Добавить позицию в инвентаризационный документ»). Будет создан инвентаризационный документ и последует ввод количества для фактического остатка. Одновременно введенный фактический остаток запоминается в снимке остатков. Для возвращения к окну «Снимок остатков» нажмите кнопку «ОК».
(«Добавить позицию в инвентаризационный документ»). Будет создан инвентаризационный документ и последует ввод количества для фактического остатка. Одновременно введенный фактический остаток запоминается в снимке остатков. Для возвращения к окну «Снимок остатков» нажмите кнопку «ОК».
Позиции снимка остатков, где фактический остаток отличается от учетного остатка, выделяются жирным шрифтом.
Кнопка «Кол.» предназначена для переноса фактических остатков из инвентаризационных документов, описываемых в подразделе «Инвентаризация», в столбец «Фактический остаток» снимка остатков.
Нажав кнопку  («Рассчитать суммы»), можно узнать суммы учетных и фактических остатков.
(«Рассчитать суммы»), можно узнать суммы учетных и фактических остатков.

Рис. 69. Суммы остатков
Нажав кнопку  («Создать корректирующий документ»), можно создать расходный документ с номером «корр.остатков» для приведения учетных остатков к фактическим.
(«Создать корректирующий документ»), можно создать расходный документ с номером «корр.остатков» для приведения учетных остатков к фактическим.

Рис. 70. Создание корректирующего документа
Для создания корректирующего документа месяц должен быть открыт.
Подробнее об использовании снимков остатков см. в подразделе «Инвентаризация».

8.9. Инвентаризация
Выберите одну из трех схем инвентаризации. Они отличаются используемыми средствами программы и имеют разные преимущества:
1) традиционная схема с использованием пункта меню «Остатки > Просмотр и корректировка остатков» - не требует дополнительного оборудования, инвентаризация проводится в специально выделенный день, то есть с прекращением торговли, как во время снятия фактических остатков, так и во время их ввода, при этом ввод фактических остатков, отличающихся от учетных, проводится вручную с поиском товара в полном списке товаров,
2) схема с использованием пункта меню «Остатки > Снимки остатков» - не требует дополнительного оборудования, возможно проведение инвентаризации с прекращением торговли только на время снятия фактических остатков, далее можно приступать к торговле в новом отчетном периоде и попутно, «задним числом», вводить фактические остатки на конец предыдущего отчетного периода, при этом ввод фактических остатков, отличающихся от учетных, как и при использовании предыдущей схемы, проводится вручную, но для облегчения поиска возможно разбиение списка товаров на группы,
3) схема с использованием пункта меню «Остатки > Снимки остатков» и сбора данных о фактических остатках терминалом сбора данных (ТСД) – требует приобретения ТСД, как и при использовании предыдущей схемы, возможно проведение инвентаризации с отключением торговли только на время снятия фактических остатков, далее можно приступить к торговле в новом расчетном периоде и попутно, «задним числом», вводить фактические остатки на конец предыдущего периода, подсчет фактических остатков выполняет ТСД, сканируя штрих-коды товаров, при вводе остатков происходит автоматический поиск товаров по штрих-коду, возможно разбиение списка товаров на группы.
Рекомендуемый порядок инвентаризации
I этап. Подготовительный
 Сначала проведите все работы по выполнению отчета, описанные в разделе «Отчеты».
Сначала проведите все работы по выполнению отчета, описанные в разделе «Отчеты».
II этап. Инвентаризация
1) При использовании традиционной схемы:
- Напечатайте рабочую опись, выбрав пункт «Остатки > Инвентаризация» и указав дату инвентаризации. Выберите одну из «Инвентаризационных описей (рабочих)» как шаблон отчета и нажмите кнопку «Печать».
- Снимите фактические остатки.
- Введите фактические остатки взамен текущих остатков, выполнив пункт «Остатки > Просмотр и корректировка». После ввода фактических остатков сформируется расходный документ с номером и контрагентом «корр.остатков», датой, равной последнему числу расчетного месяца, и количествами, равными разности между текущим и фактическим остатками (документ-корректор). Дооформите документ как акт списания с датой, предшествующей дню инвентаризации.
- Если товар на остатках вообще не числится, следует создать приходную накладную с номером и контрагентом «корр.остатков», соответствующим видом операции и датой, предшествующей дню инвентаризации.
2) При использовании схемы со снимком остатков:
- Для получения снимка остатков выберите пункт меню «Остатки > Снимки остатков».
- Появится окно с перечнем имеющихся снимков. Нажмите кнопку  («Вставить новую запись»). Укажите название снимка, например, «Инвентаризация 29.02.2004» и нажмите клавишу
(«Вставить новую запись»). Укажите название снимка, например, «Инвентаризация 29.02.2004» и нажмите клавишу  .
.
- Окно «Снимок остатков» откроется на вкладке «Снимок остатков» и будет содержать новый снимок остатков.
- Распечатайте рабочую инвентаризационную опись одним из указанных ниже способов.
А) На вкладке «Снимок остатков» установите сортировку товарных позиций по столбцу «Наименование», щелкнув мышью по заголовку столбца, затем нажмите кнопку  («Печать»), выберите шаблон «Инвентаризационная опись (рабочая)», нажмите кнопку «Далее>» для печати единой инвентаризационной описи, которая содержит в алфавитном порядке все товарные позиции снимка остатков. Минусом данной инвентаризационной описи является то, что в ней очень сложно найти требуемый товар.
(«Печать»), выберите шаблон «Инвентаризационная опись (рабочая)», нажмите кнопку «Далее>» для печати единой инвентаризационной описи, которая содержит в алфавитном порядке все товарные позиции снимка остатков. Минусом данной инвентаризационной описи является то, что в ней очень сложно найти требуемый товар.
Б) Перейдите на вкладку «Инвентаризационные документы».
Нажмите кнопку «А» («Автоматическое создание инвентаризационных документов») для разделения списка товарных позиций на несколько документов:

Рис. 71. Окно выбора группировки для разделения остатков
«По алфавиту», т.е. на каждую букву алфавита создается отдельный инвентаризационный документ.
«По группе», т.е. инвентаризационные документы формируются в соответствии с выбранной группой. Если у товара проставляете признак «Место хранения», будет очень удобно сформировать инвентаризационные документы по месту хранения.
В автоматически созданных инвентаризационных документах столбец «Фактическое количество» предварительно заполнен учетным количеством.
Так как приавтоматическом создании инвентаризационных документов в снимке остатков столбец фактическое количество также заполняется учетным количеством, то рекомендуется в любом случае выполнять эти действия, не распечатывая созданные инвентаризационные документы, если они не требуются.

Рис. 72. Инвентаризационные документы разделенные «по алфавиту»
- Снимите фактические остатки.
- Пользуясь вкладкой «Инвентаризационные документы» откорректируйте фактические остатки тех позиций, где они расходятся с учетными остатками. Для этого выберите документ, дважды щелкните по нему мышью или нажмите кнопку  («Редактировать текущую запись») и, перемещаясь по появившемуся списку составляющих его позиций, корректируйте фактические остатки в поле «Кол-во». После этого можно распечатать инвентаризационный документ.
(«Редактировать текущую запись») и, перемещаясь по появившемуся списку составляющих его позиций, корректируйте фактические остатки в поле «Кол-во». После этого можно распечатать инвентаризационный документ.
- Вернитесь к окну «Снимок остатков» и, нажав на вкладке «Снимок остатков» кнопку «Кол.», перенесите фактические остатки из инвентаризационных документов в снимок остатков. Строки с изменившимся при инвентаризации количеством будут выделены жирным шрифтом.
- Нажав кнопку  («Создать корректировочный документ»), создайте расходную накладную с номером «корр.остатков» для приведения учетных остатков к фактическим. Дооформите ее как акт списания с датой, предшествующей дню инвентаризации, задав дату в поле «Сформировать корректировочный документ на дату».
(«Создать корректировочный документ»), создайте расходную накладную с номером «корр.остатков» для приведения учетных остатков к фактическим. Дооформите ее как акт списания с датой, предшествующей дню инвентаризации, задав дату в поле «Сформировать корректировочный документ на дату».
|
|
|


