 |
Работа с валютами в складской карточке с 01.01.2011г. не производится. 6 глава
|
|
|
|

Рис. 128. Синонимы по МНН
15.4. Кодирование товаров по ГЕС
 Выверка справочника товаров по ГЕС заключается в том, что позициям справочника товаров присваивается код из ГЕС. Это позволяет всем контрагентам правильно идентифицировать товар, несмотря на отличия наименований в локальных справочниках.
Выверка справочника товаров по ГЕС заключается в том, что позициям справочника товаров присваивается код из ГЕС. Это позволяет всем контрагентам правильно идентифицировать товар, несмотря на отличия наименований в локальных справочниках.
Выберите пункт меню «ГЕС > Кодирование товаров по ГЕС».
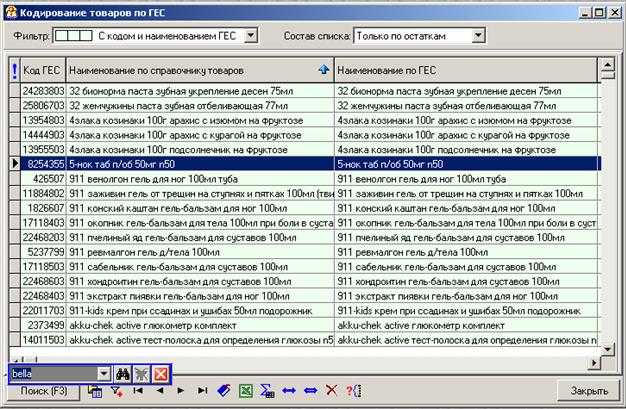
Рис. 129. Выбор товара из справочника аптеки для кодирования
В режиме кодирования можно производить следующие действия:
· отменять код ГЕС;
· присваивать код ГЕС;
· взять наименование из ГЕС, заменив им название в справочнике товаров;
· изменять код ГЕС (отменой одного и присвоением другого кода);
· просматривать статистику кодирования.
В окне выведены все позиции локального справочника товаров. Строки с товарными позициями, имеющими код ГЕС (правильный или неправильный), окрашены в зеленый цвет. Справа в них приписано соответствующее наименование из ГЕС. Строки без кода ГЕС окрашены в розовый цвет.
Объем выводимой информации можно сократить, наложив фильтры. Для появления выпадающего списка с условиями фильтра нажмите мышью на кнопку с треугольной стрелочкой возле поля. Затем выберите условие.
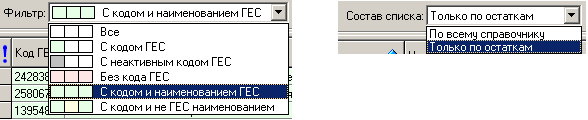
Рис. 130. Условия для фильтра
При кодировании товара используются следующие кнопки панели управления:
 - отменяется код ГЕС у выбранной товарной позиции. Зеленая строка становится розовой.
- отменяется код ГЕС у выбранной товарной позиции. Зеленая строка становится розовой.
 - переход к присвоению кода ГЕС товарной позиции. Нажатие этой кнопки равнозначно двойному щелчку мышью.
- переход к присвоению кода ГЕС товарной позиции. Нажатие этой кнопки равнозначно двойному щелчку мышью.
 - присвоение не только кода ГЕС, но и наименования из ГЕС.
- присвоение не только кода ГЕС, но и наименования из ГЕС.
Если в локальном справочнике у позиции неправильный код ГЕС, то перед кодированием желательно его отменить, нажав кнопку  («Отменить код ГЕС»), а затем заново присвоить код.
(«Отменить код ГЕС»), а затем заново присвоить код.
|
|
|
Порядок кодирования:
1) Выделите товарную позицию, которой надо присвоить код ГЕС.
2) Нажмите кнопку  («Присвоить код ГЕС»), или
(«Присвоить код ГЕС»), или  («Присвоить код ГЕС и взять наименование из ГЕС»), или просто два раза щелкните мышью на позиции, что будет равносильно нажатию кнопки
(«Присвоить код ГЕС и взять наименование из ГЕС»), или просто два раза щелкните мышью на позиции, что будет равносильно нажатию кнопки  .
.
3) Открывается окно «ГЕС». При этом курсор будет установлен на наименование, максимально близкое наименованию локального справочника. Работа в этом окне описана в пункте 15.3. «Просмотр ГЕС» данного руководства.
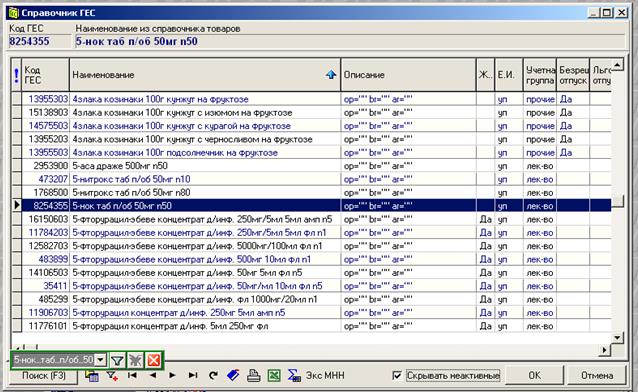
Рис. 131. Подбор наименования в ГЕС
Пользуясь функцией поиска, найдите требуемое наименование и подтвердите выбор кнопкой «ОК».
4) Панель закроется. Окно примет свой прежний вид, а позиция локального справочника получит код из ГЕС. Если была нажата кнопка  , то позиция получит, кроме кода, наименование и единицу измерения из ГЕС.
, то позиция получит, кроме кода, наименование и единицу измерения из ГЕС.
Если позиция имеет правильный код ГЕС и необходимо изменить лишь наименование на такое же, как в ГЕС, просто нажмите на кнопку  , и без дополнительных предупреждений, окон и сообщений наименование поменяется на ГЕС-наименование. В любом случае, когда в результате действий пользователя происходило изменение наименования товара, существует возможность просмотра предыдущего значения. Для этого предназначено поле «Предыдущее наименование». Если такое поле отсутствует в окне «Кодирование товаров по ГЕС», нажмите кнопку
, и без дополнительных предупреждений, окон и сообщений наименование поменяется на ГЕС-наименование. В любом случае, когда в результате действий пользователя происходило изменение наименования товара, существует возможность просмотра предыдущего значения. Для этого предназначено поле «Предыдущее наименование». Если такое поле отсутствует в окне «Кодирование товаров по ГЕС», нажмите кнопку  («Показать дополнительную информацию») для вывода поля на экран. Кроме того, товар имеет свойство Справка.Наименование до замены из ГЕС, значение которого можно увидеть, открыв в окне справочника товаров окно редактирования текущей записи.
(«Показать дополнительную информацию») для вывода поля на экран. Кроме того, товар имеет свойство Справка.Наименование до замены из ГЕС, значение которого можно увидеть, открыв в окне справочника товаров окно редактирования текущей записи.
Для просмотра статистики выверки нажмите кнопку  («Статистика кодирования по ГЕС»). Появится информация о проведенной работе:
(«Статистика кодирования по ГЕС»). Появится информация о проведенной работе:

Рис. 132. Статистика кодирования

16. СПРАВОЧНИК ЗАПРЕЩЕННЫХ СЕРИЙ
 В справочнике запрещенных серий находится перечень запрещенных серий.
В справочнике запрещенных серий находится перечень запрещенных серий.
|
|
|
Для просмотра справочника выполните пункт «Запрещенные серии > Справочник». Откроется окно «Запрещенные серии» (Рис. 29. Проверка серии по перечню «Запрещенные серии»). См. раздел «Приход товара».
Выбрав пункт «Запрещенные серии > Проверить остатки», можно проверить серии, указанные в остатках указанного месяца, для одного или всех отделов.
При проверке серии выполняется следующее:
Номер проверяемой серии преобразуется так, чтобы в нем все буквы стали строчными и удалились все служебные знаки. Затем, происходит поиск полученной комбинации в справочнике запрещенных серий, где номер каждой серия преобразован аналогичным образом. При этом если серия из справочника запрещенных серий совпадает с проверяемой серией, то серия считается подозрительной. Если проверяемая позиция имеет код ГЕС и указан код производителя, то, кроме серии, сравниваются и эти данные. Серия считается подозрительной не только при совпадении всех данных, но и в случае, когда код ГЕС или производитель отсутствует у проверяемого препарата. В этом случае следует внимательно просмотреть ведомость, сравнить наименования, постараться определить производителя и решить, можно ли использовать препарат.
Обновление справочника выполняется автоматически при загрузке программы, по мере появления новых данных. При необходимости срочно обновить справочник запрещенных серий следует предварительно вызвать программу «Заказ-Аптека» и выполнить пункт «Связь с узлом > Принять почту», чтобы получить файл ZAPRET.dbf. Затем запустить пункт «Запрещенные серии > Обновить реестр» и, в появившемся окне «Открытие файла», выбрать этот файл.

17. РАБОТА С БАЗОЙ ДАННЫХ
17.1. Резервное копирование
Резервное копирование выполняется с целью защиты от потери данных, накопленных по мере работы программы. Причин потери данных может быть несколько: некорректная работа компьютера, физическое повреждение жесткого диска, случайное удаление данных, кража компьютера, вирусы и др.
· Резервное копирование полное – это сохранение всей информации по всем отделам с момента начала работы программы. Такая копия занимает много места, поэтому настраивается копирование на жесткий диск. При этом выбирается, как правило, жесткий диск другого компьютера (не сервера), для того чтобы в случае поломки сервера была возможность восстановить копию.
|
|
|
Копию следует создавать ежедневно. Помните, что в случае потери данных, когда потребуется информация из резервной копии, восстановится только то, что было на момент создания копии. Например, если последний раз копирование проводилось 25 июня, а потребовалось восстановить копию в июле, то данные восстановятся только до 25 июня, а то, что было наработано в последующий период, придется вводить заново вручную.
 Копируйте информацию регулярно!
Копируйте информацию регулярно!
Копируйте информацию вовремя!
17.1.1. Резервное копирование полное
 При полном резервном копировании БД переносится на жесткий диск полностью, то есть берутся данные за все месяцы, имеющиеся в БД. Имя файла – резервной копии содержит информацию о дате копирования. Благодаря этому, программа отслеживает, чтобы хранились не все копии, а только три последние ежедневные и две последние ежемесячные. Остальные файлы удаляются.
При полном резервном копировании БД переносится на жесткий диск полностью, то есть берутся данные за все месяцы, имеющиеся в БД. Имя файла – резервной копии содержит информацию о дате копирования. Благодаря этому, программа отслеживает, чтобы хранились не все копии, а только три последние ежедневные и две последние ежемесячные. Остальные файлы удаляются.
Полное резервное копирование запускается разными способами:
1) Во время работы режима «Автоматическое выполнение» (подробнее см. раздел 20 «Автоматический режим»). Настраивается специалистом. Неудобство этого способа в том, что обычно планируют «Автоматическое выполнение» на конец смены или на ночное время, а значит, на ночь включенными надо оставлять два компьютера (сервер и компьютер, куда копируются данные).
2) Через «Планировщик задач» операционной системы Windows. Настраивается специалистом. Этот способ тоже автоматический, т.е. выполняется компьютером без вмешательства пользователя. Преимущество этого способа в том, что если «Автоматический режим» работает в конце смены или ночью, то через «Планировщик» можно настроить копирование на любое время. Копирование запускается независимо от пользователей, и не будет мешать работе программы. Недостатком этого способа является то, что трудно проверить, запускалось копирование или нет. Проконтролировать можно только во время копирования – в этот момент на компьютере, где настроено копирование, на экране внизу на системной панели мигает красная стрелочка.
|
|
|
3) Ручной способ копирования. Для этого выберите пункт меню «Сервис > Работа с БД > Резервное копирование полное». Если по какой-то причине копирование не идет, то программа сразу сообщит об этом и укажет причину. В этом преимущество ручного способа – то, что все под контролем. Но самый главный недостаток – пользователи часто забывают делать копию.
Существует возможность контроля над созданием резервной копии. Выберите пункт меню «Справочники > Конфигурации», в секции «Резервное копирование (полное)» в поле «Выполнять через (дней)» поставьте «галочку» и укажите, через сколько дней резервная копия будет считаться «старой». Рекомендуется ставить 1, 2 или 3. При включенном контроле во время загрузки программы идет проверка, когда последний раз создавалась копия. Если дата создания копии отличается от текущей даты на 1, 2 или 3 дня (в зависимости от того, что стоит в настройке), будет выдано сообщение, что резервная копия устарела, и предложено запустить резервное копирование.
Если слишком часто выдается сообщение об устаревшей копии, значит, по какой-то причине резервное копирование не запускается. Желательно сразу выяснить причину самим или связаться со специалистом, сопровождающим
17.2. Архивирование
 При архивировании данные указанных месяцев переносятся из базы данных в архив, за счет чего ускоряется работа. Архивировать можно только на том компьютере, где настроено создание резервной копии. В дальнейшем информацию из архива можно будет восстановить в отдельную базу данных, которая будет доступна для просмотра.
При архивировании данные указанных месяцев переносятся из базы данных в архив, за счет чего ускоряется работа. Архивировать можно только на том компьютере, где настроено создание резервной копии. В дальнейшем информацию из архива можно будет восстановить в отдельную базу данных, которая будет доступна для просмотра.
17.2.1. Создание архива
Если используется сеть, предварительно завершите работу программы на всех других рабочих станциях.
Выберите пункт «Остатки > Открытые/Закрытые месяцы».

Рис. 133. Выбор месяца
В архив переносятся данные закрытых месяцев. Для создания архива в окне «Открытие/закрытие месяца» выберите месяц, по который включительно собираетесь архивировать данные, и нажмите кнопку  «Убрать данные в Архив». Если кнопка не активна, убедитесь, что все предыдущие месяцы закрыты.
«Убрать данные в Архив». Если кнопка не активна, убедитесь, что все предыдущие месяцы закрыты.
В процессе архивирования производятся следующие действия:
1. Определяются данные для архивирования.
2. Проводится резервное копирование. Создается архив.
3. Данные за предыдущие месяцы из рабочей базы удаляются.
Месяцы, помещенные в архив, в окне «Открытие/закрытие месяца» помечаются в колонке «Архив» с указанием номера архива и даты архивирования.
|
|
|
17.2.2. Работа с архивными данными
Данные из архива предварительно следует восстановить в отдельную базу данных. Для этого выберите пункт меню «Остатки > Открытые/Закрытые месяцы», затем выберите месяц, для которого ранее были архивированы данные, и нажмите кнопку  («Поднять данные из Архива»). При восстановлении определяющую роль играет не месяц, который был выбран, а номер архива, т.е. восстановятся все данные, содержащиеся в указанном архиве. Восстановленная база будет доступна только для просмотра.
(«Поднять данные из Архива»). При восстановлении определяющую роль играет не месяц, который был выбран, а номер архива, т.е. восстановятся все данные, содержащиеся в указанном архиве. Восстановленная база будет доступна только для просмотра.
Следует понимать, что по месяцам, сохраненным в разные архивы, получение сводной отчетности невозможно.
Для перехода из основной базы данных в архивную выберите пункт меню «Сервис > Работа с БД > Выбор БД».
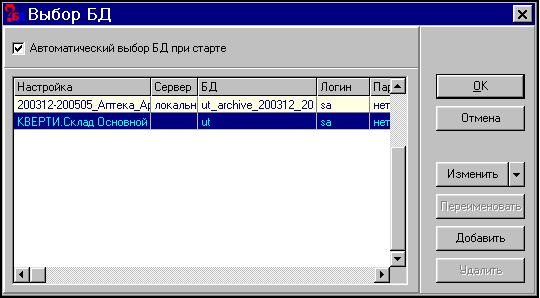
Рис. 134. Выбор базы данных
В списке предложенных БД выберите архивную и подтвердите выбор кнопкой «ОК». Аналогично происходит переход от архивной базы данных к основной базе данных. Каждый раз после выбора БД следует перезагрузить программу. Только после этого произойдет подключение к выбранной базе данных.
17.3. Статистика БД
Статистика БД позволяет узнать общий размер базы данных, размер файлов базы данных, а также общий объем данных в разбивке по каждой таблице.
17.4. Обновление статистик таблиц БД
Обновление статистик таблиц БД выполняется для ускорения работы программы.
17.5. Индексирование
Индексирование выполняется для ускорения работы программы.
Если используется сеть, предварительно завершите работу программы на всех рабочих станциях.
Выберите пункт «Сервис > Работа с БД > Индексирование базы». После индексирования требуется перезагрузка программы. Поэтому она завершает работу.
Повторяйте эту операцию ежемесячно.
17.6. Сжатие БД
Сжатие БД выполняется для ускорения работы программы. При этом физически удаляются данные, ранее помеченные как удаленные. Вследствие этого база данных становится более компактной и работы с ней идут быстрее.
Если используется сеть, предварительно завершите работу программы на всех рабочих станциях.
Выберите пункт «Сервис > Работа с БД > Сжать БД». После сжатия БД требуется перезагрузка программы. Поэтому она завершает работу.
Повторяйте эту операцию ежемесячно.
17.7. Проверка базы данных
Проверка базы данных позволяет проверить базу данных на целостность. Этот пункт рекомендуется выполнять в случае, если в программе возникают ошибки, связанные с данными.

18. НАСТРОЙКА
18.1. Настройка общая
Основная настройка программы осуществляется с помощью справочников.
18.2. Настройка вида выводимой на экран таблицы
Вид выводимой на экран таблицы можно изменить.
Для того чтобы расширить или сократить столбец следует ухватить мышью границу столбца в области шапки и тянуть ее, не отжимая клавишу мыши, в требуемом направлении.
Для того чтобы поменять местами столбцы таблицы следует ухватить мышью заголовок столбца и тянуть его, не отжимая, на новое место.
18.3. Настройка состава выводимых на экран столбцов таблицы с помощью кнопки «Настройка сетки»
При просмотре на экране помещается ограниченное количество столбцов. Его можно регулировать во время расчета.
Если в левом верхнем углу окна есть кнопка  , нажмите ее. На экране появится окно «Настройка сетки».
, нажмите ее. На экране появится окно «Настройка сетки».
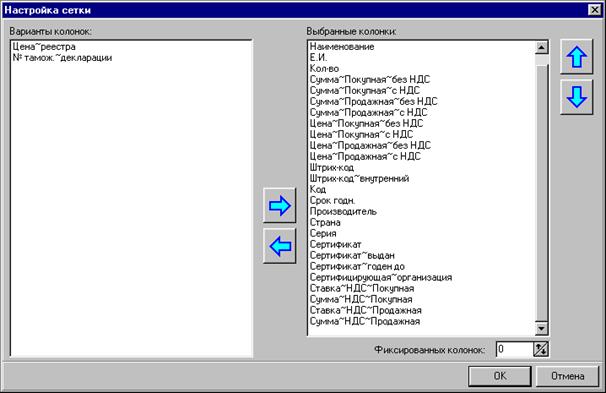
Рис. 135. Настройка столбцов с помощью кнопки «Настройка сетки»
В левой части окна перечислены все допустимые столбцы, в правой – столбцы, уже выводимые на экран в порядке следования на экране. Выберите наименование столбца в правой или левой части экрана и, с помощью кнопок с горизонтальными стрелками  , добейтесь требуемого состава «Выбранных столбцов». Для изменения последовательности выбранных столбцов выделите столбец и, с помощью кнопок с вертикальными стрелками
, добейтесь требуемого состава «Выбранных столбцов». Для изменения последовательности выбранных столбцов выделите столбец и, с помощью кнопок с вертикальными стрелками  , переместите его в требуемое положение.
, переместите его в требуемое положение.
Для сохранения настройки нажмите кнопку «Сохранить». В противном случае новая настройка будет действовать только до ближайшей перезагрузки программы.
18.4. Настройка полей автозаказа
Выбрать пункт «Автозаказ».
В поле «Запас» ввести норму запаса в днях (за сколько дней до прогнозируемого окончания товара необходимо делать заказ товаров). При установке программы первоначально указывается 7.
В поле «Заказ» ввести норму заказа в днях (на сколько дней торговли необходимо заказать товары). При установке программы первоначально указывается 14.
В поле “Срок ожидания” задаеть количество дней, которые программа “Заказ-Аптека” ожидает поступление товара. По истечении этого срока, если от поставщика не поступит уведомление об отгрузке, информация о заказе препарата удаляется, и товар считается не заказанным.

19. АВАРИЙНЫЕ СИТУАЦИИ
19.1. Остановка программы
При «подвисании» программы попытайтесь снять ее без перезагрузки всей системы. Установите курсор на кнопку программы в строке задач и нажмите правую клавишу мыши. В появившемся меню выберите пункт «Закрыть». Или установите курсор на иконку  в начале верхней строки экрана и нажмите левую клавишу мыши. В появившемся меню выберите пункт «Закрыть».
в начале верхней строки экрана и нажмите левую клавишу мыши. В появившемся меню выберите пункт «Закрыть».
Или нажмите одновременно клавиши  +
+  .
.
19.2. Несовпадение текущих остатков с фактическими остатками
Если выявлено расхождение текущих и фактических остатков, необходимо знать, что текущие остатки отражаются в программе не всегда достоверно в силу различных причин. Самую полную и достоверную информацию об остатках и движении товара в компьютере дает оборотная ведомость. Поэтому получите ее, выбрав пункт «Отчеты > Оборотная ведомость» и указав форму ведомости «С расшифровкой расхода». Если конечная дата периода расчета соответствует текущему дню, тогда остаток, сформированный в ведомости, и является действительно верным текущим остатком. Если данные по товару из пункта «Остатки > Просмотр и корректировка остатков» не соответствуют этой оборотной ведомости, выполните пункт «Остатки > Пересчитать». В этом случае данные по оборотной ведомости и текущие остатки выровняются. Внимательного анализируя оборотную ведомость, найдите причину несоответствия остатков.
Возможные причины несовпадения остатков:
1) Какой-либо документ введен не в том расчетном месяце или с неверной датой или указана дата прихода, большая даты расхода.
2) При отпуске товара произошла пересортица, причем могли выдать как одноименный товар с другой ценой, так и товар с другим наименованием.
3) При передаче товара из другого отдела забыли нажать кнопку «П» («Передача в другой отдел») для записи остатков в отделе-получателе.
4) Забыли ввести какой-либо приходный или расходный документ или, наоборот, введен лишний документ.
5) При несвоевременном выключении компьютера, часть информации не перенеслась из оперативной памяти на жесткий диск, а пользователь, при включении компьютера, не восстановил потерю.
19.3. Несовпадение остатков на начало месяца с остатками на конец предыдущего месяца
Причина в том, что не выполнен перенос остатков после изменения документа предыдущего месяца, повторите перенос остатков.
19.4. Потерян приходный или расходный документ
Возможно, у документа указан другой контрагент. Используйте при поиске сортировку по столбцам с номером документа или датой.
Возможно, документ введен с неверной датой. Если документ найдется в этом же месяце, исправьте дату. Если документ найдется в другом месяце, приходный документ можно перенести в другой месяц, если товары еще не расходовали, расходный документ следует удалить и ввести вновь c правильной датой.
Если приходный документ введен не в том месяце, и уже был расход, для исправления придется сначала удалить расход, а после переноса приходного документа, расход восстановить.
Для поиска документа, у которого не известен месяц, используйте реестр приходных или расходных документов, указав период из нескольких месяцев.
19.5. Пересортица
При появлении отрицательных или просто неверных остатков проверьте остатки одноименных товаров. Если обнаружится пересортица, введите расходный документ, где недостающий товар израсходуйте с отрицательным количеством, а излишек – с таким же положительным количеством и продажной ценой как у недостающего товара. При этом укажите вид операции «Пересортица». Разница сумм распечатается при получении «Справки об изменении цены».
Если найден одноименный товар с такой же ценой, документу можно дать номер «корр.остатков». Такой же документ создается при переносе остатков на следующий месяц.
 О пересортице при работе с ККМ смотрите руководство пользователя по программе «КВЕРТИ.РМК»
О пересортице при работе с ККМ смотрите руководство пользователя по программе «КВЕРТИ.РМК»
19.6. Товар оприходован неверно
Приходную цену и налоги поставщика можно исправлять, если месяц не закрыт для корректировок. Они влияют только на отчеты по приходу.
Продажную цену и налоги пользователя можно исправлять через приходную накладную до тех пор, пока не было расхода товара. Если расход товара уже был, и исправлять расходные документы нельзя, следует переоценить товар. Если есть возможность заменить расходный документ у покупателя, удалите расход, подправьте приходный документ, а затем введите расход.
19.7. Не совпадает выручка KKM по «Отчету о наличной выручке по ККМ» и по отчету ККМ
 См. руководство пользователя для программы «КВЕРТИ.РМК»
См. руководство пользователя для программы «КВЕРТИ.РМК»
19.8. Занятые документы
 При открытии какого-нибудь документа бывает так, что программа не разрешает пользователю вносить в него изменения. В таких случаях в заголовке окна появляется надпись: (только для просмотра, документ занят компьютером …). Это значит, что на другом компьютере с этим документом уже работают. Как только пользователь, работающий на этом компьютере, корректно закроет документ, он будет доступен и другим. Случается, что при работе с документом произошли сбои в программе и при повторном открытии документа в заголовке окна написано, что он доступен только для просмотра, хотя ни один пользователь его не корректирует. Тогда блокировку можно снять только вручную, для этого зайдите в пункт главного меню «Сервис >Работа с БД > Занятые документы». В раскрывшемся окне будет представлен список всех заблокированных документов, там же можно узнать время последнего обращения к ним. Выберите документ, блокировку с которого вы хотите снять, и нажмите кнопку «Снять блокировку с документа» (
При открытии какого-нибудь документа бывает так, что программа не разрешает пользователю вносить в него изменения. В таких случаях в заголовке окна появляется надпись: (только для просмотра, документ занят компьютером …). Это значит, что на другом компьютере с этим документом уже работают. Как только пользователь, работающий на этом компьютере, корректно закроет документ, он будет доступен и другим. Случается, что при работе с документом произошли сбои в программе и при повторном открытии документа в заголовке окна написано, что он доступен только для просмотра, хотя ни один пользователь его не корректирует. Тогда блокировку можно снять только вручную, для этого зайдите в пункт главного меню «Сервис >Работа с БД > Занятые документы». В раскрывшемся окне будет представлен список всех заблокированных документов, там же можно узнать время последнего обращения к ним. Выберите документ, блокировку с которого вы хотите снять, и нажмите кнопку «Снять блокировку с документа» ( ) внизу окна. Далее подтвердите, действительно ли вы хотите снять блокировку, и при положительном ответе документ освободится. Можно работать с ним как обычно. По умолчанию, программа снимает блокировку с незанятых в данный момент документов через каждые 35 минут.
) внизу окна. Далее подтвердите, действительно ли вы хотите снять блокировку, и при положительном ответе документ освободится. Можно работать с ним как обычно. По умолчанию, программа снимает блокировку с незанятых в данный момент документов через каждые 35 минут.

20. АВТОМАТИЧЕСКИЙ РЕЖИМ
В автоматическом режиме программа работает без участия пользователя по заранее определенному сценарию.
Приведем пример. Обновление ГЕС вполне может пройти без участия человека. Иногда оно занимает довольно продолжительное время, и пользователи в данный момент отказываются от обновления, а затем забывают это сделать. С использованием автоматического режима возможно запланировать задачу «Обновление ГЕС» на определенное время. И тогда в назначенный час программа сама обновит ГЕС.
В зависимости от настройки, выполненной специалистом, сопровождающим программу, в автоматическом режиме могут выполняться следующие задачи:
· Внешняя программа. Как правило это программа itm.exe, которая осуществляет связь с узлом, принимает и отправляет почту.
· Обновление ГЕС.
· Обновление запрещенных серий.
· Отправка данных на кодирование оператору ГЕС.
· Импорт групп ГЕС.
· Импорт свойств ГЕС.
· Отправка документов по электронной почте из указанного отдела.
· Отправка данных на справку.
· Экспорт в бухгалтерию.
· Резервное копирование полное, т.е. создание страховой копии базы данных на случай потери информации по какой-либо причине.
· Завершение работы компьютера.
· Оповещение об окончании работы. Это альтернатива «Завершения работы компьютера». В данном режиме на экран выдается информация о том, как программа отработала в автоматичеком режиме, но компьютер сам не отключается.
Чтобы просмотреть список запланированных задач, выберите пункт меню «Сервис > Автоматическое выполнение задач». Здесь задачи добавляются, удаляются, редактируются обычным образом. У задач «Отправка документов по эл.почте» и «Экспорт в бухгалтерию» необходимо указывать отдел, а для «Внешней программы» прописывается путь к запускающему программу файлу.
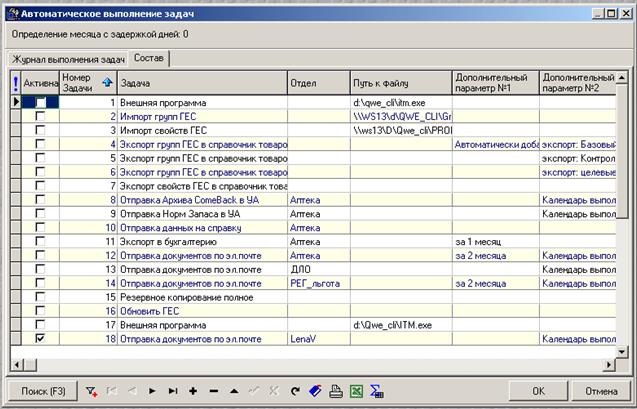
Рис. 136. Состав списка автоматически выполняемых задач
Задачи будут запускаться в порядке следования номеров задач в списке. Время запуска программы «КВЕРТИ.Склад» в автоматичеком режиме назначается через «Планировщик задач» операционной системы WINDOWS. Настройка производится обслуживающим специалистом. Как правило настраивают запуск на нерабочее время после смены или на ночные часы в случае круглосуточной работы, чтобы все необходимые для пересылки документы были уже заведены, обработаны и проверены. Имейте в виду, что в назначенное время компьютер должен быть включен.
Историю выполнения задач можно посмотреть, выбрав одноименную вкладку.
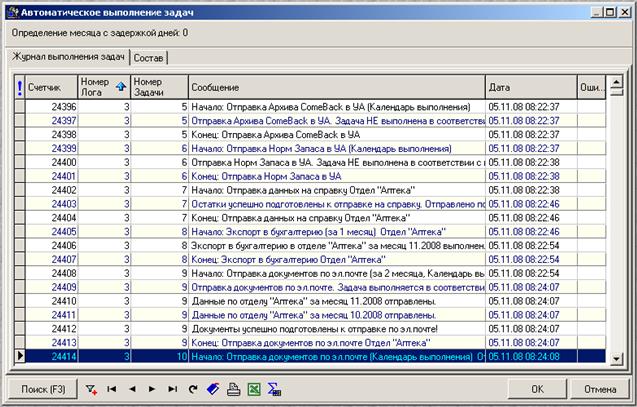
Рис. 137. Просмотр результатов автоматического выполнения задач
Историю выполнения задач следует регулярно контролировать. Здесь можно проследить дату, время запуска и окончания каждой задачи, а также какие ошибки были обнаружены в процессе работы. В случае невыполнения какого-либо пункта, строка окрашивается красным цветом и определяется как ошибка. На эти задачи обратите особое внимание. Так как они не выполнились в автоматическом режиме, запустите их вручную. Кроме того желательно выяснить причину невыполнения. Если не удается сделать это самостоятельно, свяжитесь со специалистом, сопровождающим программу.

21. ЗАВЕРШЕНИЕ РАБОТЫ
Для окончания работы программы последовательно нажимайте кнопку «Закрыть» (внизу окна) или кнопку  (в правом верхнем углу окна) до выхода на рабочий стол. Только после этого выключайте компьютер.
(в правом верхнем углу окна) до выхода на рабочий стол. Только после этого выключайте компьютер.
 Никогда не выключайте компьютер
Никогда не выключайте компьютер
до завершения работы программы!
При использовании автоматического выполнения завершите выполнение всех начатых пунктов меню. Не выключайте компьютер.


ПРИЛОЖЕНИЕ 1. Работа с печатным документом
1. Подготовка печатного документа
Чтобы создать печатный документ, сначала следует выполнить какую-то, присущую именно этому виду документа, работу (выбрать пункт меню, ввести сам документ или указать период времени, условия выбора информации и т.д.). Описание этой подготовки находится в разделах данного руководства.
|
|
|


