 |
Работа с валютами в складской карточке с 01.01.2011г. не производится. 7 глава
|
|
|
|
Например, для печати ценников следует в окне просмотра позиций приходного или расходного документа нажать клавишу «Ц» («Печать ценников»)или выбрать из меню пункт «Остатки > Ценники» для вывода списка товаров:

Рис. 138. Пометка ценников для печати
Затем в списке пометить товары в столбце «Печать», ввести требуемое количество экземпляров (первоначально устанавливается количество для наклейки ценников на каждую единицу товара, имеющегося в документе) и нажать кнопку  («Печать»). Если требуется напечатать другое количество ценников, например по 1 ценнику на каждую товарную позицию, выберите для поля «Количество» (ценников для печати) значение «Точно» и введите цифру 1 в ставшее активным соседнее поле. После этого необходимо нажать кнопку «Применить», количество ценников у каждого товара станет равным 1. Если требуется распечатать ценники всех товаров, для пометки нажмите кнопку
(«Печать»). Если требуется напечатать другое количество ценников, например по 1 ценнику на каждую товарную позицию, выберите для поля «Количество» (ценников для печати) значение «Точно» и введите цифру 1 в ставшее активным соседнее поле. После этого необходимо нажать кнопку «Применить», количество ценников у каждого товара станет равным 1. Если требуется распечатать ценники всех товаров, для пометки нажмите кнопку  . Для снятия всех пометок нажмите кнопку
. Для снятия всех пометок нажмите кнопку  . Если требуется распечатать ценники непомеченных товаров, нажмите кнопку «И» («Инвертировать пометки для печати для всех показываемых товаров»), пометки поменяются на противоположные. Если установить для поля «Показывать» значение «Только помеченные к печати», то с экрана исчезнут позиции, которые не помечены. Если установить для поля «Состав списка» значение «Приходная накладная», «Расходная накладная» или «Переоценка», справа от поля появляется окно выбора документа, позициями которого следует заполнить экран. При выборе «Приходной накладной» активизируется кнопка «ОН» («Отметить новое»).
. Если требуется распечатать ценники непомеченных товаров, нажмите кнопку «И» («Инвертировать пометки для печати для всех показываемых товаров»), пометки поменяются на противоположные. Если установить для поля «Показывать» значение «Только помеченные к печати», то с экрана исчезнут позиции, которые не помечены. Если установить для поля «Состав списка» значение «Приходная накладная», «Расходная накладная» или «Переоценка», справа от поля появляется окно выбора документа, позициями которого следует заполнить экран. При выборе «Приходной накладной» активизируется кнопка «ОН» («Отметить новое»).
Далее выполняются действия, общие для всех печатных документов. Кнопка  («Печать») или клавиша
(«Печать») или клавиша  предварительно открывает окно «Выбор шаблона», в котором выбирается форма печатаемого документа. Иногда в наименовании шаблона может встретиться условие «с расшифровкой». Это значит, что отчет будет содержать отдельные строки для каждого объекта, например для каждого документа, в отличие от условия «итоги», то есть печать только итоговой строки.
предварительно открывает окно «Выбор шаблона», в котором выбирается форма печатаемого документа. Иногда в наименовании шаблона может встретиться условие «с расшифровкой». Это значит, что отчет будет содержать отдельные строки для каждого объекта, например для каждого документа, в отличие от условия «итоги», то есть печать только итоговой строки.
|
|
|

Рис. 139. Выбор шаблона для печати приходного документа
Список предлагаемых шаблонов иногда бывает велик. Поэтому чтобы ограничить количество видимых шаблонов, оставить только рабочие, нажмите кнопку «Настройка». Во вновь открывшемся окне в столбце «Показывать» уберите пометки («галочки») с тех шаблонов, которыми не пользуетесь. Настройку можно менять в любое время по своему усмотрению.
Если в какой-то момент понадобится посмотреть полный список шаблонов, пометьте «галочкой» поле «Показывать все шаблоны». Тогда для выбора отобразятся все шаблоны: и видимые, и скрытые.
В настоящее время на полное наименование товара отведено 250 символов. Если при печати отчета не интересует полное (длинное) наименование, то можно в окне выбора шаблона убрать пометку «галочкой» в признаке «Печать длинных наименований товаров». Тогда в печатном документе наименование товара будет ограничено размером поля.
Для продолжения работы с печатным документом нажмите кнопку «Далее >», окно «Выбор шаблона» закроется.
На экран выводится окно «Предварительный просмотр», содержащее подготовленный к печати документ, который можно распечатать или сохранить на диске. Окно «Предварительный просмотр» имеет меню, расположенное сверху.

Рис. 140. Окно предварительного просмотра печатного документа
2. Изменение размера печатного документа
Кнопка  («Изменить масштаб») позволяет пропорционально изменять размер документа. В появившемся подменю следует выбрать условие.
(«Изменить масштаб») позволяет пропорционально изменять размер документа. В появившемся подменю следует выбрать условие.

Рис. 141. Выбор масштаба
|
|
|
3. Сохранение документа на жестком диске или дискете
Документ можно сохранить на жестком диске или дискете, если нажать кнопку  («Сохранить»). Появится окно для выбора места сохранения.
(«Сохранить»). Появится окно для выбора места сохранения.

Рис. 142. Выбор места для сохранения печатного документа
Выберите папку и введите имя файла. Нажмите кнопку «Сохранить».
Рекомендуется хранить документы в одной и той же папке. Например, использовать на жестком диске C: папку Мои документы.
4. Вывод на экран ранее сохраненного документа
Для того чтобы посмотреть или распечатать сохраненный ранее документ, требуется в окне «Предварительный просмотр» нажать кнопку  «Открыть».
«Открыть».
Появится окно для выбора места хранения документа.
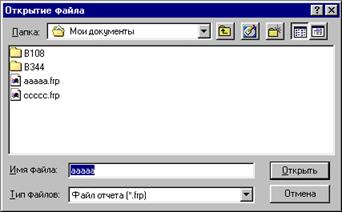
Рис. 143. Выбор места, где хранится печатный документ
Выберите папку и имя файла. Нажмите кнопку «Открыть». Документ выведется для просмотра.
Учтите, что документ, который перед этим был на экране, уничтожится, если его предварительно не сохраняли.
5. Поиск текста в документе
Для того, чтобы найти какой-либо текст в просматриваемом документе, следует нажать кнопку  («Найти») и ввести текст в появившемся окне «Поиск». Затем следует нажать кнопку «ОК». Для поиска следующих вхождений того же текста, необходимо пометить признак «Продолжить» и нажимать кнопку «ОК». При этом для каждого продолжения потребуется заново вводить текст. Чтобы облегчить многократный ввод, следует в заполненном поле выделить текст (нажать в его начале на мышь и, не отжимая клавиши, протащить указатель мыши через весь текст), а затем нажать одновременно клавиши
(«Найти») и ввести текст в появившемся окне «Поиск». Затем следует нажать кнопку «ОК». Для поиска следующих вхождений того же текста, необходимо пометить признак «Продолжить» и нажимать кнопку «ОК». При этом для каждого продолжения потребуется заново вводить текст. Чтобы облегчить многократный ввод, следует в заполненном поле выделить текст (нажать в его начале на мышь и, не отжимая клавиши, протащить указатель мыши через весь текст), а затем нажать одновременно клавиши  +
+  . Выделенный текст будет помещен в буфер обмена. В следующий раз достаточно установить курсор мыши в начало поля и нажать одновременно клавиши
. Выделенный текст будет помещен в буфер обмена. В следующий раз достаточно установить курсор мыши в начало поля и нажать одновременно клавиши  +
+  . Текст из буфера вставится в указанное поле. Так как при этом текст остается в буфере, вставку можно повторять многократно.
. Текст из буфера вставится в указанное поле. Так как при этом текст остается в буфере, вставку можно повторять многократно.

Рис. 144. Поиск текста в печатном документе
6. Корректировка содержания печатного документа
Каждый печатный документ во время просмотра в окне «Предварительный просмотр» можно корректировать. Для этого сделайте двойной щелчок левой клавишей мыши по любому месту экрана в пределах печатаемого документа. Программа вызовет «Дизайнер» для редактирования документа. Появится разметка страницы: деление имеющегося текста на объекты (заголовок, числа, фразы) и координатная сетка.
|
|
|

Рис. 145. Разметка страницы для изменения печатного документа
Для изменения имеющегося текста выберите объект и сделайте по нему двойной щелчок левой клавишей мыши. Появится окно «Редактор текста», содержащее в верхней части текст выбранного поля.

Рис. 146. Корректировка текста выбранного объекта
Измените текст в верхней части окна и нажмите клавишу  («ОК») для выхода с сохранением изменения. В нижней части окна выводится программный код и менять его без разрешения специалиста, сопровождающего программы, категорически запрещается. Для отказа от начатого изменения можно нажать кнопку
(«ОК») для выхода с сохранением изменения. В нижней части окна выводится программный код и менять его без разрешения специалиста, сопровождающего программы, категорически запрещается. Для отказа от начатого изменения можно нажать кнопку  («Отмена»). Окно редактирования закроется.
(«Отмена»). Окно редактирования закроется.
Для удаления какого-либо объекта выберите его в окне дизайнера и нажмите кнопку  («Вырезать»). Если нажать клавишу
(«Вырезать»). Если нажать клавишу  , можно выбрать сразу несколько объектов и удалить разом всю группу.
, можно выбрать сразу несколько объектов и удалить разом всю группу.
Для перемещения какого-либо объекта выберите его и тащите на новое место, не отжимая левой клавиши мыши. Если нажать клавишу  , можно выбрать сразу несколько объектов и, ухватив один из них, передвинуть разом всю группу.
, можно выбрать сразу несколько объектов и, ухватив один из них, передвинуть разом всю группу.
Кроме корректировки текста в окне «Дизайнер» можно сохранить печатный документ в виде файла, создать новый документ, удалить отдельные страницы.
Для закрытия окна «Дизайнер» нажмите кнопку «Выход». Произойдет возврат в предыдущее окно с запросом о сохранении или отмене произведенных изменений.
7. Завершение просмотра
Для печати документа, выведенного в окне «Предварительный просмотр», нажмите кнопку  («Печать»). Для закрытия окна предназначена кнопка
(«Печать»). Для закрытия окна предназначена кнопка  .
.

ПРИЛОЖЕНИЕ 2. Порядок описания товарной позиции
1. Порядок описания лекарственной позиции
В начале указывается название препарата. Перед названием действующего вещества может находиться бренд производителя (например, апо-ибупрофен или веро-атенолол)
Далее последовательно через пробел:
· Лекарственная форма (таб, р-р, драже, свечи, сироп и т.д.),
· Лекарственная форма дополнительное описание (д/и, растворим. и т.п.),
|
|
|
· Концентрация в % или в др.единицах;
· Размер лекарственной формы (мг, г, мл, ед, меи и т.д.);
· Единица фасовки (фл, тубы, амп, контейн, бут);
· Количество единиц (N10 и т.п.);
· Дополнительное описание – все, что не описано в предыдущих пунктах.
Например: бензонал таб 50мг N50
глюкоза р-р д/и 40% 20 мл амп N10
каланхин линим 20г тубы
2. Порядок описания изделий медназначения (ИМН) и парафармацевтики (ПФ)
В начале указывается бренд (т.е. устоявшаяся торговая марка), например: «виши», «озон», «мир детства» и подбрен д, например: «термаль» или просто название данного товара, например, «ноктюрн».
Только если ни бренда, ни названия выделить нельзя, названием товара может быть вид товара, например, «костыли» или «бинт».
Далее следует совокупность всех остальных характеристик, позволяющих совершенно точно определить товарную позицию.
Для ИМН и ПФ это вид товара, объем, вес, форма выпуска, количество в упаковке и т.д.
Например, для «мир детства» - «бутылочка 250г с латексной соской»
для «ноктюрн» - «крем 50мл питательный ночной»
для «костыли» - «металлические подростковые»

ПРИЛОЖЕНИЕ 3. Модуль «АДМИНИСТРАТОР ТОРГОВОГО ЗАЛА»
1. Основные правила работы с программой
При установке дополнительного модуля АТЗ в главном меню программы «КВЕРТИ.Склад» появляется новый пункт «Администратор торгового зала»:

Рис. 147. Меню программы с модулем «АТЗ»
Для удобства значок модуля можно вынести на панель быстрого доступа. Для этого нажмите правой кнопкой мыши на пункте «Администратор торгового зала», в появившемся окне подтвердите, что вы действительно хотите добавить этот пункт на панель быстрого доступа, после чего на ней появится дополнительная кнопка «АТЗ».


Рис. 148. Панель быстрого доступа, дополненная модулем «АТЗ»
Модуль запускается щелчком мыши как из главного меню программы, так и с панели быстрого доступа. При выборе данного модуля появится основное окно:

Рис. 149. Окно модуля «Администратор торгового зала»
В верхней части окна отображается месяц, за который сформирован отчет по остаткам товаров, и отдел.
 Внимание: Вносить изменения в окне «Администратор торгового зала» нельзя. Все корректировки вносятся непосредственно в программе «КВЕРТИ.Склад».
Внимание: Вносить изменения в окне «Администратор торгового зала» нельзя. Все корректировки вносятся непосредственно в программе «КВЕРТИ.Склад».
В колонке «Наименование» отображены все позиции, которые находятся или находились на остатке в указанном месяце. Эти данные совпадают с данными окна «Просмотр и корректировка остатков», которое выводится на экран при выборе пункта главного меню «Остатки > Просмотр и корректировка»
Колонка «Текущий остаток» показывает, сколько единиц данного товара находится в текущий момент.
«Цена на ККМ (макс.)» - это максимальная цена, по которой был или продается товар в данном отделе.
|
|
|
«Дата последнего прихода» показывает число, месяц и год последнего поступления данного товара.
Данные всех остальных колонок берутся из «Справочника товаров», который вызывается путем выбора пункта «Справочники > Товары» в главном меню программы.
Внизу окна расположены функциональные кнопки, работа которых подробно описана в «Введении» данного руководства.
Кнопки: «Добавление к статистике» ( ) и «Статистика» (
) и «Статистика» ( ) являются основными при работе с модулем АТЗ.
) являются основными при работе с модулем АТЗ.

2. Порядок выполнения работ
Модуль «АТЗ» позволяет давать справки по наличию/отсутствию препарата и фиксировать запросы клиентов на тот или иной товар.
Поиск необходимой позиции осуществляется нажатием на кнопку «Поиск» или клавишу F3. В поисковой строке введите название товара и нажмите Enter.
Если в колонке «Текущий остаток» стоит «0», значит данного товара нет на складе, и покупателю в нем отказано. С помощью модуля «АТЗ» можно вести отчет по отказанным позициям, чтобы изучить спрос покупателей. Для этого установите курсор на отсутствующий товар и нажмите внизу окна кнопку «Добавление к статистике» ( ). Указанный товар автоматически пропишется в поле «Наименование» раскрывшегося окна «Добавление к статистике». Укажите требуемое количество и поставьте отметку в поле «Отказано». Нажмите кнопку «ОК», окно автоматически закроется.
). Указанный товар автоматически пропишется в поле «Наименование» раскрывшегося окна «Добавление к статистике». Укажите требуемое количество и поставьте отметку в поле «Отказано». Нажмите кнопку «ОК», окно автоматически закроется.

Рис. 150. Добавление к статистике
Если требуемой позиции не оказалось, то ее можно добавить из ГЕС, для этого зайдите в окно «Добавление к статистике» ( ). Нажмите клавишу F10 или кнопку «ГЕС» слева от единицы измерения. В появившемся справочнике выберите позицию и кнопкой «ОК» добавьте ее к статистике, поставьте требуемое количество и отметку об отказе. Нажмите «ОК», окно автоматически закроется.
). Нажмите клавишу F10 или кнопку «ГЕС» слева от единицы измерения. В появившемся справочнике выберите позицию и кнопкой «ОК» добавьте ее к статистике, поставьте требуемое количество и отметку об отказе. Нажмите «ОК», окно автоматически закроется.
Посмотреть статистику спроса покупателей, можно нажав кнопку «Статистика» ( ). В раскрывшемся окне укажите период, за который должен быть сформирован отчет и отдел, нажмите кнопку «ОК»:
). В раскрывшемся окне укажите период, за который должен быть сформирован отчет и отдел, нажмите кнопку «ОК»:

Рис. 151. Окно выбора периода
Раскроется новое окно с отчетом по всем позициям:
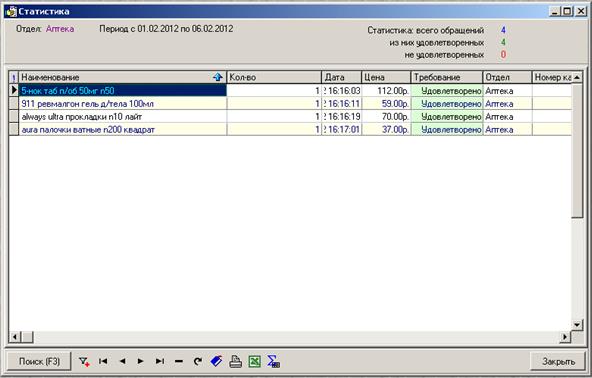
Рис. 152. Статистика обращений
Распечатать статистику можно нажав на кнопку «Печать» ( ) или клавишу F4. В раскрывшемся окне «Выбор шаблона» нажмите кнопку «Далее», программа сформирует отчет в виде таблицы Excel. Из этой таблицы отчет можно распечатать.
) или клавишу F4. В раскрывшемся окне «Выбор шаблона» нажмите кнопку «Далее», программа сформирует отчет в виде таблицы Excel. Из этой таблицы отчет можно распечатать.
Кнопка  позволяет увидеть «Подробности по товару». При ее нажатии открывается окно с дополнительными характеристиками текущего товара.
позволяет увидеть «Подробности по товару». При ее нажатии открывается окно с дополнительными характеристиками текущего товара.

Рис. 153. Дополнительные характеристики товара
3. Дополнительные возможности
Отчеты по отказанным позициям (дефектурам) могут попадать в модуль «АТЗ» из программы «КВЕРТИ.РМК».
Запустите программу «КВЕРТИ.РМК», введите пароль и нажмите клавишу  . Добавить товар в дефектуру можно, находясь в чеке (основное окно программы) или в окне выбора товара, для этого нажмите кнопку «доп.оп.» (дополнительные операции), в появившемся меню выберите пункт «Добавить товар. Раскроется окно «Добавить товар в дефектуру», где можно выбрать позицию и ввести количество:
. Добавить товар в дефектуру можно, находясь в чеке (основное окно программы) или в окне выбора товара, для этого нажмите кнопку «доп.оп.» (дополнительные операции), в появившемся меню выберите пункт «Добавить товар. Раскроется окно «Добавить товар в дефектуру», где можно выбрать позицию и ввести количество:

Рис. 154. Окно ввода товара в дефектуру
Кнопкой «Добавить» или клавишей  добавьте товар в список дефектуры. Если этот товар есть на остатках, то программа сообщит об этом.
добавьте товар в список дефектуры. Если этот товар есть на остатках, то программа сообщит об этом.
Чтобы передать информацию об отказанных позициях (дефектурах), введенных в программе «КВЕРТИ.РМК», зайдите в программу «КВЕРТИ.Склад», не закрывая «Рабочее Место Кассира» и выберите пункт главного меню «ККМ > Получить отчет от ККМ». Эта информация попадет в статистику отказов.

Право тиражирования
|
|
|


