 |
Работа с валютами в складской карточке с 01.01.2011г. не производится. 5 глава
|
|
|
|
В появившемся списке производителей могут содержаться производители, уже поставлявшие данный товар. Производители ранее созданных позиций данного товара выделены жирным шрифтом. Если в списке нет необходимого производителя, нажмите кнопку  («Вставить») в окне «Присвоение производителей товару», чтобы добавить его из справочника производителей. Пометьте в столбце «О» пополненного списка производителей требуемую строку. Таким образом можно добавить несколько производителей. Нажмите кнопку «ОК». Для каждого из помеченных производителей будет создана новая позиция справочника товаров. Наименование товара дополнится наименованием производителя (фирма и страна). Для отмены производителя служит кнопка «ОП» («Отменить производителя»), которая активизируется только при выборе позиции товара, учитываемого с производителем.
(«Вставить») в окне «Присвоение производителей товару», чтобы добавить его из справочника производителей. Пометьте в столбце «О» пополненного списка производителей требуемую строку. Таким образом можно добавить несколько производителей. Нажмите кнопку «ОК». Для каждого из помеченных производителей будет создана новая позиция справочника товаров. Наименование товара дополнится наименованием производителя (фирма и страна). Для отмены производителя служит кнопка «ОП» («Отменить производителя»), которая активизируется только при выборе позиции товара, учитываемого с производителем.
14.1.7. Цена по прайсу
Режим использования в справочнике товаров «цен по прайсу» позволяет задавать для определенных товаров одну фиксированную цену и вести отпуск только по этой цене. Этот режим чаще всего используют совместно с режимом смешанного штрих-кодирования, когда на товар, отпускаемый по внешним штрих-кодам, назначают фиксированную цену.
Для задания фиксированной цены выберите пункт «Справочники > Справочник товаров». Необходимый товар следует пометить «галочкой» в столбце «Цена по прайсу используется», а в столбце «Цена по прайсу» задать значение. Если значение не задать, то ячейка, где должна быть указана цена, окрашивается красным цветом.
Цены по прайсу могут регламентироваться вышестоящей организацией.
Для таких товарных позиций рекомендуемые цены в автоматическом или ручном режиме заполняются в свойстве «Прочие ->Рекомендуемая цена».
|
|
|
Для автоматического переноса информации о рекомендуемых ценах на товар, предназначена кнопка  («Импорт цен по прайсу»).
(«Импорт цен по прайсу»).
При обработке приходного документа с таким товаром в складской карточке появляется дополнительное поле «Цена по прайсу», информирующее о том, какая цена закреплена за этим товаром. При автоматическом ценообразовании также существует возможность не рассчитывать цену на такие товары, а брать готовую, заданную в справочнике товаров.
Если свойство отдела ККМ.Цена по прайсу имеет значение «Да», то при отправке данных на кассу всегда будет отсылаться цена по прайсу, независимо от того, какая продажная цена была назначена на товар. И тогда, если сформированная продажная цена будет отличается от цены реализации на кассе, то сформируется справка об изменении цены.

14.2. Справочник контрагентов
 Все контрагенты, с которыми работает программа, должны быть описаны в справочнике контрагентов. Можно просмотреть справочник контрагентов, выбрав пункт «Справочники > Контрагенты». Откроется окно «Справочник контрагентов».
Все контрагенты, с которыми работает программа, должны быть описаны в справочнике контрагентов. Можно просмотреть справочник контрагентов, выбрав пункт «Справочники > Контрагенты». Откроется окно «Справочник контрагентов».
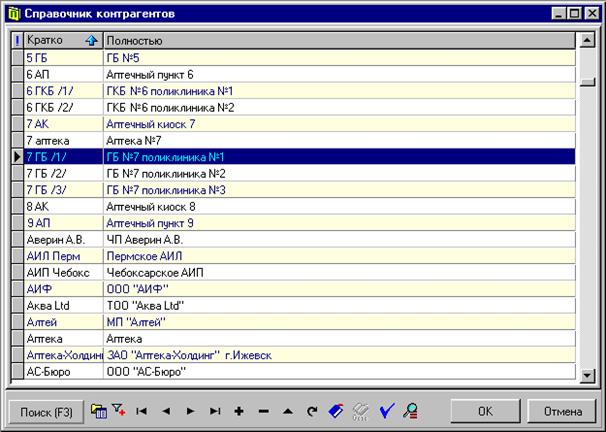
Рис. 110. Справочник контрагентов
Работа со справочником контрагентов аналогична работе со справочником товаров.
Нажмите кнопку  для показа дополнительной информации.
для показа дополнительной информации.
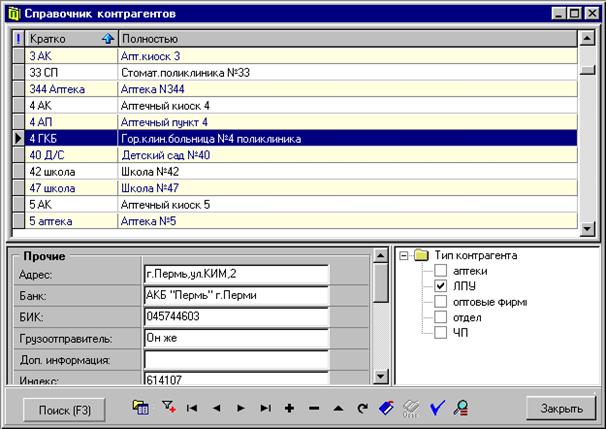
Рис. 111. Окно для ввода и корректировки справочника контрагентов
Если нажать кнопку  или
или  , появится окно для ввода или корректировки «Карточки контрагента».
, появится окно для ввода или корректировки «Карточки контрагента».
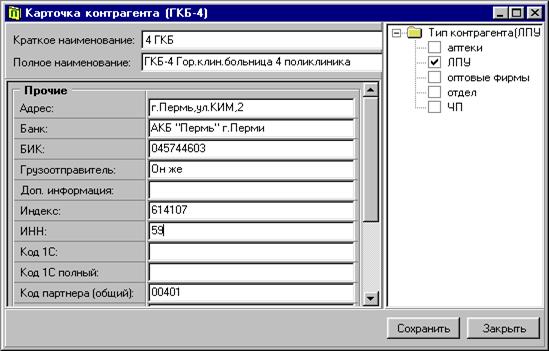
Рис. 112. Справочник контрагентов
 Следите, чтобы в справочник
Следите, чтобы в справочник
контрагентов не попал дубль.
Наличие дублей (разные наименования у одного и того же контрагента) затруднит в дальнейшем взаиморасчеты с ним, поскольку программа будет считать их разными контрагентами. В качестве рекомендации, предлагается для краткого наименования контрагента в начале указывать его ключевое слово без кавычек, а далее - уточнение. Например: 285 аптека - для «МУП Аптека № 285», Молот УК - для «Учебный комбинат АОЗТ «Молот»». Это облегчает поиск в справочнике, при этом во всех печатных документах, как правило, используется полное наименование.
|
|
|
В справочнике контрагентов, кроме краткого и полного наименований, запоминаются свойства:
· Адрес, Банк, БИК, Грузоотправитель, Доп.информация (доверенность, свидетельство ЧП и т.д.), Индекс (почтовый контрагента), ИНН, Район, Расчетный счет, Корреспондентский счет, КПП, Код юридического лица, Телефон, Электронный адрес – сообщается контрагентом,
· Код 1С, Код 1C полный – сообщается бухгалтером,
· Код партнера (общий) – сообщается специалистом, сопровождающим программу.
· Если используется автозаказ, заполняются также нужные для него рекивизиты.
Кроме того, для контрагента необходимо пометить тип контрагента в области группировок.
Так как каждый контрагент в справочнике имеет код («код партнера (общий)»), аналогичный коду ГЕС в справочнике товаров, то в справочнике контрагентов, как и в справочнике товаров, можно объединять дубли для разных наименований контрагентов.
Операция  объединение дублей необратимая! При ее выполнении нужно быть очень внимательным!
объединение дублей необратимая! При ее выполнении нужно быть очень внимательным!

14.3. Сведения о своем предприятии
 Данные о предприятии можно посмотреть или изменить, выбрав пункт «Справочники > Сведения о своем предприятии». Откроется окно «Сведения о своем предприятии», которое заполняется так же, как окно «Справочник контрагентов».
Данные о предприятии можно посмотреть или изменить, выбрав пункт «Справочники > Сведения о своем предприятии». Откроется окно «Сведения о своем предприятии», которое заполняется так же, как окно «Справочник контрагентов».
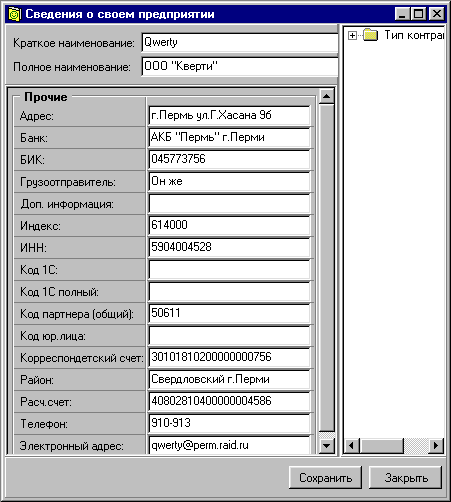
Рис. 113. Ввод сведений о своем предприятии
Сведения о своем предприятии используются при печати многих отчетных форм, поэтому к заполнению этих данных нужно отнестись внимательно!

14.4. Справочник отделов
 Все отделы, с которыми работает программа, должны находиться в справочнике отделов. Можно просмотреть справочник отделов, выбрав пункт «Справочники > Отделы». При этом откроется окно «Справочник отделов»:
Все отделы, с которыми работает программа, должны находиться в справочнике отделов. Можно просмотреть справочник отделов, выбрав пункт «Справочники > Отделы». При этом откроется окно «Справочник отделов»:

Рис. 114. Справочник отделов
Чтобы добавить отдел, следует выбрать последний отдел и нажать клавишу  . Появится новая позиция. Введите краткое и полное наименование отдела.
. Появится новая позиция. Введите краткое и полное наименование отдела.
Если пользователь платит НДС, свойство отдела Схема налогоообложения должно содержать «ТСН» («Традиционная схема налогообложения»). В противном случае – «ЕНВД» («Единый налог на вмененный доход»).
|
|
|
Если свойству отдела Автонумерация новых документов для расхода присвоить какой-нибудь цифровой номер, он будет считаться последним занятым номером документов вида «Расход» и в дальнейшем все документы этого вида будут нумероваться автоматически, добавлением 1 к номеру, сохраняемому в этом свойстве. Чтобы остановить автоматическую нумерацию, достаточно сделать это поле пустым (не путать с нулевым значением). Аналогично это свойство может использоваться для предоплаты и прихода.
"Контроль уникальности номеров документов" выполняет проверку уникальности введенного номера документа в зависимости от установленного значения:
"Нет" - Не выполнять проверку уникальности;
"Текущий месяц" - Проверять номер в документах текущего месяца;
"Текущий год" - Проверять номер в документах текущего года;
"Все документы" - Проверять номер во всех документах.
Свойство отдела Вид нового документа для прихода и расхода содержит виды документов, предлагаемых при создании новых документов соответствующего вида (предустановленные значения).
 Изменение свойств отделов может привести
Изменение свойств отделов может привести
к изменению работы программы.

14.5. Справочник конфигураций
 В справочнике конфигураций находится общая настройка программы.
В справочнике конфигураций находится общая настройка программы.
Для просмотра и корректировки справочника конфигураций выберите пункт «Справочники > Конфигурации».
Справочник конфигураций настраивается специалистом, сопровождающим программы, при установке программы, и вносить изменения без его разрешения нельзя.
 Нельзя изменять настройку без глубокого понимания
Нельзя изменять настройку без глубокого понимания
сути программы!

14.6. Справочник группировок
 В справочнике группировок находится описание групп (см. еще понятие «Группировка» во «Введении» в данном руководстве).
В справочнике группировок находится описание групп (см. еще понятие «Группировка» во «Введении» в данном руководстве).
Желательно, чтобы справочник группировок создавался, настраивался или изменялся специалистом, сопровождающим программы.
Признаки, хранящиеся в группах, можно использовать для выборки данных при подготовке отчетов в разрезе этих групп. Некоторые данные при просмотре на экране можно отфильтровать с помощью этих групп. Например, при просмотре остатков можно указать группу по «месту хранения», тем самым ограничив список только товарами, хранящимся в этом месте.
|
|
|
Для просмотра и корректировки справочника группировок выберите пункт «Справочники > Группировки».
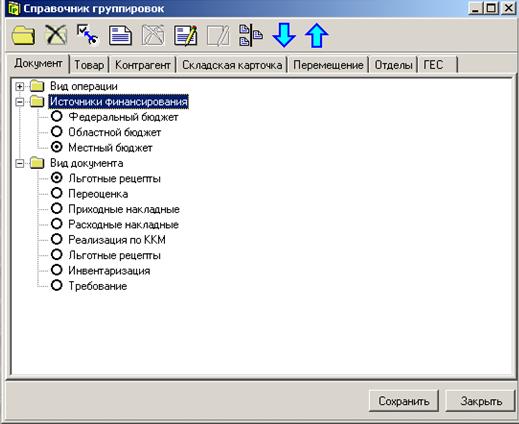
Рис. 115. Описание групп объекта «Документ»
В окне «Справочник группировок» выберите объект. Для этого щелкните мышью соответствующую вкладку. Например, на показано, что выбрана вкладка «Документ».
Чтобы создать новую группу, нажмите кнопку  («Вставить новую группу»). Появится новая группа. Группа обозначается на экране как папка. Введите ее наименование.
(«Вставить новую группу»). Появится новая группа. Группа обозначается на экране как папка. Введите ее наименование.
Новая группа создается как множественная. Если объект может одновременно иметь несколько признаков из этой группы, то тип группы не требуется изменять. Если из группы признаков можно выбирать только одно значение, то есть группа должна быть альтернативной, нажмите кнопку  («Сменить тип группы»).
(«Сменить тип группы»).
Наполните группу признаками (подгруппами). Для ввода очередной подгруппы нажмите кнопку  («Вставить новую подгруппу»). Появится новая подгруппа. Введите ее наименование.
(«Вставить новую подгруппу»). Появится новая подгруппа. Введите ее наименование.
Если группа является альтернативной, подгруппы будут обозначаться на экране кружочками («радиокнопки»). У множественной группы подгруппы обозначаются прямоугольниками («флажки»).
Чтобы удалить подгруппу, нажмите кнопку  («Удалить подгруппу»).
(«Удалить подгруппу»).
Изменение подгруппы, как правило, заключается в её переименовании. Сначала выберите подгруппу мышью и нажмите кнопку  («Переименовать»). Затем измените наименование подгруппы.
(«Переименовать»). Затем измените наименование подгруппы.
Если подгруппа имеет дополнительную информацию, для изменения ее нажмите кнопку  («Дополнительная информация»). Появится окно, предусмотренное программой, специальное для каждой группы.
(«Дополнительная информация»). Появится окно, предусмотренное программой, специальное для каждой группы.
Особенности заполнения дополнительной информации, необходимой при экспорте документов в бухгалтерию 1С, для группы «Вид операции» описаны в разделе «Почта».
Чтобы удалить группу нажмите кнопку  («Удалить группу»). Группа удалится вместе с подгруппами. Группы, необходимые программе, будут восстановлены программой автоматически при старте.
(«Удалить группу»). Группа удалится вместе с подгруппами. Группы, необходимые программе, будут восстановлены программой автоматически при старте.
Для переименования группы следует сначала выбрать ее мышью и нажать кнопку  («Переименовать»). Затем изменить ее имя.
(«Переименовать»). Затем изменить ее имя.
Для сохранения изменений закройте окно, нажав кнопку «Сохранить».
Если новая группа не отображается в необходимом окне, закройте его и откройте вновь.

14.7. Справочник свойств
 Через справочник свойств выполняется настройка программы для работы в условиях конкретного пользователя. В нем описываются свойства различных объектов.
Через справочник свойств выполняется настройка программы для работы в условиях конкретного пользователя. В нем описываются свойства различных объектов.
|
|
|
Объектами могут быть: документ, товар, контрагент, складская карточка, перемещение, отдел, конфигурация, ГЕС.
Объект может иметь только те свойства, которые предусмотрены в программе. Они должны быть описаны в справочнике свойств. Многие свойства являются признаками, как вести расчеты, подключать или нет некоторые схемы расчета. Там же могут храниться значения, используемые «по умолчанию», когда у каких-то конкретных объектов не заполнено аналогичное поле, или свойства, общие для всех объектов данного вида. Из свойств берутся значения предустановленного выбора, которые программа предлагает использовать, оставляя пользователю право выбрать что-то другое.
Значения свойств могут присваиваться объекту вручную при вводе прочих данных объекта или заноситься автоматически. При этом программа может получать некоторые данные в ходе расчета или брать их из справочника свойств, как значения «по умолчанию».
Справочник свойств создает разработчик.
Просмотр и корректировку справочника свойств выполняет пункт «Справочники > Свойства».

Рис. 116. Описание свойств объекта товар
Свойства, оказывающие влияние на ход расчета, первоначально настраивает специалист, сопровождающий программы, и менять их без его разрешения нельзя.
Свойства, рассчитываемые программно, как правило, нет смысла изменять, поскольку они отражают реальный ход расчета и предназначены для просмотра.
Есть группа свойств, которые заполняет пользователь. Об этом сообщается в разделах данного руководства, описывающих работу с объектами (ввод первичных документов, заполнение справочника товаров, справочника контрагентов и т.д.).

14.8. Справочник наценок
 В справочнике наценок находится перечень используемых процентов наценки.
В справочнике наценок находится перечень используемых процентов наценки.
Для просмотра и корректировки справочника выполните пункт «Справочники > Наценки». Появится окно «Справочник наценок».
В столбце «Порядок» указывается, в какой последовательности показывать наценки при выборе приходной цены. Поэтому указатель позиций будет предварительно устанавливаться на позицию, имеющую 1 в столбце «Порядок», который, естественно, следует назначать сортировочным.
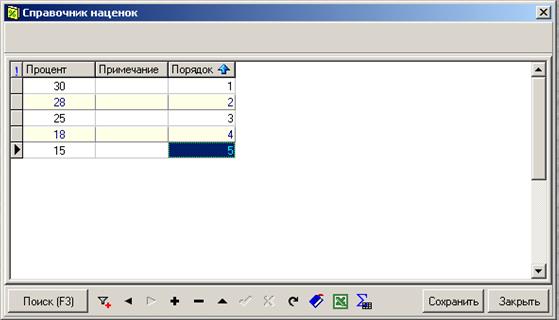
Рис. 117. Просмотр справочника наценок
Для изменения записи следует нажать кнопку  («Изменить»), Включится режим корректировки, при этом указатель позиции поменяет форму.
(«Изменить»), Включится режим корректировки, при этом указатель позиции поменяет форму.

Рис. 118. Изменение позиции справочника наценок
Внесите изменения и нажмите кнопку  («Сохранить изменение») для сохранения изменений. Если изменение сохранять не требуется, нажмите кнопку
(«Сохранить изменение») для сохранения изменений. Если изменение сохранять не требуется, нажмите кнопку  («Выйти без сохранения»).
(«Выйти без сохранения»).
Для использования измененного справочника наценок следует закрыть окно корректировки с помощью клавиши «Сохранить».

14.9. Справочник сертифицирующих организаций
 В справочнике сертифицирующих организаций находится перечень аббревиатур сертифицирующих организаций.
В справочнике сертифицирующих организаций находится перечень аббревиатур сертифицирующих организаций.
Для просмотра и корректировки справочника выполните пункт «Справочники > Сертифицирующие организации».
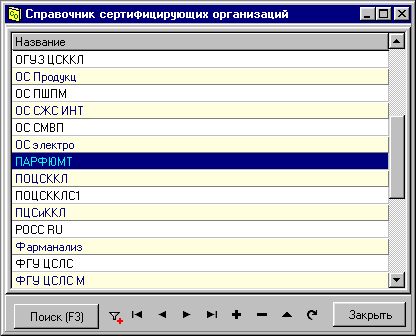
Рис. 119. Справочник сертифицирующих организаций
14.10. Справочник производителей
 Справочник производителей отображает производителей товаров. Эта информация необходима для заполнения складских карточек. Для редактирования справочника зайдите в пункт меню «Справочники > Производители». При этом откроется окно «Справочник производителей»:
Справочник производителей отображает производителей товаров. Эта информация необходима для заполнения складских карточек. Для редактирования справочника зайдите в пункт меню «Справочники > Производители». При этом откроется окно «Справочник производителей»:
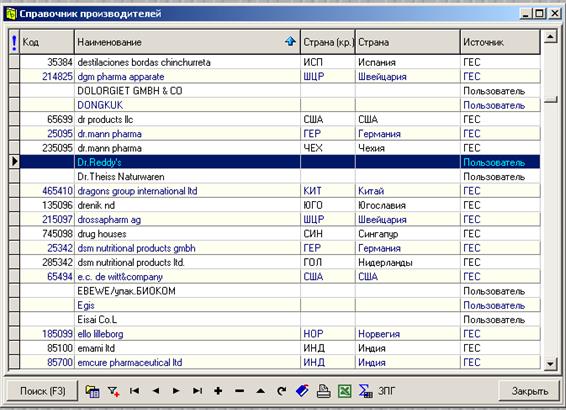
Рис. 120. Справочник производителей
В справочнике можно как добавлять нового производителя, так и заменять, введенного пользователем, на производителя из ГЕС кнопкой «ЗПГ» ( ).
).
14.11. Реестры цен
 В реестрах цен содержатся сведения о некоторых ценах. Выберите пункт меню «Справочники > Реестры цен», позволяющий показать все имеющиеся в базе данных реестры цен. Они разбиты по типам. На данный момент используется реестр «Зарег. Цен ЖНВЛС». Одновременно в базе данных может существовать несколько реестров одного типа с разными датами.
В реестрах цен содержатся сведения о некоторых ценах. Выберите пункт меню «Справочники > Реестры цен», позволяющий показать все имеющиеся в базе данных реестры цен. Они разбиты по типам. На данный момент используется реестр «Зарег. Цен ЖНВЛС». Одновременно в базе данных может существовать несколько реестров одного типа с разными датами.
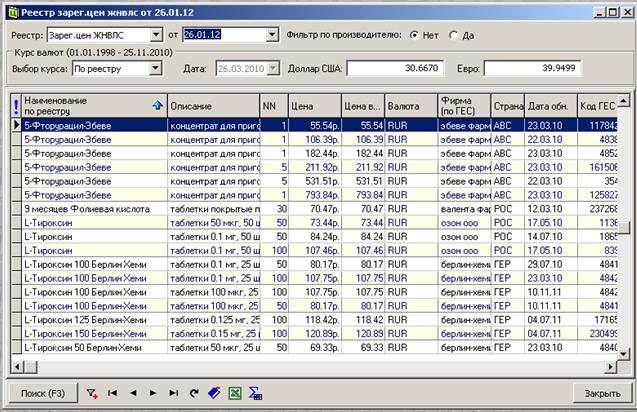
Рис. 121. Окно для просмотра реестров цен
14.12. Права доступа
 «Справочники > Права доступа» разграничивает права доступа к пунктам меню программы различным пользователям.
«Справочники > Права доступа» разграничивает права доступа к пунктам меню программы различным пользователям.
 Не изменяйте настройки без согласования со специалистом, сопровождающим программу. Любое изменение может отрицательно повлиять на работоспособность программы!
Не изменяйте настройки без согласования со специалистом, сопровождающим программу. Любое изменение может отрицательно повлиять на работоспособность программы!
Выберите пункт главного меню «Справочники > Права доступа» появится окно «Права доступа»:

Рис. 122. Права доступа
Для того чтобы наделить пользователя правами доступа к функциональным возможностям программы, необходимо сначала ввести роль пользователя. Откройте вкладку «Роли» и нажмите кнопку  . В появившейся строке, введите роль нового пользователя (это может быть его должность, фамилия, прозвище и т.д.), и с помощью «галочки» “
. В появившейся строке, введите роль нового пользователя (это может быть его должность, фамилия, прозвище и т.д.), и с помощью «галочки» “  ” выберите с какими пунктами меню может работать данный пользователь, сохраните изменения:
” выберите с какими пунктами меню может работать данный пользователь, сохраните изменения:
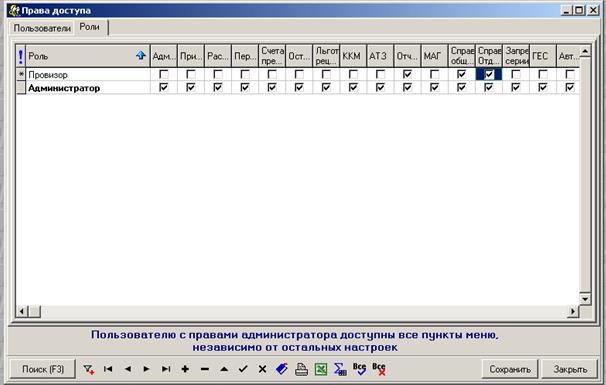
Рис. 123. Ввод новой роли и ее прав
Перейдите к вкладке «Пользователи» и добавьте пользователя, укажите его учетную запись, имя, пароль (нажмите кнопку  , задайте пароль). В столбце «Роль» из всплывающего списка выберите, в рамках какой роли он может работать. «Галочка» в колонке «Используется» означает, что данному пользователю разрешен доступ к обозначенным во вкладке «Роли» пунктам меню. Соответственно, если «галочка» не стоит, то доступ закрыт. Сохраните все изменения и выйдите. При следующем запуске программы появится окно «Авторизация пользователя», где необходимо ввести имя пользователя и пароль для входа в систему:
, задайте пароль). В столбце «Роль» из всплывающего списка выберите, в рамках какой роли он может работать. «Галочка» в колонке «Используется» означает, что данному пользователю разрешен доступ к обозначенным во вкладке «Роли» пунктам меню. Соответственно, если «галочка» не стоит, то доступ закрыт. Сохраните все изменения и выйдите. При следующем запуске программы появится окно «Авторизация пользователя», где необходимо ввести имя пользователя и пароль для входа в систему:

Рис. 124. Вход пользователя в программу
После того как программа загрузится, в главном меню для данного пользователя будут доступны только те пункты меню, которые указаны в «Правах доступа»:

Рис. 125. Доступное меню
Сам справочник "Права доступа" виден и доступен только пользователю с правами администратора. Если нет ни одной активной записи пользователя (не стоит «галочка» в столбце "Используется" на вкладке "Пользователи") пароль при запуске программы не выдается и работа идет в обычном режиме.

15. ГЛАВНЫЙ ЕДИНЫЙ СПРАВОЧНИК (ГЕС)

Главный Единый Справочник лекарств (далее - ГЕС) призван обеспечить единый язык описания товаров для всех участников фармацевтического рынка - от оптовых торгующих организаций до провизоров аптек. ГЕС содержит наименование товара и код, без которого невозможна передача товара между контрагентами, так называемый «код ГЕС». Кроме того, ГЕС содержит единицу измерения, признак жизненно важного лекарства, признак учетной группы товара и ряд других. Все эти данные используются при пополнении справочника товаров у пользователя.
ГЕС формируется оператором ГЕС. Обновление и использование ГЕС у пользователя данной программы является её дополнительной функцией. Для работы с ГЕС необходимо, чтобы свойство конфигурации Общие признаки.Скрыть ГЕС имело значение «Нет».
Схема работы с ГЕС:
· Оператор ГЕС присваивает товару уникальный код. На сервере ГЕС формируется единая база данных.
· В торговую организацию (аптеку) обновление ГЕС поступает при очередном вызове почтовой программы.
· Поступившее обновление обрабатывается программой «КВЕРТИ. Склад», при этом может происходить корректировка кодов ГЕС в справочнике товаров.
· Пользователь имеет возможность выслать список товаров без кодов на кодирование оператору ГЕС (при наличии договора с ним). См. пункт 13.2.6. «Обработка данных для оператора ГЕС».
15.1. Обновление ГЕС
Регулярное автоматическое обновление ГЕС происходит ежедневно при вызове данной программы, если оператор ГЕС внес в него какие-то изменения и к моменту вызова эти изменения уже приняты почтовой программой «Заказ-Аптека».
Для срочного обновления ГЕС необходимо вызвать почтовую программу и принять почту с сервера, а затем вызвать данную программу и выполнить обновление ГЕС при загрузке или вызвать пункт «ГЕС > Обновить ГЕС», если данная программа уже вызвана.
При обновлении ГЕС программа просматривает пришедшую почту. Если в ней находятся корректора ГЕС, пришедшие от оператора, или присланные коды для новых лекарственных позиций аптеки, происходит присвоение кода ГЕС, а также проверка кода ГЕС в справочнике товаров.
При проверке кодов ГЕС в справочнике товаров:
Если в справочнике товаров содержится код ГЕС, который в самом ГЕС отсутствует, происходит обнуление кода ГЕС в справочнике товаров. Тогда при выверке справочника товаров (присвоение из ГЕС кода или наименования товара), будет видно, что этому товару следует подобрать соответствующий товар из ГЕС или передать товар оператору ГЕС для кодирования.
Если какой-либо код в ГЕС помечен как измененный, происходит изменение кода ГЕС и в справочнике товаров.
Перед обновлением программа выполняет ряд проверок на полноту и исправность ГЕС: он не должен быть меньше минимально допустимого объема, указанного в свойстве конфигурации ГЕС.Минимальное количество записей, и в нем не должно быть дублей. Из-за неполноты ГЕС часть позиций справочника может потерять код ГЕС. Поэтому, если ГЕС не соответствует установленным правилам, у пользователя запрашивается разрешение на обновление кодов ГЕС в справочнике товаров. Если такое разрешение выдано ошибочно, лучше прервать обновление справочника товаров и сообщить о случившемся специалисту, сопровождающему программы. Затем, после получения почтовой программой исправленного ГЕС, обновить ГЕС.
 Регулярно обновляйте ГЕС. В противном случае работа по выверке справочника товаров не будет иметь эффекта.
Регулярно обновляйте ГЕС. В противном случае работа по выверке справочника товаров не будет иметь эффекта.
15.2. Восстановление утерянных кодов ГЕС
При каждом обновлении ГЕС все изменения кодов в справочнике товаров для страховки автоматически фиксируются в архиве стыковок справочника товаров с ГЕС. Если было обнулено большое количество кодов ГЕС, например, из-за неполноты ГЕС, то после исправления ГЕС без ручной выверки можно восстановить старое состояние кодов в справочнике товаров.
Для работы с архивом стыковок выберите пункт «ГЕС > Архивы стыковок справочника товаров с ГЕС». В появившемся окне в верхней части выводятся статистические данные по текущему состоянию кодирования товаров, ниже перечисляются последние стыковки с указанием даты создания.

Рис. 126. Архивы стыковок справочника товаров с ГЕС
Для восстановления кодов ГЕС необходимо:
· Связаться с обслуживающим специалистом. Получить средствами электронной почты исправный ГЕС.
· В архиве стыковок нажать кнопку «Восстановить» на строке с датой, когда произошел сбой в данных. Таким образом товарам возвращаются коды ГЕС, имевшиеся до стыковки при условии, что они присутствуют в текущем ГЕС.
Нажав кнопку  («Удалить»), можно удалить из архива выбранную стыковку.
(«Удалить»), можно удалить из архива выбранную стыковку.
15.3. Просмотр ГЕС
Для просмотра ГЕС выберите пункт «ГЕС > Справочник ГЕС».
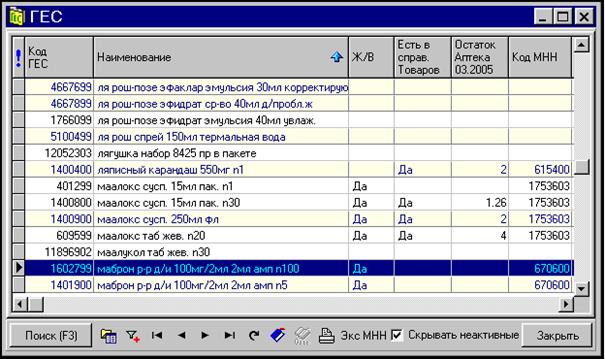
Рис. 127. Просмотр ГЕС
На данный момент справочник ГЕС содержит не только код и наименование товара, но и много другой дополнительной информации. Все эти данные вносят и поддерживают операторы ГЕС. Поэтому при возникновении вопросов по содержимому ГЕС следует обращаться к оператору ГЕС, с которым заключен договор.
Программа «КВЕРТИ.Склад» предоставляет дополнительные возможности при просмотре ГЕС, в частности выводится информация об остатках того или иного товара в текущем отделе, дате последнего прихода, наличии этого товара в справочнике товаров.
Кнопка «Экс» предназначена для экспорта группировок и свойств ГЕС в локальный справочник товаров.
Объем ГЕС с каждым днем возрастает. Ассортимент из года в год меняется, но старые товарные позиции не удаляются из ГЕС. Поэтому появилась необходимость обозначить часть позиций как неактивные. Признак, что позиция неактивная, означает, что в последнее время этот товар отсутствовал в товарообороте во всех организациях региона. Но, тем не менее, программа работает с ними обычным образом, то есть они используются так же, как активные позиции. Только при просмотре ГЕС по умолчанию задано, что неактивные позиции не отображаются в общем списке. В любой момент признак «Скрывать неактивные» можно выключить. Тогда ГЕС выведется в полном объеме, при этом неактивные позиции будут окрашены в серый цвет.
В ГЕС присутствует МНН – Международное Непатентованное Название. Если у позиции указано МНН, есть возможность просмотреть список всех позиций с таким же МНН. Для этого нажмите кнопку  («Показать синонимы по МНН»), откроется окно для выбора синонима из списка синонимов. С помощью кнопки «Перейти» происходит возврат в основное окно «ГЕС», причем курсор сразу установится на выбранную позицию.
(«Показать синонимы по МНН»), откроется окно для выбора синонима из списка синонимов. С помощью кнопки «Перейти» происходит возврат в основное окно «ГЕС», причем курсор сразу установится на выбранную позицию.
|
|
|


