 |
Создание таблиц в режиме «Мастер таблиц»
|
|
|
|
Начните работу с создания первой таблицы, которая будет называться «Сведения о работниках».
Для этого воспользуйтесь режимом Мастер таблиц. Этот режим позволяет при создании новой таблицы, использовать имеющиеся типовые шаблоны таблиц, выбирая из списка необходимые поля таблицы.
Запустите программу Microsoft Access. В открывшемся окне выберите Новая база данных. Раскроется окно сохранения новой базы данных. Необходимо задать имя создаваемой базе данных. В отличие от других приложений пакета Microsoft Office в Microsoft Access необходимо сохранить файл до того, как с ним будет начата работа. Задайте следующее имя базе данных: «Отдел кадров, фамилия студента». Нажмите кнопку Создать. (рис. 2.3).
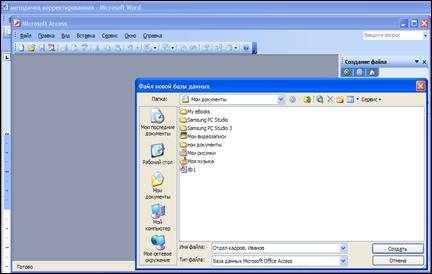
Рис. 2.3. Присвоение имени новой базе данных
Появилось окно Базы данных, в котором можно выбрать объекты для создания: таблицы, запросы, формы, отчеты, макросы, модули.
Для создания новой таблицы выберите вкладку Таблицы (окно открывается на этой вкладке автоматически), нажмите кнопку Создать. На экране появится диалоговое окно Новая таблица (рис. 2.4).
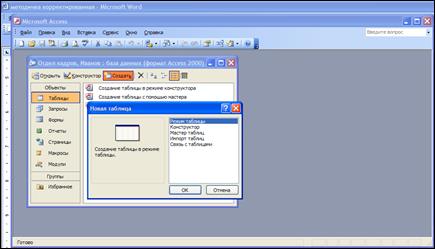
Рис. 2.4. Выбор режима создания таблицы
В появившемся окне выберите Мастер таблиц. Нажмите Ок. Появилось окно Создание таблицы, в котором предлагается выбрать необходимую таблицу из предложенных образцов таблиц (рис. 2.5).
Пролистайте имеющиеся варианты таблиц, и найдите среди них ту, поля которой более всего соответствуют той, что необходимо создать по условию задачи. Это таблица Сотрудники.
Выберите поля Код сотрудника (выделите образец поля и нажмите на одиночную стрелку вправо, если нажмете на двойную стрелку вправо, то перенесете сразу все образцы полей в новую таблицу), ИНН (такого поля среди образцов полей нет, поэтому выберите любой образец поля, вставьте его в новую таблицу, а затем переименуйте ),Фамилия, Дата рождения, Адрес, Телефон, Пол, Дата найма, Сегодняшняя дата. Нажмите ДАЛЕЕ. Измените имя таблицы на Сведения о работниках.
|
|
|
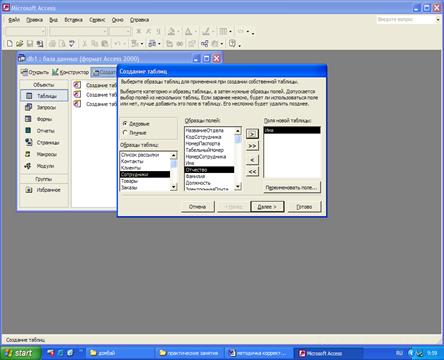
Рис. 2.5. Создание таблицы в режиме «Мастер таблиц»
Далее необходимо определить: самостоятельно устанавливать ключевое поле или программа сделает это автоматически.
Ключевое поле однозначно определяет каждую запись таблицы.
Выделите - Пользователь определяет ключ самостоятельно. Нажмите - ДАЛЕЕ. Выберите поле с уникальными для каждой записи данными. В данном случае это будет поле ИНН, так как, например, фамилии могут совпадать и т.д. Нажмите ДАЛЕЕ, ГОТОВО (рис. 2.6).
Появилось окно таблицы Сведения о работниках. Таблица пустая. В первом поле таблицы - слово Счетчик означает, что в это поле будет автоматически вводится номер – код сотрудника (рис. 2.7).
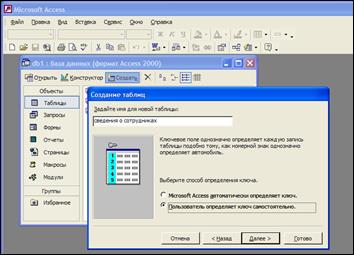
Рис. 2.6. Выбор способа определения ключевого поля
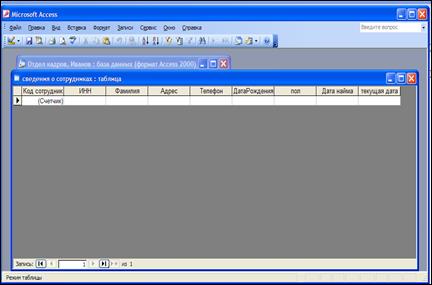
Рис. 2.7. Таблица «Сведения о работниках» в режиме ввода данных
Прежде чем заполнять таблицу данными, необходимо убедиться, что все поля имеют соответствующий тип данных. Для этого воспользуйтесь Конструктором. С помощью Конструктора можно также добавлять или удалять поля из таблицы, менять порядок расположения полей, а также производить другие изменения в структуре таблицы.
В диалоговом окне базы данных «Отдел кадров, Иванов» выберите таблицу Сведения о работниках, пока это единственная таблица в созданной базе данных, нажмите кнопку Конструктор. Появилась рабочая область конструктора, состоящая из двух таблиц: верхней - содержит три столбца - имя поля, где указываются поля таблицы, тип данных – определяется тип данных для каждого поля в зависимости от того, какая информация будет содержаться в этом поле, описание - используется для описания особенностей или предназначения поля.
|
|
|
Нижняя часть отражает свойства поля, изменяется в зависимости от выбранного типа данных поля (рис. 2.8).
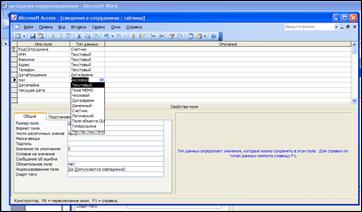
Рис. 2.8. Таблица «Сведения о работниках» в режиме конструктора
Просмотрите тип данных, установленный для каждого поля, при необходимости внесите изменения: Код сотрудника – счетчик, ИНН – текстовый (поле ИНН содержит числовые данные, но так как эти значения не используются в расчетах, целесообразнее установить тип поля не числовой, а текстовый), адрес, фамилия, телефон, пол – текстовый, поля: дата рождения, дата найма, сегодняшняя дата – формат – дата/время.
Основные типы данных:
· Текстовый – предполагает текст или числа, не требующие проведения расчётов.
· МЕМО. Поле этого типа предназначено для хранения небольших текстовых данных (до 64000 символов). Поле этого типа не может быть ключевым или проиндексированным.
· Числовой тип данных содержит множество подтипов. От выбора подтипа (размера) зависит точность вычислений.
· Счётчик предполагает уникальные, последовательно возрастающие числа, автоматически вводящиеся при добавлении новой записи в таблицу.
· Логический тип данных определяет логические значения, а так же поля, которые могут содержать одно из двух возможных значений.
· Денежный. Денежные значения и числовые данные, используемые в математических вычислениях.
· Дата/Время. Дата и время, которые могут быть записаны в специальном фиксированном формате.
· Поле объекта OLE предполагает звукозапись, рисунок и прочие типы данных. Поле этого типа не может быть ключевым или проиндексированным.
· Гиперсвязь. Содержит адреса Web-страниц.
Для того, чтобы изменить тип данных поля таблицы, наведите курсор на ячейку с этим типом данных, нажмите правую клавишу мыши, разверните список типов данных, путем нажатия на стрелку справа от ячейки и затем выберите необходимый тип данных (рис. 2.8).
Закройте таблицу в режиме конструктора, сохраните изменения. Откройте в режиме ввода данных.
Таблица содержит одну пустую строку, предназначенную для ввода данных. По мере осуществления записей количество строк будет увеличиваться. В поле с типом данных счетчик программой автоматически будут проставляться порядковые номера записей.
|
|
|
Закройте таблицу Сведения о работниках.
|
|
|


