 |
Создание списка для поля таблицы
|
|
|
|
Для того, чтобы создать всплывающий список, из которого при заполнении таблицы можно выбрать необходимые данные, в первую очередь требуется создать таблицу, содержащую список данных.
В режиме конструктора создайте таблицу под названием Дополнительные данные, состоящую из поля №п/п (тип данных – счетчик, ключевое) и поля Населенные пункты (тип данных – текстовый).
Откройте таблицу в режиме ввода данных, введите 6-7 названий населенных пунктов Ставропольского края (рис. 2.10).
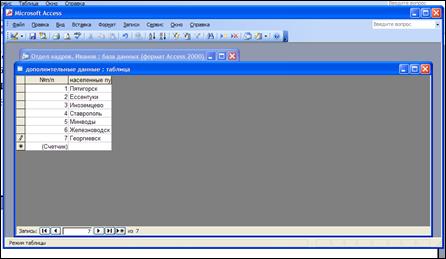
Рис. 2.10. Таблица Дополнительные данные
Вернитесь к таблице Сведения о работниках в режиме конструктора. Выберите поле Адрес, в Свойствах поля выберите вкладку Подстановка.
В строке Тип элемента управления установите Поле со списком. Появились дополнительные строки (рис. 2.11). Вкладка подстановка позволяет определить таблицу, из которой при заполнении определенного поля будет формироваться всплывающий список данных.
В строке источник строк укажите таблицу Дополнительные данные. Вызовите Построитель запросов, нажатием на кнопку справа от строки, где укажите непосредственно то поле, которое содержит список данных - поле Населенные пункты ( рис. 2.12).
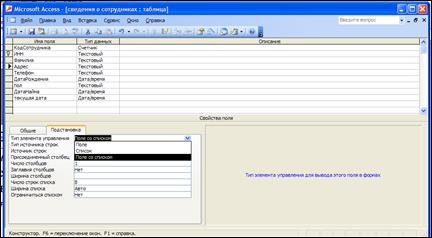
Рис 2.11. Настройка свойств поля
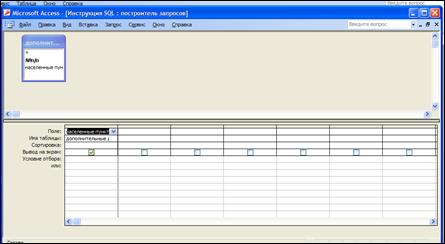
Рис. 2.12. Окно Построитель запросов
Закройте окно построителя запросов, подтвердив сохранение.
Настройка полей таблицы в соответствие с условием завершена. Закройте конструктор, сохранив изменения. Откройте таблицу в режиме ввода данных.
Заполните таблицу данными в соответствие с рисунком 2.2. Обратите внимание, как на практике работают установленные настройки свойств полей. Заполните таблицу Штатное расписание самостоятельно, учитывая созданные ранее связи между таблицами.
|
|
|
Контрольные вопросы
Что представляет собой таблица Microsoft Access?
Какими различными способами можно построить таблицу?
Какое поле может быть задано ключевым?
Что означает тип данных Счетчик?
В каких случаях удобно использовать Маску ввода?
Какие способы используются при необходимости редактировать созданную таблицу?
ТЕМА 3. СОЗДАНИЕ ЗАПРОСОВ В MICROSOFT ACCESS
Цель работы: освоить основные приемы работы с базами данных на примере построения запросов* в приложении MICROSOFT ACCESS
Пример
Задание. На основе созданной ранее таблицы, создайте запрос для того, чтобы получить список работников проживающих в г. Пятигорске, и при этом определить размер премии, налоговых удержаний и общей суммы заработной платы по этим работникам.
Решение. Запустите программу Microsoft Access. На панели пиктограмм выберите Открыть. Откройте созданную ранее базу данных. В появившемся окне в Объектах выберите Запросы. Затем нажмите Создать. В появившемся окне Новый запрос выберите Конструктор и нажмите ОК. В окне Добавление таблицы поочередно выберите и добавьте обе созданные вами таблицы. Закройте окно Добавление таблицы.
В окне Запрос 1 появились выбранные таблицы. Теперь необходимо в нижней части окна указать интересующие поля. Для этого перетащите путем нажатия и удерживания правой клавиши мыши поле ИНН из любой таблицы, Фамилию, Адрес, Дата рождения, Должность, Разряд, Оклад. Дальше необходимо создать поля, в которых будет рассчитываться сумма премии, налогов и зарплата к выдаче. Для этого наведите курсор на ячейку справа от Оклада по строке поле, нажмите правой клавишей мыши, в открывшемся меню выберите ПОСТРОИТЬ. Открылось окно Построитель выражений (рис. 2.13).
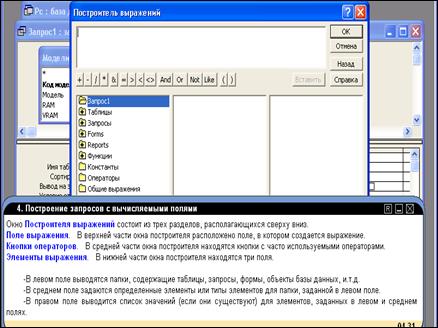
Рис 2.13. Окно построения выражений
Премию рассчитайте по следующей методике: оклад умножьте на разряд и разделите на десять. Для этого откройте двойным нажатием левой клавиши мыши в нижнем левом окне папку Таблицы / Штат сотрудников. В среднем окне выберите Разряд и нажмите Вставить (можно быстро два раза нажать левой клавишей мыши на необходимом объекте). Затем кнопку «*», Оклад, «/», 100. ОК.
|
|
|
В следующей ячейке строки таким же образом введите формулу для расчета суммы налога равной 28% от суммы оклада.
Теперь необходимо переименовать поля с «Выражение1» на «Премия» и «Выражение2» на «Налог». Для этого подведите курсор к ячейке, содержащей Выражение1, нажмите правой клавишей мыши, выберите СВОЙСТВА, Формат поля – Основной. Закройте окно. Теперь удалите запись Выражение1 (до двоеточия) и введите Премия. Таким же образом измените Выражение2.
Вернитесь к полю Адрес и в строке Условие отбора укажите Пятигорск.
Закройте запрос, сохранив его с именем Зарплата.
Просмотрите созданный запрос. Если в открытом окна запроса Зарплата нет данных, то среди сотрудников нет проживающих в Пятигорске. В этом случае необходимо изменить условия запроса так, чтобы получить какие-либо данные. Для этого на панели пиктограмм нажмите значок  . Если такого значка нет, откройте вид, выберите конструктор.
. Если такого значка нет, откройте вид, выберите конструктор.
В открывшемся окне удалите условие Пятигорск и введите тот город, который есть в созданной вами ранее таблице. Кроме того, необходимо рассчитать сумму зарплаты к выдаче. Для этого в пустой ячейке справа от Налога введите формулу расчета зарплаты: оклад + премия – налог. Нажмите правой клавишей мыши, выберите построить и в левой нижней области окна откройте папку Запросы/Зарплата. Далее выберите поля Оклад и Премия и суммируйте их, а затем вычете премию. ОК. Переименуйте ячейку «Выражение1» в «Зарплата». Закройте Конструктор запроса, сохранив изменения. Просмотрите запрос «Зарплата».
Контрольные вопросы
Что такое Запрос?
Чем отличается Запрос от Таблицы?
Каким образом можно изменить условия запроса?
|
|
|


