 |
Графическое представление данных
|
|
|
|
Программа Microsoft Еxcel располагает большим количеством вариантов графического представления данных. Это диаграммы, гистограммы, графики и различные их модификации, предназначенные для более удобного восприятия информации пользователем.
Для того, чтобы построить диаграмму в строке МЕНЮ выберите ВСТАВКА, ДИАГРАММА или нажмите кнопку  на панели инструментов. В появившемся окне МАСТЕР ДИАГРАММ выберите наиболее подходящий вариант графического представления данных, в данном примере - круговую диаграмму (рис 1.2). Определите, какой вид должна иметь диаграмма. Нажмите кнопку ДАЛЕЕ.
на панели инструментов. В появившемся окне МАСТЕР ДИАГРАММ выберите наиболее подходящий вариант графического представления данных, в данном примере - круговую диаграмму (рис 1.2). Определите, какой вид должна иметь диаграмма. Нажмите кнопку ДАЛЕЕ.

Рис. 1.2. Окно мастера диаграмм
Следующий шаг предполагает определение диапазона построения диаграммы. В данной задаче необходимо построить диаграмму по итоговой строке. Для этого выделите ячейки по строке Итого, содержащие итоговые значения товарооборота по каждому месяцу. Затем выделите ячейки «шапки» таблицы, содержащие названия периодов. Для этого нажмите клавишу CTRL и, не отпуская ее, выделите необходимые ячейки. Таким образом, получите диапазон для построения диаграммы в виде двух выделенных строк, находящихся в разных частях таблицы. Нажмите ДАЛЕЕ.
Задайте имя диаграмме Удельный вес товарооборота предприятия за каждый месяц в общей сумме за квартал. Здесь же выберите вкладку Подписи данных. Поставьте галочки напротив Значения или Доли. Напротив каждого сектора появилось значение в рублях или значение в процентах от общей суммы товарооборота соответственно. Нажмите – ДАЛЕЕ, ГОТОВО (рис. 1.1).
Аналогичным образом строятся гистограммы и графики.
Контрольные вопросы.
Как вывести на панель инструментов необходимую кнопку?
Что означает относительная ссылка на ячейку в формуле?
|
|
|
Что означает абсолютная ссылка на ячейку в формуле?
Для чего и каким образом используется функция автозаполнения ячеек?
Как установить необходимый формат ячейки?
Для чего используется кнопка  ?
?
Каким образом выделяют диапазон, состоящий из ячеек находящихся в различных частях листа Excel?
ЗАДАНИЯ ДЛЯ САМОСТОЯТЕЛЬНОЙ РАБОТЫ ПО ТЕМЕ 1
Задача 1. Создайте электронную таблицу для расчета заработной платы сотрудников организации (см. рисунок 1.3).

Рис 1.3. Ведомость расчета заработной платы
Выровняйте столбцы по ширине текста.
Премия составляет 50% от начисленной суммы. Подоходный налог составляет 12% от начисленной суммы с премией. В пенсионный фонд удерживается 1% от начисленной суммы с премией.
Вычислите общую и среднюю (с помощью функции) сумму зарплаты по организации.
Постройте диаграмму, показывающую долю суммы заработной платы к выдаче каждого работника в общей сумме заработной платы к выдаче по организации.
Задача 2. Проанализируйте продажи макаронных изделий за 3 мес. с помощью программы Microsoft Excel. Исходные данные приведены в таблице на рис.1.4.
Рассчитайте значения пустых ячеек.
Постройте круговую диаграмму по данным строки Сумма.
Постройте гистограммы, показывающие изменение объема продаж макаронных изделий по каждому месяцу.
Сохраните файл в папке с вашим именем.

Рис. 1.4. Продажи макаронных изделий за первый квартал
Задача 3. Проанализируйте расходы на коммунальные услуги за 3 мес. с помощью программы Microsoft Excel. Исходные данные приведены в таблице на рис. 1.5.
Рассчитайте значения пустых ячеек.
Постройте круговую диаграмму по данным строки Сумма.
Постройте гистограммы по расходам на коммунальные услуги для каждого месяца. Сохраните файл в папке с вашим именем.
| Наименование | Январь | февраль | март | апрель | Сумма | В проц. к итоговой сумме |
| Квартплата | 123р. | 123р. | 138р. | 138р. | ||
| Телефон | 37р. | 72р. | 29р. | 25р. | ||
| Электроэнергия | 56р. | 50р. | 47р. | 40р. | ||
| Транспорт | 110р. | 90р. | 110р. | 100р. | ||
| Прочие | 50р. | 150р. | 100р. | 200р. | ||
| Итого |
Рис. 1.5. Перечень расходов на коммунальные услуги.
|
|
|
Задача 4. Определите товарооборот за год, рассчитайте сумму налога, которая равна 15% от суммы товарооборота. Определите чистую прибыль предприятия. Постройте диаграмму, отражающую долю каждого филиала в товарообороте всего предприятия. Исходные данные приведены в таблице на рис. 1.6.

Рис. 1.6. Товарооборот предприятия по филиалам за год
Задача 5. Рассчитайте поступление товара на склад за июнь. Постройте круговую диаграмму, показывающую удельный вес поступлений в рублях по каждому виду товара в общей сумме по складу.

Рис. 1.7. Поступления товара на склад №1 за июнь
ТЕМА 2. РАБОТА С БАЗАМИ ДАННЫХ В MICROSOFT EXCEL
Цель работы: освоить основные приемы работы с базами данных в Microsoft Excel: производить сортировку данных, использовать автофильтр и расширенный фильтр при поиске информации в базе данных.
Пример
Задание.Создайте в Microsoft Excel таблицу, как на рисунке 1.8. Рассчитайте стаж работы. Просмотрите данные о продавцах женского пола, работающих на предприятии больше 4-х лет. Отсортируйте данные таким образом, чтобы работники располагались по возрастанию разряда, а те, в свою очередь, по алфавиту. Выведите на экран список сотрудников, проживающих в Пятигорске. Сформируйте список сотрудников – женщин, проживающих в Пятигорске, имеющих 3-ий разряд.
Решение. Переименуйте лист. Для этого дважды щелкните мышью по названию текущего рабочего листа. Название листа выделится. Введите База данных – ОК.
В строке «2» наберите шапку таблицы как на рисунке 1.8.
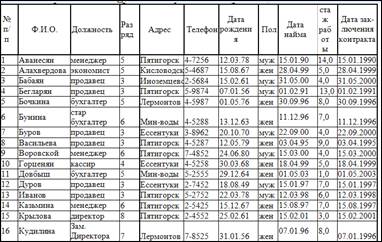
Рис. 1.8. Сведения о сотрудниках
Установите в столбце Ф.И.О. формат ячейки текстовый (выделите столбец – нажмите левой кнопкой мыши на обозначение столбца (например D), нажмите ФОРМАТ, выберите «ячейки» - текстовый), установите формат ячейки – текстовый – для столбцов «должность», «адрес», «пол». Для столбца «телефон» таким же образом установите тип «номер телефона» из формата дополнительный. Для столбцов содержащих даты – установите формат «дата», для столбцов №п/п, Разряд – числовой формат, 0 знаков после запятой.
|
|
|
Справа от столбца «стаж работы» вставьте новый столбец. Для этого выделите столбец справа от «стажа работы», наведите на выделенную область курсор, нажмите правую кнопку мыши и в МЕНЮ выберите ДОБАВИТЬ ЯЧЕЙКУ. Появился новый пустой столбец. Введите название «стаж работы – округленный».
Выделите ячейку А1 и введите текст «текущая дата», в ячейку рядом введите текущую дату, задайте формат ячейке «дата».
Рассчитайте стаж работы. Для этого в столбце «стаж работы» введите формулу «(текущая дата - дата найма)/365». Установите ячейку «текущая дата» в формуле - абсолютной (используйте знак $). «Протяните» формулу. В столбце «стаж работы округленный» необходимо округлить полученный результат так, чтобы учитывались только полные годы работы. Для этого выделите ячейку в столбце «стаж работы округленный», вызовите список функций, в Математических найдите формулу ОКРУГЛВНИЗ. Откройте окно формулы, в ячейку число введите ту ячейку, число в которой надо округлить, количество цифр – 0, ОК. Проделайте то же самое для всей таблицы.
Поиск необходимых сведений в базе данных.
Выделите всю таблицу. Задайте ей имя «Штат_сотрудников». Для этого нажмите ВСТАВКА, ИМЯ, ПРИСВОИТЬ (рис. 1.9). Затем войдите в меню ДАННЫЕ, выберите ФОРМА. Появится окно, отражающее аргументы созданной таблицы. В появившемся окне просмотрите данные о продавцах женского пола работающих на предприятии больше 4-х лет. Для этого нажмите кнопку КРИТЕРИИ и введите в соответствующие ячейки заданные условия (в «стаж работы» - >4). Нажмите ДАЛЕЕ. Просмотрите список полученных результатов отбора (рис. 1.10). Закройте окно.

Рис. 1.9. Присвоение имени таблице, созданной в среде Microsoft Excel

Рис. 1.10. Просмотр данных с помощью приложения Microsoft Excel ФОРМА
Для того, чтобы расположить информацию в таблице в определенном порядке используйте команду СОРТИРОВКА. Для этого выделите ячейку «Ф.И.О.», выберите в строке меню ДАННЫЕ, СОРТИРОВКА, в появившемся окне установите «Сортировать по» - разряду, «Затем по» Ф.И.О. – по возрастанию. Просмотрите отсортированные данные.
|
|
|
При необходимости выделить из таблицы данные, отвечающие определенному условию, воспользуйтесь командой Фильтрация. Для этого активизируйте ячейку «Ф.И.О.». Выберите ДАННЫЕ, ФИЛЬТР, АВТОФИЛЬТР. В ячейках с названиями столбцов появились стрелочки. Нажмите на такую стрелку в столбце Адрес. В появившемся списке выберите УСЛОВИЕ, в окне Пользовательский автофильтр введите Пятигорск (рис. 1.11). На экране появится список работников проживающих в Пятигорске. Повторно нажмите стрелку в столбце Адрес, выберите ВСЕ. Самостоятельно сформируйте список сотрудников принятых на работу после 01.01.1999 года. Скопируйте полученный список сотрудников в нижнюю часть страницы. Первоначальную таблицу верните к исходному виду.

Рис. 1.11. Использование приложения АВТОФИЛЬТР для обработки данных
Если необходимо найти информацию, отвечающую двум и более условиям, используйте команду Расширенный фильтр. Для этого скопируйте шапку таблицы и вставьте ее в нижнюю свободную часть листа. В столбце Адрес запишите условие Пятигорск, в столбце Разряд - 3, в столбце Пол - жен. Затем в меню ДАННЫЕ выберите ФИЛЬТР - РАСШИРЕННЫЙ ФИЛЬТР, в появившемся окне задайте аргументы: Исходный диапазон – диапазон исходной таблицы, Диапазон условий – таблица с условиями, в ОБРАБОТКЕ выберите Скопировать результат в другое место (рис. 1.12), в строке Поместить результат в другое место укажите пустой диапазон ниже таблиц. Нажмите ОК.

Рис. 1.12. Использование приложения РАСШИРЕННЫЙ ФИЛЬТР для обработки данных
Появилась таблица с работниками, отвечающими заданным условиям.
Контрольные вопросы
Какие способы существуют в программе Microsoft Excel для просмотра и редактирования данных?
В чем различие между приложением Microsoft Excel АВТОФИЛЬТР И РАСШИРЕННЫЙ ФИЛЬТР?
Что необходимо сделать, прежде чем воспользоваться РАСШИРЕННЫМ ФИЛЬТРОМ?
|
|
|


