 |
Лабораторная работа № 1. Интерфейс текстового процессора Microsoft Word 2007
|
|
|
|
Целью лабораторной работы является ознакомление с интерфейсом текстового процессора Microsoft Word 2007, изучение работы кнопки Office, панели быстрого доступа, главного меню, строки состояния [14].
Интерфейс Microsoft Word 2007 кардинально отличается от предыдущих версий программы (рисунок 2.1.1).
В новой версии отсутствуют привычные панели инструментов, которые можно было размещать в любом месте окна программы, нет раскрывающихся меню, за исключением кнопки Office.

Рисунок 2.1.1. Основное окно MS Word 2007
Кнопка Office (рисунок 2.1.2)
Кнопка Office позволяет получить доступ к следующим командам по работе с документом: Создать, Открыть, Сохранить, Сохранить как, Печать, Подготовить, Отправить, Опубликовать, Закрыть.

Рисунок 2.1.2. Состав меню кнопки Office
Панель быстрого доступа (рисунок 2.1.3)
На ней размещены кнопки часто выполнимых операций. По умолчанию это: Сохранить, Отменить ввод, Повторить ввод. Настроить данную панель можно, нажав на небольшую стрелочку, справа от панели. Для изменения состава панели быстрого доступа нужно выбрать Другие Команды – Настройка. Для добавления и удаления определенных команд, необходимо их выделить и нажать соответствующие кнопки в настройке. Кроме того, здесь же можно указать, будет ли панель иметь заданный вид при открытии всех документов, выбрав из списка пункт Для всех документов, или только для определенного документа.
Каждой команде можно назначить сочетание клавиш Настройка-Настройка клавиатуры, для изменения – Новое сочетание клавиш. При этом можно сохранить изменения либо для всех документов (шаблон Normal.dot), либо только для открытого в данный момент в окне текстового редактора.

Рисунок 2.1.3. Панель быстрого доступа
|
|
|
Главное меню
Всю верхнюю часть окна занимает лента главного меню, состоящее из пунктов: Главная, Вставка, Разметка страницы, Ссылки, Рассылки, Рецензирование, Вид.
Выбрав какой-либо его пункт (вкладку), получаем в свое распоряжение необходимые инструменты, представленные в виде значков. Кнопки подпунктов меню сгруппированы по функциональным признакам.
На панели вкладок вынесены наиболее часто используемые кнопки. Если нужной кнопки не оказывается на панели, то, нажав на небольшую стрелочку в правом нижнем углу определенной группы, можно получить доступ к диалоговому окну, содержащему все команды данной группы.
При этом изначально показывается всплывающая подсказка, которая информирует о предназначении инструментов (рисунок 2.1.4).

Рисунок 2.1.4. Кнопка открытия диалогового Шрифт
Подобные всплывающие подсказки высвечиваются при наведении на любую кнопку панелей инструментов, что значительно упрощает знакомство с командами меню (рисунок 2.1.5).

Рисунок 2.1.5. Всплывающая подсказка для кнопки Регистр
Рассмотрим состав пунктов главного меню.
Вкладка Главная (рисунок 2.1.6) состоит из следующих групп инструментов, позволяющих осуществлять форматирование в документе:
- буфер обмена (позволяет осуществлять копирование, вставку, специальную вставку, удаление, формат по образцу фрагментов текста);
- шрифт (позволяет задавать разнообразные параметры шрифта и его заливки);
- абзац (позволяет форматировать текст документа, создавать списки, делать сортировку);
- стили (позволяют задавать разнообразные параметры стилей текста, параметров страниц от рукописного стиля до изысканного стиля);
- редактирование (поиск, замена, переход и выделение слов, выражений в документе).





Рисунок 2.1.6. Состав групп вкладки Главная
Вкладка Вставка (рисунок 2.1.7) состоит из следующих групп, позволяющих осуществлять вставку в документ различных элементов:
|
|
|
- страницы (позволяет вставлять страницы, разрывы в нужном месте документа);
- таблицы (позволяет создать таблицу нужных параметров, воспользоваться заготовкой или вставить таблицу Excel);
- иллюстрации (позволяет вставлять рисунки, клипы, фигуры, диаграммы и объекты SmartArt);
- связи (позволяет создавать закладки – назначение имени определенной позиции в документе, ссылки на другие документы, программу, на определенные элементы в документе);
- колонтитулы (позволяет изменять содержание в верхней и нижней области документа);
- текст (позволяет вставить предварительно отформатированные надписи, фрагменты, декоративного текста и другие объекты);
- символы (позволяет вставлять формулы и символы, отсутствующие на клавиатуре).







Рисунок 2.1.7. Состав групп вкладки Вставка
Вкладка Разметка страницы (рисунок 2.1.8) состоит из следующих групп:
- темы (изменение общего вида всего документа, в том числе, цветов, шрифтов, эффектов);
- параметры страницы (выбор размеров полей, ориентации и размера бумаги, распределение такса по двум и более колонкам, добавление в документ разрыва страницы раздела или колонки, добавление номеров строк, включение режима расстановки переноса);
- фон страницы (вставка скрытого текста позади содержимого страницы, изменение цвета фона, границы страницы);
- абзац (изменение отступов и интервалов текста);
- упорядочить (размещение и редактирование выделенного объекта на странице).





Рисунок 2.1.8. Состав групп вкладки Разметка страницы
Вкладка Ссылки (рисунок 2.1.9) состоит из следующих групп:
- оглавление (добавление и редактирование оглавления в документе);
- сноски (добавление сносок в документ);
- ссылки и списки литературы (добавление, форматирование ссылок в документе и списка литературы);
- названия (добавление названия к рисунку или другому объекту вставка, редактирование списка иллюстраций, добавление перекрестных ссылок);
- предметный указатель (составление и редактирование списка ключевых слов с указанием номеров страниц, где они находятся);
- таблица ссылок (составление и редактирование таблицы ссылок).
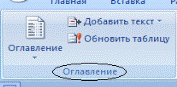





Рисунок 2.1.9. Состав групп вкладки Ссылки
|
|
|
Вкладка Рассылки (рисунок 2.1.10) состоит из следующих групп:
- создать (создание и печать конвертов, наклеек);
- начать слияние (запуск процесса слияния для создания бланка письма, который используется для печати или отправки по электронной почте нескольких копий, предназначенных разным получателям, а также создание и редактирование списка получателей);
- составление документа и вставка полей (описание правил при слиянии документа, добавление и редактирование полей);
- просмотр результатов (заполнение полей реальными данными из списка получателей, поиск и просмотр определенной записи в списке получателей, выбор способа обработки ошибки при завершении слияния);
- завершить (завершение слияния).





Рисунок 2.1.10. Состав групп вкладки Рассылки
Вкладка Рецензирование (рисунок 2.1.11) состоит из следующих групп:
- правописание (проверка орфографии, грамматики, использование справочников, подбор синонимов, перевод выделенного текста на другой язык, а также подсчет числа слов, абзацев и строк в документе);
- примечание (добавление и редактирование примечания к выделенному фрагменту документа);
- отслеживание (отслеживание всех изменений внесенных в документ);
- изменения (принятие или отклонение внесенных изменений в документ при рецензировании);
- сравнить (сравнение или объединение нескольких версий документа и выбор документа для отображения);
- защитить (настройка ограничение доступа к данному документу).






Рисунок 2.1.11. Состав групп вкладки Рецензирование
Вкладка Вид (рисунок 2.1.12) состоит из следующих групп:
- режимы просмотра документа (просмотр документов в разных видах – перед печатью, в режиме чтения, структура, черновик для быстрого редактирования);
- показать или скрыть (дополнительные элементы настройки для работы с документом);
- масштаб (изменение масштабы документа);
- окно (открытие нового окна, упорядочивание и управление открытыми окнами, разделение текущего окна на два окна для одновременного просмотра разных частей документа);
- макросы (работа с макросами в документе).
|
|
|





Рисунок 2.1.12. Состав групп вкладки Вид
Строка состояния (рисунок 2.1.13)
В нижней части окна программы находится строка состояния. По умолчанию в этой строке:
в левой части – указываются количество страниц и номер текущей страницы, количество слов, язык ввода текста;
в правой части – режим просмотра документа, масштаб. Чтобы изменить набор отображаемых элементов, необходимо щелкнуть правой кнопкой мышки на строке состояния. Снимая или устанавливая флажки соответствующих пунктов меню, можно настроить вид строки состояния по своему желанию.

Рисунок 2.1.13. Настройка строки состояния
|
|
|


