 |
Лабораторная работа №2. Создание и редактирование документа в MS WORD 2007
|
|
|
|
Целью лабораторной работы является изучение и закрепление навыков работы создания и редактирования документа в MS WORD 2007 [14].
Создание нового документа
Для создания нового документа предназначен пункт Создать кнопки Office. При его выборе появляется окно Создание документа (рисунок 2.1.14). В его левой части необходимо указать категорию шаблонов, на основе которых будет создан документ. По умолчанию стоит вариант Пустые и последние. Для завершения создания нового документа необходимо в правом нижнем углу нажать кнопку Создать.
Появится окно нового пустого документа. Точно такое же окно всегда создается по умолчанию в момент открытия самой программы Word 2007.
В Word 2007 имеется большой выбор шаблонов – готовые и оформленные документы, где требуются только в определенных полях внести свою информацию.
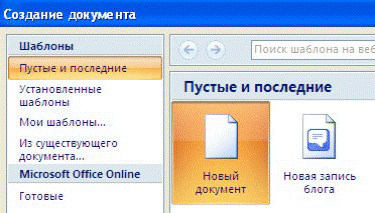
Рисунок 2.1.14. Диалоговое окно Создание документа
Пункт Установленные шаблоны облегчает задачу создания документа, можно просто выбрать из предлагаемого списка наиболее подходящий по оформлению документ.
Пункт Мои шаблоны – если существующие шаблоны документов не удовлетворяю запросы, то можно создать свой.
Пункт Из существующего документа предназначен для создания нового файла на основе уже имеющегося документа. При выборе этого пункта пользователь должен указать на диске уже имеющийся документ. При этом содержимое указанного файла будет размещено в новом созданном документе.
К имеющимся шаблонам также можно применить редактирование. Например, изменить стиль, формы таблицы, рисунок.
Сохранение документа
Word 2007 по умолчанию сохраняет файлы в формате.docx. Этот формат не поддерживается старыми версиями программы. Поэтому, чтобы документ был совместим с предыдущими версиями Word, необходимо сохранять файл в Режиме ограниченной функциональности, например, как Документ Word 97-2003 (кнопка Office – Сохранить как…).
|
|
|
Открытие документа. Если вы откроете документ, созданный старой версией Word, то файл будет запущен в режиме ограниченной функциональности (об этом будет сигнализировать строка заголовка). В таком режиме работы некоторые функции программы будут недоступны. Чтобы иметь возможность использовать все функции Word 2007, необходимо конвертировать файл. Для этой цели служит меню Преобразовать кнопки Office.
MS Word 2007 позволяет работать с несколькими документами одновременно. При этом каждый новый документ открывается в отдельном окне. Кнопки панели Окно предназначены упростить работу пользователя при этом (рисунок 2.1.15): Новое окно – создает новое окно для просматриваемого документа; Упорядочить все – размещает рядом окна всех документов, открытых на данный момент; Разделить – разделяет окно документа на две части. При этом в каждой из частей можно листать документ независимо от другой. Очень удобно, когда приходится часто работать в разных частях большого документа; Рядом – располагает окна открытых документов рядом для сравнения их содержимого; Синхронная прокрутка – становится активной, при нажатой кнопке Рядом и позволяет синхронно прокручивать документы; Восстановить расположение окна – изменение положения окон сравниваемых рядом документов таким образом, чтобы каждое из них занимало половину экрана; Перейти в другое окно – переключение между окнами открытых документов.

Рисунок 2.1.15. Вид вкладки Окно
Режимы работы с документом
Существуют различные режимы отображения документа при работе с ним. Их можно найти на вкладке Вид – Режимы просмотра документа (рисунок 2.1.16).

Рисунок 2.1.16. Вид вкладки Режимы просмотра документа
|
|
|
Разметка страницы – просмотр документа в том виде, в котором он будет напечатан. При этом все элементы интерфейса остаются на месте, что дает возможность быстро исправлять ошибки в документе.
Режим чтения – просмотр документа в полноэкранном режиме чтения. При этом из окна исчезают почти все элементы интерфейса, на экране находится один текст и несколько кнопок управления. Кнопка Параметры просмотра служит для настройки параметров просмотра документа. При ее нажатии появляется окно с дополнительными возможностями настройки;
Веб-документ – режим просмотра документа в виде веб-страницы, документ открывается по всей ширине монитора;
Структура – просмотр документа в виде структуры, полезен при работе с большими документами;
Черновик – режим для быстрого редактирования документа. В этом режиме нет разбивки на страницы, не отображаются некоторые элементы документа, например, колонтитулы, линейка.
Существует еще один удобный режим работы во время подготовки документа, когда между страницами документа скрыты пробелы и не показываются колонтитулы. Чтобы войти в этот режим, необходимо установить курсор мыши на синее поле между страницами документа и сделать двойной щелчок мышью.
Отображение дополнительных элементов
На панели Показать или скрыть вкладки Вид путем установки/снятия соответствующих флажков можно показывать/скрывать дополнительные элементы окна (рисунок 2.1.17): Линейка – служит для быстрой настройки полей, отступов, табуляции; Сетка – помогает форматировать документ, содержащий таблицы и рисунки; Схема документа – используется при работе с большими документами, может быть использована в дополнение к другим режимам работы с документами; Эскизы – просмотр общего вида страниц всего документа.

Рисунок 2.1.17. Вид вкладки Показать или скрыть
Изменение масштаба документа
На панели Масштаб вкладки Вид можно изменять масштаб отображения документа (рисунок 2.1.18): Масштаб – можно выставлять произвольный масштаб вручную, также можно выставить по ширине одной страницы, текста или отображение на экране несколько страниц; 100% – при нажатии автоматически выставляется 100% масштаб документа.

Рисунок 2.1.18. Вид вкладки Масштаб
|
|
|
Выделение текста в документе
Чтобы произвести какие-либо действия с уже набранным текстом, его надо выделить. Самый простой способ – это выделение протяжкой мыши (при этом должна быть нажата левая кнопка мыши). Эту же операцию можно проделать при помощи клавиш управления курсором при нажатой кнопке Shift.
В Word 2007 существует специальный режим выделения текста. Для переключения в этот режим необходимо нажать клавишу F8. После этого текст можно выделять клавишами управления курсора (или щелчком мыши в нужном месте) при этом использовать кнопку Shift не нужно. Для выхода из этого режима необходимо нажать клавишу Escape.
Несколько нажатий F8 последовательно выделяют слово, предложение, абзац, весь текст.
Можно выделять текст щелчком мыши на полях документа: 1 щелчок выделяет строку, 2 щелчка – абзац, 3 щелчка – весь текст. Весь текст также можно выделить с помощью команд Ctrl+A, либо вкладка Главная – Редактирование – Выделить все.
Для выделения отдельных частей текста (блоков) используется клавиша Ctrl. Мышью выделяем необходимый блок, затем зажимаем клавишу Ctrl на клавиатуре, затем снова мышью выделяем следующий нужный блок и так далее, пока не выделим все необходимые блоки текста.
При необходимости в любом месте документа можно выделить вертикальный прямоугольный фрагмент, для этого при нажатой клавише Alt нужно произвести выделение мышью.
Копирование и перемещение текста
На панели Буфер обмена расположены четыре основные кнопки: Вставить, Вырезать, Копировать, Формат по образцу.
Кнопка Вставить активна лишь в том случае, если в буфере обмена есть какой-то объект. Соответственно, кнопки Вырезать, Копировать активны, если есть какой-либо выделенный фрагмент.
Буфер обмена в Word 2007 позволяет хранить до 24 объектов. Если вы работаете в обычном режиме, в буфере сохраняются только последние скопированные данные. В расширенном же режиме можно работать одновременно с 24 фрагментами данных. Чтобы активировать расширенный режим, нужно щелкнуть на кнопке открытия диалогового окна для работы с буфером обмена в группе Буфер обмена вкладки Главная. При наведении указателя мыши на какой-либо объект, находящийся в буфере обмена, появляется всплывающее меню предлагающее вставить, либо удалить объект из буфера.
|
|
|
Поиск и замена текста
Для поиска и замены текста используется вкладка Главная-Редактирование (рисунок 2.1.19). Для поиска нужно активировать команду Найти и в открытом окне поиска и замены ввести искомый фрагмент (символ, слово, текст), при этом искомый фрагмент выделяется. В настройках можно выставить Выделение при чтении – Выделить все, тогда найденный фрагмент во всем документе выделяется желтой заливкой.

Рисунок 2.1.19. Панель редактирование
При необходимости поменять несколько фрагментов текста, которые неоднократно встречаются, для удобства и экономии времени для поиска, используется функция Заменить, при этом вводим в поле новый фрагмент, который необходимо вставить в текст.
Команда Автозамена служит для исправления ошибок, которые часто возникают при наборе (опечаток). В словарь автозамены вносятся правильные и ошибочные написания слов. При вводе ошибочного написания Word автоматически исправляет его на правильное. Словарь автозамены можно дополнить вручную, для этого: щелкните на кнопке Office и нажмите кнопку Параметры Word; перейдите в раздел Правописание и нажмите кнопку Параметры автозамены в одноименной области; в открывшемся окне настройки автозамены в поле заменить области Заменять при вводе введите слово с ошибкой, а в поле на наберите правильный вариант написания этого слова; нажмите кнопку Добавить, а затем OK, чтобы подтвердить ввод новых значений.
Замечание. Функцию Автозамена можно использовать не только для устранения опечаток, но и для быстрого ввода каких-нибудь часто повторяющихся слов и предложений. Например, вместо целого предложения можно ввести несколько первых букв и установить для них автозамену.
Проверка орфографии и пунктуации
Если слово содержит ошибку, оно выделяется красной волнистой линией, если ошибка в пунктуации или несогласовании слов, то предложение выделяется зеленой волнистой линией. Для проверки правописания нажмите клавишу F7 (автоматическая проверка правописания), а затем используйте отобразившееся диалоговое окно или область задач для просмотра файла или элемента, над которым ведется работа (рисунок 2.1.20). Также можно выделить отдельный абзац и нажать клавишу F7.

Рисунок 2.1.20. Диалоговое окно Правописания
|
|
|


