 |
Лабораторная работа №4. Оформление документа в MS WORD 2007
|
|
|
|
Целью лабораторной работы является изучение и закрепление навыков работы по оформлению документа в MS WORD 2007 [14].
Работа с шаблонами документа
Одним из способов упрощения процедуры оформления документа в Word 2007 является применение шаблонов. В отличие от стиля, кроме видов форматирования, шаблон обычно включает в себя определенные рисунки, участки текста, которые пользователь просто дополняет своими данными. Шаблоны могут существенно ускорить подготовку документов различных типов, например, различных фирменных бланков, договоров, отчетов и т. п.
Создание шаблона
Для создания шаблона сначала необходимо:
- создать исходный документ, содержащий всю необходимую информацию и настройки документа;
- выбрать пункт кнопки Office – Сохранить как – Шаблон Word;
- указать папку для сохранения шаблона.
Замечания
· Документ-шаблон будет иметь расширение *.dotx.
· Чтобы сохраненный шаблон был доступен при создании новых документов из папки Мои шаблоны, его необходимо сохранять в специальную папку Надежные шаблоны (рисунок 2.1.31):

Рисунок 2.1.31. Диалоговое окно сохранения шаблона
Создание документа на основе шаблона
Чтобы создать документ на основе имеющегося шаблона нужно:
- выбрать пункт Создать кнопки Office;
- в появившемся диалоговом окне Создание документа выбрать нужный шаблон из предлагаемых групп шаблонов.
Замечание. Выберите пункт Мои шаблоны, если необходимо выбрать шаблон из созданных пользователем.
Параметры страницы
Поля, ориентация и размер
После создания нового документа рекомендуется сразу установить параметры страницы (если стандартные установки не подходят для решения задачи). Для настройки параметров страницы служит вкладка Разметка страницы.
|
|
|
На панели Параметры страницы расположены основные кнопки, помогающие задать нужные параметры для страниц документа в целом.
Кнопка Поля служит для установки значений полей (отступов от краев до текста) документа (рисунок 2.1.32). Если из предложенных стандартных вариантов ни один не подходит, необходимо воспользоваться пунктом меню Настраиваемые поля. В появившемся окне можно произвести более тонкие настройки полей документа.
Кнопка Ориентация задает расположение текста на листе: Книжная, Альбомная.

Рисунок 2.1.32. Окно настройки полей
Кнопка Размер задает размер бумаги при выводе на печать. Для выбора нестандартного размера служит опция Другие размеры страниц...
Фон и границы
В Word 2007 появилась возможность добавлять подложку (так называемый «водяной знак») на страницы. В качестве подложки можно использовать текст или рисунок. Для этого нужно нажать кнопку вкладки Разметка страницы – Фон страницы – Подложка и выбрать необходимую подложку. Если не подошла ни одна из предложенных подложек, можно создать свою. Для этого предназначен пункт Настраиваемая подложка (рисунок 2.1.33).
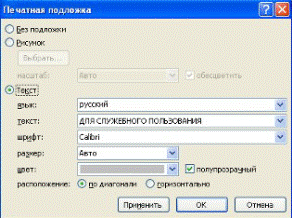
Рисунок 2.1.33. Окно настройки подложки
Для создания текстовой подложки надо установить переключатель в положение Текст, ввести нужный текст, настроить необходимые параметры: язык, шрифт, цвет и расположение надписи, прозрачность.
Для создания графической подложки надо установить переключатель в положение Рисунок – кнопка Выбрать. Затем указать место размещения нужного файла изображения.
При желании можно отредактировать представленные в галерее стандартные подложки. Для этого надо щелкнуть на выбранном варианте правой кнопкой мыши и выбрать команду Изменить свойства. Удалить подложку из галереи можно с помощью пункта Удалить подложку.
Кнопка Цвет страницы вкладки Разметка страницы – Фон страницы позволяет установить практически любой цвет для страницы. Также здесь можно выбрать и способ заливки фона страницы (градиентная, узором, текстурная). Или же выбрать какое-либо изображение для фона страницы.
|
|
|
Кнопка Границы страниц вкладки Разметка страницы – Фон страницы устанавливает видимыми печатные границы страницы и помогает задать необходимый вид обрамления страницы границами.
Разрывы страницы и раздела
При работе с документами зачастую возникает необходимость начать новую страницу, в то время как предыдущая еще не заполнена полностью текстом. Например, в книге так начинается новая глава. Чтобы начать новую страницу в Word 2007 есть специальная опция – Разрывы (рисунок 2.1.34) панели Параметры страницы вкладки Разметка страницы.

Рисунок 2.1.34. Окно Разрыва страниц
На этой вкладке собрано довольно много разнообразных вариантов разрыва не только страниц, но и разделов. Так, например, с помощью разрыва страницы можно принудительно перенести текст в другую колонку (вариант Столбец).
Чтобы задать обтекание текста вокруг графических объектов или элементов вебстраниц, необходимо воспользоваться пунктом Обтекание текстом.
Иногда возникает необходимость использовать различные параметры форматирования для разных страниц документа (например, один из листов документа должен иметь альбомную ориентацию). В этом случае документ необходимо разбить на разделы. Каждый раздел можно будет форматировать совершенно независимо от других разделов.
При удалении разрыва раздела предшествующий текст становится частью следующего раздела и принимает соответствующее форматирование, а последний знак абзаца в документе определяет форматирование последнего раздела в документе.
Word 2007 предоставляет четыре варианта разрыва разделов: Следующая страница; Текущая; Четная страница; Нечетная страница. Чтобы видеть разрывы разделов (как, впрочем, и страниц), нужно включить опцию отображения непечатных символов. Для этого на ленте Главная на панели Абзац необходимо нажать правую верхнюю кнопку с изображением значка абзаца. Для удаления раздела необходимо выделить его значок и нажать кнопку Delete.
Нумерация строк
|
|
|
Опция Номера строк предназначена для нумерации строк документа в различных вариациях. Из практики можно сказать, что к подобной нумерации прибегают довольно редко. Но, в отдельных случаях (например, для юридических документов), она может быть весьма полезной.
Колонтитулы
Колонтитулы представляют собой области, расположенные на верхнем и нижнем полях страниц документа. В колонтитулах, как правило, размещается такая информация, как название документа, тема, имя автора, номера страниц или дата. При использовании колонтитулов в документе можно размещать в них различный текст для четных или нечетных страниц, для первой страницы документа, изменять положение колонтитулов от страницы к странице и проч.
Для работы с колонтитулами в Word 2007 предназначена панель Колонтитулы – вкладка Вставка). После вставки колонтитул доступен для редактирования, при этом появляется контекстная вкладка Конструктор (Работа с колонтитулами) (рисунок 2.1.35).
Она позволяет быстро произвести такие настройки колонтитула, как: различные колонтитулы для четных и нечетных страниц; отдельный колонтитул для первой страницы; скрытие основного текста во время работы с колонтитулами; вставка и редактирование номера страницы; управление положением колонтитула; вставка в колонтитул различных объектов: текущие дата и время, рисунки, стандартные блоки.
Колонтитулы можно настраивать отдельно для различных разделов. Но, для этого нужно разорвать между ними связь, так как по умолчанию все колонтитулы связаны между собой. Для этого надо перейти к тому колонтитулу, который надо оформить по-другому, и «отжать» кнопку Как в предыдущем разделе. Если же, наоборот, есть необходимость привести колонтитулы в разных разделах к одному виду, то кнопка Как в предыдущем разделе должна быть «нажата».

Рисунок 2.1.35. Вкладка Конструктор для работы с колонтитулами
Быстрый переход между колонтитулами и основным текстом документа можно осуществлять двойным щелчком мыши на нужном элементе (верхнем/нижнем колонтитуле или на основном тексте).
|
|
|
Для удаления колонтитулов предназначен пункт Удалить верхний/нижний колонтитул соответствующих кнопок колонтитулов.
Колонтитулы можно редактировать как обычный текст, применять различные стили для его оформления. Отредактированный колонтитул можно добавить в галерею колонтитулов при помощи опции Сохранить выделенный фрагмент в коллекцию верхних/нижних колонтитулов.
Нумерация страниц
Для нумерации страниц служит кнопка Номер страниц (вкладка Вставка –панель Колонтитулы). Необходимо выбрать вариант размещения номера на самой странице и при необходимости настроить формат самого номера.
При необходимости элементы номеров страницы можно сохранять, добавляя в коллекцию стандартных блоков. Для этого, вставив и настроив номер, нажмите кнопку Номер страницы и выберите команду Вверху/внизу страницы – Сохранить выделенный фрагмент как номер страницы.
Чтобы убрать номер с первой страницы в документе, нужно войти в область колонтитулов и выбрать на вкладке Конструктор пункт Параметры – Особый колонтитул для первой страницы.
Сноски
Сноски предназначены для добавления к тексту комментариев, объяснений, указания источника информации. Сноски бывают обычные (в конце страницы) и концевые (в конце всего текста). Для работы со сносками предназначена панель Сноски вкладки Ссылки (рисунок 2.1.36).

Рисунок 2.1.36. Панель инструментов Сноски
Для вставки обычной сноски необходимо нажать кнопку Вставить сноску. В тексте, в том месте где находился курсор появится значок сноски, а внизу страницы – горизонтальная разделительная линия и номер сноски. Для вставки концевой сноски предназначена кнопка Вставить концевую сноску.
Для более точных настроек сносок служит диалоговое окно, вызываемое с панели Сноски.
Сноски нумеруются автоматически в соответствии с выбранной пользователем системой нумерации. При добавлении новой сноски или удалении существующей остальные перенумеровываются.
Перемещаться между сносками можно при помощи кнопки Следующая сноска.
Для удаления сноски необходимо ее выделить, а затем нажать клавишу Delete.
Перекрестные ссылки
Использование перекрестных ссылок полезно при указании ссылок на таблицы, заголовки, разделы, к которым нужно обратиться для получения более подробной информации. Они служат для быстрого перехода к нужному элементу.
Можно создавать перекрестные ссылки на следующие элементы: заголовки, сноски, закладки, названия, нумерованные абзацы, таблицы, рисунки, формулы. Инструменты для работы с перекрестными ссылками находятся на панели Связи вкладки Вставка. Перекрестные ссылки создаются только между элементами одного документа.
|
|
|
- введите текст, с которого будет начинаться перекрестная ссылка;
- нажмите кнопку Перекрестная ссылка,
- в открывшемся окне (рисунок 2.1.37) в выпадающем списке Тип ссылки надо выбрать тип элемента, на который будем ссылаться;
- в выпадающем списке Вставить ссылку на… надо указать данные, которые следует добавить в документ.
Для того чтобы иметь возможность перехода к ссылаемому элементу, флажок Вставить как гиперссылку должен быть установлен. Флажок Добавить слово «выше» или «ниже» позволяет вставить перед ссылкой данные слова.
Перекрестные ссылки вставляются в документ в виде полей. Переключаться между режимами отображения кодов полей и значений полей можно при помощи сочетания клавиш Alt+F9. Изменить текст самой ссылки можно прямо в документе.

Рисунок 2.1.37. Окно вставки перекрестной ссылки
Оглавление
Оглавление – это список заголовков документа. Для того чтобы быстро сделать оглавление, документ должен быть отформатирован согласно встроенным форматам уровней структуры или стилей заголовков. Сборка оглавления происходит в несколько этапов:
1) Word находит заголовки с заданными стилями.
2) Заголовки сортируются по уровням.
3) Каждый заголовок снабжается соответствующим номером страницы.
Чтобы создать оглавление:
- установив курсор в месте вставки оглавления, нажмите кнопку Оглавление панели Оглавление вкладки Ссылки;
- в открывшемся окне выберите нужный формат оглавления (автособираемое или ручное).
При необходимости дополнительных настроек оглавления, нажмите кнопку Оглавление... окна и настройте количество уровней оглавления, заполнитель, отображение и положение номеров страниц (рисунок 2.1.38).

Рисунок 2.1.38. Диалоговое окно Оглавление
Замечание. По умолчанию в оглавление включаются текст, отформатированный стилями: Заголовок 1 (первый уровень оглавления); Заголовок 2 (второй уровень оглавления) и т. д. Для того, чтобы включить в оглавление заголовки других стилей и назначить им другие уровни, нужно, нажав кнопку Параметры, выполнить соответственную настройку стилей уровням оглавления.
Для быстрой правки уже существующего оглавления сделайте щелчок в поле оглавления. Кнопка Обновить таблицу служит для обновления в оглавлении номеров страниц элементов.
Предметный указатель
Предметный указатель – это список терминов, встречающихся в документе, с указанием страниц где они расположены.
Предметный указатель можно создать для следующих элементов: отдельных слов, фраз, символов; разделов; ссылок.
Для работы с этим элементом форматирования предназначена панель Предметный указатель вкладки Ссылки (рисунок 2.1.39).

Рисунок 2.1.39. Строка меню Предметный указатель
Чтобы использовать в качестве предметного указателя какой-либо фрагмент текста, его необходимо выделить, затем нажать кнопку Пометить элемент. При пометке текста в документе добавляется специальное скрытое поле.
Для окончательной сборки предметного указателя нажмите кнопку Предметный указатель и при необходимости в появившемся окне Указатель произведите окончательные настройки.
Список литературы
Библиография – это список литературных или других источников, которые использовались при подготовке документа. Как правило, она помещается в конце текста. При вставке цитат надо указывать источник, откуда они взяты, поэтому понятия «библиография» и «цитаты» тесно взаимосвязаны.
Для работы с библиографией и цитатами служит панель Ссылки и списки
литературы вкладки Ссылки (рисунок 2.1.40).

Рисунок 2.1.40. Строка меню Ссылки и списки литературы
Для добавления нового источника нужно нажать кнопку Вставить ссылку панели и выбрать команду Добавить новый источник. В окне создания источника заполнить необходимые атрибуты (рисунок 2.1.41).

Рисунок 2.1.41. Диалоговое окно Создать источник
После добавления источника ссылка на него будет помещена там, где был установлен курсор.
После завершения работы с документом список литературы можно создать автоматически, используя кнопку Список литературы на панели Ссылки и списки литературы. Перед этим можно просмотреть и откорректировать список, нажав кнопку Управление источниками данной панели.
Титульный лист
В Word 2007 предусмотрено создание красиво оформленного титульного листа для документа. Титульный лист – первая страница, на которой указывают название работы, автора и другие необходимые сведения.
Для создания титульного листа существуют специальные заготовки. Для вставки в документ титульного листа перейдите на вкладку Вставка и выберите Титульная страница в группе Страницы. В появившемся окне выберите нужный шаблон титульного листа. После вставки в документ выбранного листа, введите в поля нужный текст, ненужные элементы удалите, щелкнув на них и два раза нажав клавишу Delete.
Чтобы удалить титульную страницу, выполните команду Удалить текущую титульную страницу в меню кнопки Титульная страница.
Практикум:
1. Создать шаблон документа, состоящий из 3-х страниц вида:
1-я страница:
|
2-я страница
- нижний колонтитул: Иванов Иван группа 302
- верхний колонтитул: лабораторная работа №2
3-я страница
- в нижнем колонтитуле расположить название и дату создания документа;
2. Настроить стили:
| Заголовок 1 | Заголовок 2 | Заголовок 3 | |
| Шрифт | Times | Arial | Times |
| Размер шрифта | 14 | 12 | 12 |
| Межстрочное расстояние, см | 1,5 | 2 | 1,5 |
| Отступ первой строки, выравнивание | 0 и по центру | 0 и к левому краю | 0,8 и равномерно |
3. Сохранить шаблон в папке Z:\Шаблоны. Создать на основе шаблона новый документ;
4. Вставить на 2-ю страницу любой текст, расположить в несколько колонок (2-3). Уметь располагать текст в колонках неравномерно (например в 1-й столбик 20 строк, а во 2-й – 10 строк);
5. Создать в документе двухуровневое оглавление. Уметь изменять параметры оглавления;
6. Создать в документе 1 закладку, 2 сноски, 1 гиперссылку, 2 перекрестные ссылки на разные элементы, уметь их изменять;
7. На последней странице создать библиографический список из 3 книг, вставить в документ ссылки на них.
|
|
|


