 |
Действия с рабочей книгой в целом
|
|
|
|
Для действий с рабочей книгой в целом используются команды меню Файл.
Команда Сохранить - записывает содержимое рабочей книги на диск в виде файла с расширением .xls. Рекомендуется задать уникальное имя файлу вместо текущего названия Книга1, Книга2 и т.д.
Команда Сохранить как... аналогична команде Сохранить, но при этом позволяет изменить имя файла или записать рабочую книгу на другой диск;
Команда Закрыть - убирает документ с экрана;
(это можно сделать и кнопкой управления окна - r);
Создать - создает новую рабочую книгу
(пустую или на основе указанного шаблона);
Команда Открыть - считывает содержимое указанного дискового файла на экран.
Кроме того, команды Создать, Открыть, Сохранить закреплены за кнопками Стандартной панели инструментов -  .
.
Лабораторная работа № 1 по теме "Базовые элементы"
Задание. Освоить работу с базовыми элементами Excel, создать электронную таблицу, ввести в неё тексты, числа, формулы, отформатировать таблицу.
Порядок действий:
1. Создать электронную таблицу «Анализ спроса и продаж»:
| Наименование | Цена | Дата | Продажа | Выручка | ||
| продукции | за ед. | поступ | Безнал. | Налич. | Всего | от продаж |
| Телевизоры | 3500,35 | 12.06.09 | ||||
| Муз.центры | 15.02.09 | |||||
| Аудиоплееры | 23.12.08 | |||||
| Видеоплейеры | 1980,1 | 10.03.09 | ||||
| Видеокамеры | 9740,8 | 12.04.08 | ||||
| Итого |
§ Ввести заголовки, оформить их шрифтами,
выравниванием.
§ Ввести названия столбцов («Продажа» - объединить ячейки!).
§ Изменить ширину столбцов в соответствии с введенным текстом заголовков.
§ Ввести данные спроса и продаж в таблицу.
|
|
|
§ Вставить строку с новыми данными:
Видеомагнитофоны 3200 15.05.09 65 30.
§ Ввести формулу в первую ячейку столбца:
«Всего» = «Безнал» + «налич.».
§ Скопировать заполнением формулу из первой ячейки на весь столбец «Всего» заполнением, проверить адреса скопированных ячеек.
§ Ввести формулу в первую ячейку столбца:
«Выручка от продаж»= «Цена за ед.» х «Всего»;
§ Скопировать формулу из первой ячейки столбца «Выручка от продаж» на весь столбец, проверить адреса скопированных ячеек.
§ Вставить новый столбец перед первым столбцом, ввести название его: «№,№ | n/n».
§ Ввести в столбец порядковые номера продукции с помощью автозаполнения.
2. Отформатировать таблицу:
§ оформить данные шрифтами, выравниванием;
§ задать числам соответствующий формат (целый, дробный, денежный);
§ оформить таблицу с помощью рамок и заливки цветовым фоном.
3. Записать таблицу в дисковый файл.
4. Изменить данные в столбце «Безнал.» или «Налич» и проследить, как изменились соответствующие данные в столбце «Всего».
5. Заполнить строку «Итого» с помощью Автосуммы и заполнения.
6. Скопировать таблицу на другой лист рабочей книги.
7. Отформатировать на этом листе таблицу с помощью Автоформата.
8. Изменить денежный формат в соответствующих столбцах.
9. Задать название рабочим листам.
10. Записать рабочую книгу в тот же дисковый файл.
11. Выйти из Excel.
Вычисления
В этой главе предлагается освоить арифметические и логические выражения, функции Excel и научиться проектировать рабочие книги для вычислений.
Арифметические формулы
Ввод формул рассматривался в главе 2 (стр.7). В этой главе уделяется внимание правилам написания сложных формул.
Прежде чем приступить к выполнению упражнений, рекомендуется переименовать первый лист рабочей книги на имя "Формулы". Затем научиться присваивать имена ячейкам и таблицам для наглядности формул.
|
|
|
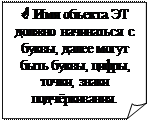 Имя - это легко запоминающийся набор символов [2] , который можно использовать для ссылки на ячейку, блок, формулу.
Имя - это легко запоминающийся набор символов [2] , который можно использовать для ссылки на ячейку, блок, формулу.
Любой ячейке или блоку можно присвоить текстовое имя, отражающее смысл записанной информации.
Ссылка с помощью имени сохраняется на всех листах рабочей книги.
Создание имени объекта:
· выделить объект ЭТ;
·  щелкнуть мышкой в окне ввода имени -
щелкнуть мышкой в окне ввода имени - 
· ввести имя; нажать клавишу Enter.
список имён вызывается двумя способами:
1) щелчком мышки на кнопке со стрелкой рядом с окном имени; указав нужное имя, можно увидеть область таблицы, соответствующей этому имени (она будет выделена).
2) функциональной клавишей F3.
Удалить имя объекта - команда Вставка/Имя/ Присвоить, указать в списке удаляемое имя, Удалить.
Упражнение 3.1.1. Ввести серию формул, зависящих от двух аргументов: x и у.
a) Сначала отведем для x и у две ячейки и присвоим им для наглядности имена.
Для этого нужно выполнить следующее:
§ ввести в А1 "x", а в А2 букву "y".
§ присвоить ячейкам В1 и В2 имена x и у.
-  выделить В1, в окне ввода имени
выделить В1, в окне ввода имени
появится адрес В1,
- выделить его мышью и набрать букву x, нажать Enter,
- аналогично присвоить ячейке В2 имя у.
Поместить в В1 число 4, а в В2 число 3.
b)
|
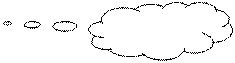 Ввести в В3 формулу:
Ввести в В3 формулу:  следующим образом:
следующим образом:
=(1+X)/(4*Y).
При этом учесть следующие правила:
§ приоритета выполнения арифметических
операций в Excel (рис.2.);
§ формулы в Excel располагаются в одной строке;.
В ячейке ВЗ выводится результат 0.416667.
Примечание:
Формулу можно было ввести и без использования имен: =(1+B1)/(4*B2).
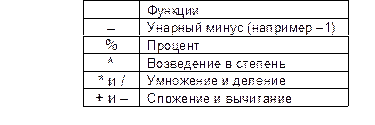 Упражнение 3.1.2.
Упражнение 3.1.2.
Вычислить 25%
от числа х
(ячейка В1)
Решение:
= 25%*х
(=25%*В1)
Рис.2. Приоритет выполнения
арифметических операций в Excel.
Задача 3.1.
1)
|
|
 .
.
2)
|
 .
.
Результат: - 5.93548.
3) Ввести в В6 формулу:  . Какое сообщение будет выведено в ячейке? Почему? Исправить формулу, прибавив к знаменателю 1.
. Какое сообщение будет выведено в ячейке? Почему? Исправить формулу, прибавив к знаменателю 1.
Использование функций
 Для выполнения упражнений перейти на второй лист текущей рабочей книги и переименовать лист, присвоив ему имя "Функции".
Для выполнения упражнений перейти на второй лист текущей рабочей книги и переименовать лист, присвоив ему имя "Функции".
Функции используются для быстрого и эффективного выполнения сложных, но стандартных вычислений.
|
|
|

кнопка 
Функция, как правило, содержит переменную часть – аргументы.
Аргументы могут быть разного типа у разных функций, их может быть много или не быть вовсе.
Аргументы – это исходные
данные, которые используются функцией для получения результата.
Использование Мастера функций существенно облегчает ввод функций.
§ Щелчок на кнопке  (Вставка функции), что на стандартной панели, вызывает диалоговое окно Мастера функций, в котором выводится список категорий и список функций, сгруппированных по категориям (шаг 1 из 2 Мастера функций).
(Вставка функции), что на стандартной панели, вызывает диалоговое окно Мастера функций, в котором выводится список категорий и список функций, сгруппированных по категориям (шаг 1 из 2 Мастера функций).
§ Выбрать функцию и прочитать её описание в этом окне, затем при помощи кнопки ОК перейти в следующее окно.
§ В окне аргументов выполнить пошаговую подстановку аргументов, необходимых для данной функции: задать вручную в диалоговом окне или отметить указателем мыши в ЭТ.
§ Обратить внимание на результат в подсказке «Значение». Далее - кнопка ОК.
 В этой брошюре из-за недостатка места невозможно дать описания всех функций. Их следует искать в Справке Excel, в разделе "Создание и проверка формул в книгах/ Справка по функциям".
В этой брошюре из-за недостатка места невозможно дать описания всех функций. Их следует искать в Справке Excel, в разделе "Создание и проверка формул в книгах/ Справка по функциям".
Кнопка (Справка) в диалоге Мастера функций дает подробное описание выделенной функции, её аргументов. Здесь же приводятся примеры применения функции.
Список соответствия между русскими и английскими названиями функций имеется в файле FUNCS.XLS, который находится в папке C:\Program Files\ Microsoft Office\0ffice. Из этого файла также есть выход к справке по функциям и примеры.
Использование панели форму л для ввода и изменения формул.

Отобразить панель формул - нажать кнопку Изменить формулу (=) слева от строки ввода.
Рис.3. Использование панели формул.
С помощью панели формул можно легко вставить функцию в формулу – открыть список функций и выбрать нужную. Если функция отсутствует в списке, для вывода дополнительного списка функций следует выбрать строку «Другие функции».
После вставки функции в панели формул отображается имя функции и ее аргументы, описание функции и аргументов, а также возвращаемое функцией и формулой значение.
|
|
|
Кроме того, панель формул можно использовать для изменения функции в формуле. Для этого достаточно указать курсором имя функции в строке формул и щелкнуть кнопку Изменить формулу (=). Появляется окно ввода аргументов этой функции, в котором можно произвести необходимые изменения.
Упражнение 3.2.1. В ячейку А1 ввести формулу: tg x.
 Здесь и далее в качестве аргумента x вводится число из ячейки В1 листа "Формулы" (см. упр. 3.1.1 главы 2).
Здесь и далее в качестве аргумента x вводится число из ячейки В1 листа "Формулы" (см. упр. 3.1.1 главы 2).
§ установить указатель ячейки на А1;
§ вызвать Мастер функций (кнопка  );
);
§ выбрать категорию "Математические", в окне функций выбрать TAN;
§ в окне аргументов задать x (или В1),
§ ОК. Результат = 1,157821.
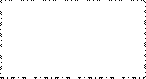
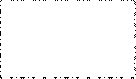 G Примечание. Обозначение функций в математике и соответствующие им имена в Excel различаются, например: матем. Excel матем. Excel
G Примечание. Обозначение функций в математике и соответствующие им имена в Excel различаются, например: матем. Excel матем. Excel
tg x - TAN(x) |x| - ABS(x)
arcsin x - ASIN(x) ln x - LN(x)
arccos x - ACOS(X) lg x - Log10(x)
arctg x - ATAN(x) ex - EXP(x)
Упражнение 3.2.2. В ячейку А2 ввести формулу: tg2 x.
При этом следует учесть, что функция в формуле обладает наивысшим приоритетом.
Поэтому правильным будет решение: = TAN(x)^2,
ошибочно:= TAN^2 (x).
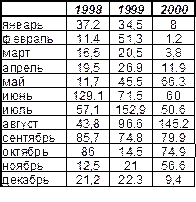 Задача 3.2.1. Имеются данные о месячном количестве осадков (в мм) по наблюдениям метеостанции за три года. Подсчитать суммарное, максимальное, минимальное и среднемесячное количество осадков за каждый год и за три года. Подсчитать стандартное отклонение от среднего по годам.
Задача 3.2.1. Имеются данные о месячном количестве осадков (в мм) по наблюдениям метеостанции за три года. Подсчитать суммарное, максимальное, минимальное и среднемесячное количество осадков за каждый год и за три года. Подсчитать стандартное отклонение от среднего по годам.
G Рекомендации.
1) задать имена блокам ячеек с данными по годам;
(вызвать список имен - F3).
2) 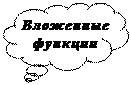 использовать копирование формул.
использовать копирование формул.
Упражнение 3.2.3. Вычислить:  .
.
Эта функция представляет собой комбинацию
двух функций: y =  и z = tg x +1.
и z = tg x +1.
Соответствующие функции Excel: KOPEHb(z) и TAN(x)+1.
Порядок действий:
§ Выделить ячейку А3;
§ вызвать Мастер функций;
§ выбрать категорию "Математические", в окне функций выбрать КОРЕНЬ;
§ находясь в поле ввода аргумента функции КОРЕНЬ, в панели функций выбрать TAN и в поле ввода аргумента этой функции ввести имя х.
G Внимание! Не следует щёлкать кнопку "ОК", как обычно — это досрочно завершит ввод формулы. Вместо этого установить в поле ввода курсор на функции КОРЕНЬ (т.е. на внешней функции). Тотчас второе окно Мастера функций для TAN заменится на второе окно для функции КОРЕНЬ.
§ В поле ввода аргумента отображается TAN(x). Добавляем к этой функции +1 и щелкаем "ОК".
Окончательная формула в строке ввода:
= КОРЕНЬ (TAN(x)+1). Результат = 1.468952.
G Примечание. Функции можно вводить в строке ввода вручную, причем имена функций следует вводить строчными буквами, например: =корень(tan(x)+1). Если введены имена функций правильно, то по завершении ввода они автоматически будут преобразованы в прописные буквы.
|
|
|
Задача 3.2.2. В Excel имеется функция ПИ(), она не имеет аргументов (хотя скобки обязательны) и возвращает число  =3.14159....
=3.14159....
Каким образом вычислить в Excel число е = 2.71828... — основание натуральных логарифмов, если функция, аналогичная ПИ(), для числа е отсутствует?
Задача 3.2.3. Что больше: е  или
или  е?
е?
3.3.Функции округления
В бухгалтерских расчетах большую роль играют функции, позволяющие округлять результаты вычислений. В Excel их несколько, все из категории "Математические".
1) Функция ЦЕЛОЕ (число) округляет число до ближайшего меньшего целого. Применяется для вычисления частного от деления нацело.
2) Функция ОСТАТ (число, делитель) вычисляет остаток от деления нацело.
Между функциями ЦЕЛОЕ и ОСТАТ имеет место соотношение:
n = d*ЦЕЛОЕ (n/d) + ОСТАТ (n,d)
3) ОКРУГЛ (число, число_разрядов) - округление числа до указанного числа разрядов.
§ Если число_разрядов больше 0, то число округляется до указанного количества десятичных знаков после запятой;
§ Если число_разрядов равно 0, то число округляется до ближайшего целого;
§ Если число_разрядов меньше 0, то число округляется до указанного количества десятичных знаков до запятой;
Упражнение 3.3.1. В ячейке А1 записано число 143,3184.
§  Разместить в В1 формулу =ОКРУГЛ(А1, 2).
Разместить в В1 формулу =ОКРУГЛ(А1, 2).
Результат - число 143,32.
§ Разместить в С1 формулу =ОКРУГЛ (А1, 0).
 Результат: число 143.
Результат: число 143.
§ Ввести в D1 формулу =ОКРУГЛ (А1, -1).
Результат - число 140.
4) Несколько иные задачи решают функции:
ОКРУГЛВНИЗ (число, число_разрядов),
ОКРУГЛВВЕРХ (число, число_разрядов).
В соответствии с их названиями они работают как функция ОКРУГЛ, но округляют всегда в большую или меньшую сторону. Рассмотрите примеры самостоятельно.
G Примечание.
1) Округление числа можно выполнить установкой соответствующего формата числа - команда Формат/Ячейки/Число, задать количество десятичных разрядов.
2)  Кнопки ("Увеличить разрядность", "Уменьшить разрядность") на панели форматирования также устанавливают разрядность числа.
Кнопки ("Увеличить разрядность", "Уменьшить разрядность") на панели форматирования также устанавливают разрядность числа.
3) Функции округления часто применяются в сложных вычислениях, где имеет место применение вложенных функций.
Упражнение 3.3.2. В ячейке А1 записано целое число, лежащее в промежутке от 0 до 999. В ячейку В1 ввести формулу, которая вычисляет сумму цифр числа.
(Пример: для числа 143 сумма цифр = 1+4+3 = 8)
Ответ: ЦЕЛОЕ(A5/100)+ЦЕЛОЕ(ОСТАТ(A5/10;10))+ОСТАТ(A5;10)
(сотни) (десятки) (единицы)
Упражнение 3.3.3. Имеется выручка от реализации продукции в сумме 21 675 рублей. Рассчитать налог на пользователей автодорог 2,5%, в том числе федеральный 0,5% и московский 2%.
Решение:
А В С D
| Выручка от реализации | 21 675,00р. | ||||
| Налог на пользовате-лей автодорог | 2,5% | 541,88р. | =ОКРУГЛ(C1*B2;2) | ||
| федеральный | 0,5% | 108,38р. | =ОКРУГЛ(C1*B3;2) | ||
| московский | 2,0% | 433,50р. | =ОКРУГЛ(C1*B4;2) |
Задача 3.3.1. Идет к -я секунда суток (записана в В3). Сколько полных часов h от 0 до 23 (в В4), полных минут m от 0 до 59 (в В5) и секунд s от 0 до 59 (в В6) прошло к этому моменту. (Пример: k = 13257 = 3*3600+40*60+57,
т.е. h = 3, m = 40, s = 57.)
Задача 3.3.2. В ячейке А2 записано положительное число. Поместить в В2 формулу, которая возвращает первую цифру из дробной части числа.
(Пример: для числа 32.597 формула вернет 5.)
Ответ: = ЦЕЛОЕ((A2-ЦЕЛОЕ(A2))*10).
3.4. Логиче ские функции
Для использования логических функций следует вспомнить некоторые простые факты из математической логики.
Для работы с упражнениями перейти на новый рабочий лист. Дать ему имя "Логика".
Упражнение 3.4.1.Логические выражения.
a) Ввести в ячейку А1 формулу =7>5. Она вернет значение ИСТИНА. Скопировать содержимое А1 в А2 и исправить в А2 формулу: = 3>5. Эта формула вернет значение ЛОЖЬ.
 Правые части обеих формул представляют собой высказывания.
Правые части обеих формул представляют собой высказывания.
b) Ввести в ячейку А4 число 2, а в ячейку В4 формулу = А4>3. Формула возвращает значение ЛОЖЬ.
Ввести в А4 число 6. Формула возвращает значение ИСТИНА.
В В4 записан предикат.

|
|
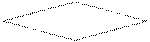 Сравнение двух арифметических выражений, содержащих переменные, даёт предикат.
Сравнение двух арифметических выражений, содержащих переменные, даёт предикат.
Высказывание и предикат имеют общее название —
логическое выражение.
Логические операции - операции, которые объединяют сложные логические выражения.
Логические операции реализованы в Excel как функции.
| Название | Обозначение | Функция Excel |
| Отрицание | НЕ | |
| Конъюнкция |  (&) (&)
| И |
| Дизъюнкция | 
| ИЛИ |
Рис. 4. Перечень логических операций и соответствующих им функций Excel.
 У логических функций аргументы могут принимать только два значения: ИСТИНА и ЛОЖЬ. Поэтому логические функции можно задать таблицей, где перечислены все возможные значения аргументов и соответствующие им значения функций. Такие таблицы называются таблицами истинности.
У логических функций аргументы могут принимать только два значения: ИСТИНА и ЛОЖЬ. Поэтому логические функции можно задать таблицей, где перечислены все возможные значения аргументов и соответствующие им значения функций. Такие таблицы называются таблицами истинности.
Таблица для функции НЕ:
 х НЕ(х) х НЕ(х)
|
| ЛОЖЬ ИСТИНА |
| ИСТИНА ЛОЖЬ |
Таблица для функций И и ИЛИ имеет вид:
| X | Y | И(x,y) | ИЛИ(x,y) |
| ЛОЖЬ | ЛОЖЬ | ЛОЖЬ | ЛОЖЬ |
| ЛОЖЬ | ИСТИНА | ЛОЖЬ | ИСТИНА |
| ИСТИНА | ЛОЖЬ | ЛОЖЬ | ИСТИНА |
| ИСТИНА | ИСТИНА | ИСТИНА | ИСТИНА |
 Функция И – логическое умножение - объединяет два или более логических выражения. Выдаёт результат ИСТИНА, если все условия (логические выражения) выполняются совместно (одновременно), и ЛОЖЬ, если хотя бы одно не выполняется.
Функция И – логическое умножение - объединяет два или более логических выражения. Выдаёт результат ИСТИНА, если все условия (логические выражения) выполняются совместно (одновременно), и ЛОЖЬ, если хотя бы одно не выполняется.
Общий вид функции:
И( лог_выражение 1; лог_выражение 2;… и т.д .)
Упражнение3.4.2. Принадлежит ли значение ячейки А1 диапазону чисел [10,100]?
Решение: И (А1 >= 10; А1 <=100)
 Функция ИЛИ – логическое сложение - предлагает выбрать или одно, или другое из нескольких условий (логических выражений). Результат будет ИСТИНА, если хотя бы одно условие выполняется (имеет значение ИСТИНА), и ЛОЖЬ, если ни одно из условий не выполняется, все ложны.
Функция ИЛИ – логическое сложение - предлагает выбрать или одно, или другое из нескольких условий (логических выражений). Результат будет ИСТИНА, если хотя бы одно условие выполняется (имеет значение ИСТИНА), и ЛОЖЬ, если ни одно из условий не выполняется, все ложны.
Общий вид функции:
ИЛИ ( лог_выражение 1; лог_выражение 2;… и т.д .)
Упражнение 3.4.3. Находятся ли значения ячейки А1 вне диапазона чисел [10,100]?
Решение: ИЛИ (А1 < 10; А1 >100)
 |
Рис.5. Иллюстрация к упражнениям 3.4.2 и 3.4.3.
Если учесть то, что лучи [-∞,10] и [100, ∞] дополняют отрезок [10,100] до полной числовой оси, то можно воспользоваться функциями НЕ и И для определения ИЛИ:
ИЛИ (А1 < 10; А1 >100) ≡ НЕ (И (А1 >= 10; А1 <=100))
и наоборот.
На практике логические выражения используются в сочетании с функцией ЕСЛИ, являясь первым аргументом её.
 используется для проверки содержимого ячейки и возврата логического значения ИСТИНА или ЛОЖЬ.
используется для проверки содержимого ячейки и возврата логического значения ИСТИНА или ЛОЖЬ.
Если возвращаемое значение ИСТИНА, выполняется оператор1, иначе - оператор2:
ЕСЛИ ( логическое выражение; оператор 1; оператор 2)
Упражнение 3.4.4.
a) Проверить знак числа в ячейке А1: =ЕСЛИ(А1>0; “>0”; “<=0”).
b) Найти максимальное из двух чисел А1 и В1:
=ЕСЛИ(А1>В1; А1;В1).
c) В ячейке A1 записано число 37. Выяснить, принадлежит ли оно заданному отрезку [10, 50].
Варианты решения:
Функция результат
| =ЕСЛИ (И(A1>10;A1< 50);"да";"нет") | да |
| =ЕСЛИ (ИЛИ(A1<10;A1> 50);"да";"нет") | нет |
| =ЕСЛИ (НЕ(ИЛИ (A1<10;A1> 50));"да";"нет") | да |
| =ЕСЛИ (НЕ(И (A1>10;A1< 50));"да";"нет") | нет |
G Примечание. Чтобы вернуться из вложенной функции во внешнюю функцию, нужно в строке формул щёлкнуть по имени внешнейфункции.
Упражнение 3.4.5. Выписать счета клиентам по заданным условиям (см. стр.34 - а),b)). Выполнить запросы - c) ¸ f).
А B C D E
| Клиент | Предыдущие взносы | Последний взнос | Итого | Выписать счёт? | |
| Иванов | 570р. | 100р. | 670р. | нет | |
| Петров | 780р. | 780р. | нет | ||
| Сидоров | 650р. | 170р. | 820р. | да | |
| Козлов | 550р. | 550р. | нет | ||
| Павлов | 600р. | 200р. | 800р. | да |
Рис.6. Таблица расчётов с клиентами для случая (а).
a) Выписать счета тем клиентам, итоговая сумма которых 800 и более рублей. Решение:
§ В ячейку Е5 ввести формулу: =ЕСЛИ(D5>=800;"да";"нет "),
§ Затем заполнить ею блок ячеек Е6:Е9.
b) Выписать счета только тем клиентам, сумма которых в интервале от 750 до 800 руб.
(двумя способами - с функциями И и ИЛИ);
Решение:
1) Скопировать Е4 в F4 и отредактировать - "Выписать счёт? (б)", затем в F5 ввести формулу:
=ЕСЛИ(И(D5>=750;D5<=800);"да";"нет"),
скопировать в F6: F9.
2) Скопировать Е4 в G4 и отредактировать - "Выписать счёт? (в)", затем в G5 ввести формулу:
=ЕСЛИ (ИЛИ(D5<750;D5>800);"нет";"да")
скопировать в G6:G9.
Сравнить результаты.
c) Сколько клиентов внесли последний взнос?
=СЧЁТ(C5:C9) (категория статистические)
d) Сколько всего клиентов?
=СЧЁТЗ(A5:A9) (категория - статистические)
G В чем отличие функций СЧЁТЗ и СЧЁТ? Прочитайте об этом в справке функций.
e) Сколько выписано счетов?
=СЧЁТЕСЛИ(E5:E9;E7) (категория - статистические)
f) На какую сумму выписаны счета?
=СУММЕСЛИ(E5:E9;E7;D5:D9) (математические)
Задача 3.4.1. Задать ячейкам А2, В2 и С2 имена и, v, w. В ячейках содержатся числа. Ввести в ячейки А3, А4 и т.д. логические формулы, которые возвращают значение ИСТИНА тогда и только тогда, когда
а) каждое из чисел и, v, w является положительным;
б) хотя бы одно из чисел и, v, w является положительным;
в) только одно из чисел и, v, w является положительным;
г) ни одно из чисел и, v, w не является положительным;
д) хотя бы одно из чисел и, v, w не является положительным.
Задача 3.4.2. Ввести в ячейку с именем z любое число. Если z>50, то в ячейке B5 выводить сообщение "Превышено пороговое значение!", иначе выводить z.
Задача 3.4.3. Если z Î[10,25], то возвращать z; если z <10, то возвращать 10; если z > 25, то возвращать 25.
Задача 3.4.4. Торговый агент получает процент от суммы совершенной сделки: если объем сделки до 3000, то 5%; если объем до 10 000, то 2%; если выше 10 000, то 1,5%. Введите в ячейку А10 текст "Объем сделки", в ячейку А11 — "Размер вознаграждения". В ячейку В10 введите объем сделки, а в В11 — формулу, вычисляющую размер вознаграждения.
Задача 3.4.5. Дать решение примера 3.4.4.(с) (о принадлежности точки отрезку или одному из двух лучей) без использования функций И, ИЛИ, НЕ, а с помощью вложенных функций ЕСЛИ.
Задача 3.4.6. В трех ячейках записаны числа. Если все они ненулевые, вернуть 1, в противном случае - 0. Решить задачу с использованием только одной функции ЕСЛИ (без вложений).
Задача 3.4.7. Проверить, что вернёт функция ЕСЛИ, когда опущен третий аргумент функции, а условие в первом аргументе ложно? Когда опущен и второй аргумент? Как исправить такую ошибку в цепочке формул?
Задача 3.4.8. Вычислить сумму цифр трехзначного числа. Если число (в ячейке с именем п) не является целым или не лежит в промежутке от 0 до 999, то формула возвращает сообщение об ошибке #Н/Д, иначе — возвращает сумму цифр.
Задача 3.4.9. Найти действительные корни квадратного уравнения x2 + px + q = 0 по заданным коэффициентам p и q. Если действительных корней нет, вывести об этом сообщение.
Лабораторная работа № 2 по теме "Вычисления"
Задание. Даны три стороны треугольника а, b, с. Вычислить элементы треугольника:
§ площадь по формуле Герона S =  ,
,
где р — полупериметр,  ,
,
§ радиус вписанной окружности r = S/ p
§
|

1. Переименовать рабочий лист, задав ему имя "Треугольник".
2. 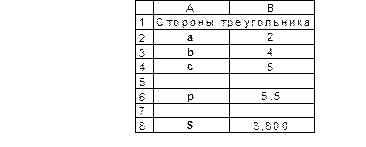 В ячейку В6 ввести формулу =(В2+ВЗ+В4)/2.
В ячейку В6 ввести формулу =(В2+ВЗ+В4)/2.
3. Задать соответствующие имена ячейкам В2, ВЗ, В4, В6.
4. Ввести в В8 формулу =корень (р*(р-а)*(р-b)*
(р-с)).
5. Отформатировать таблицу:
§ выровнять названия величин по центру,
§ задать формат числа p - с 1-м десятичным знаком, S - с 3-мя
6. Вычислить радиусы вписанной и описанной окружнос-
тей. - В ячейки А10 и А11 ввести г и R, а в В10 и В11 —
соответствующие формулы.
- Наложить на эти ячейки такие же форматы, как и
ранее (кнопка "Формат по образцу).
| А | В | |
| r | 0,691 | |
| R | 2,632 |
7. Исследовать зависимости.
§ Выделить В10 и выбрать в меню пункт
Сервис/Зависимости/Влияющие ячейки.
Обратить внимание на синие стрелки от ячеек, содержащих длины сторон и площадь треугольника, к ячейке В10.
§ Исследовать зависимости и для других ячеек.
§ Убрать стрелки соответствующей командой меню.
8. Задать длину стороны а, равную 10. В ячейках с результатами появится сообщение об ошибке #ЧИСЛО!. Проверить ошибку с помощью команды " Сервис/Зависимости/Источник ошибки ". За счет каких влияющих ячеек получен неверный результат?
G Стороны 10, 4, 5 не образуют треугольника, при вычислении площади под корнем получается отрицательное число.
9. Вывести сообщение об ошибочных данных, почему не могут быть вычислены S, R и г, при этом в ячейках с результатами вычислений R и г ничего не должно выводиться. Для этого:
§ вычислить отдельно подкоренное выражение
=р*(р-a)*(р-b)*(р-с_) в ячейке В7 и определить его знак.
§ Если оно положительно, вычислить S, R и г.
Если же нет, то в ячейке В8 вывести текстовую строку "Это не треугольник!", а в ячейках В10 и В11 вывести пустые строки.
Результирующая таблица:
| p | 5,5 | =(B3+B4+B5)/2 - полупериметр | |||
| pk | 14,438 | =р*(р-a)*(р-b)*(р-c_) | |||
| S | 3,800 | =ЕСЛИ(pk>0;КОРЕНЬ(pk);"это не треугольник!") | |||
| r | 0,691 | =ЕСЛИ(pk>0;S/р;"") - радиус вписанной окружности | |||
| R | 2,632 | =ЕСЛИ(pk>0;a*b*c_/(4*S);"") -радиус описанной окр. | |||
10. Скрыть строки с промежуточными вычислениями.
§ Выделить номера 6 и 7 строк, в контекстном меню выбрать "Скрыть".
§ Если нужно вернуть эти строки на экран, выделить 5-ю и 8-ю строки и в контекстном меню выберите "Показать".
Аналогично можно скрывать и показывать столбцы.
11. Защитить лист "Треугольник" с вычислениями.
Чтобы предохранить таблицу от непреднамеренной порчи неопытным пользователем, нужно защитить рабочий лист. Но сначала нужно "объявить беззащитными" ячейки с исходными данными.
§ Выделить ячейки, содержащие длины сторон (В2:В4), выполнить команду " Формат ячеек " контекстного меню, выбрать вкладку " Защита " и снять флажок " Защищаемая ячейка ".
§ Выбрать в меню команду " Сервис/Защита/Защитить лист ". Проверить ввод данных вне диапазона В2:В4 и отметить реакцию Excel.
§ Снять защиту: Сервис/Защита/Снять защиту листа.
12. Ввести ограничение ввода. Разрешить пользователю вводить только положительные длины сторон треугольника (пункт меню "Данные/ Проверка").
13.  Имитация печати.
Имитация печати.
§ Щёлкнуть кнопку "Предварительный просмотр" на панели инструментов.
§ Изучить назначение кнопок в окне предварительного просмотра.
§ Нажать кнопку "Закрыть". Рабочий лист разбит пунктирными линиями на прямоугольники, соответствующие листам формата А4.
14. Подбор параметра. По заданному значению R вычислить а (а - функция от R).
Например, определить величину а при R = 3.
§ Выделить ячейку В10, в которой вычисляется R.
§ Выполнить команду Сервис/Подбор параметра. В диалоговом окне поле "Установить в ячейке:" уже содержит адрес выделенной ячейки В10.
- в поле "Значение:" ввести 3,
- в поле "Изменяя значение ячейки:" ввести адрес ячейки В2, содержащей величину стороны а,
- ОК.
§ Выводится новое окно "Результаты подбора параметра". Разобраться с его содержимым самостоятельно.
§ Если увеличить разрядность числа в ячейке В10, то можно убедиться, что R достигло значения 2.9999172. При этом а = 1.515753.
Диаграммы
Представление данных в виде диаграмм[3] позволяет не только наглядно представить числовые данные, но и осмыслить закономерности, лежащие в основе больших объёмов числовых данных. Excel предлагает большой набор возможностей по графическому представлению данных.
Создание диаграммы
 Упражнение 4.1. Построить столбиковую диаграмму (гистограмму) продаж различных товаров по безналичному и наличному расчёту на основе данных таблицы «Анализ спроса и продаж» (лабораторная работа №1, стр.20).
Упражнение 4.1. Построить столбиковую диаграмму (гистограмму) продаж различных товаров по безналичному и наличному расчёту на основе данных таблицы «Анализ спроса и продаж» (лабораторная работа №1, стр.20).
Фрагмент таблицы «Анализ спроса и продаж»
|
 Любая диаграмма отражает числовые значения
Любая диаграмма отражает числовые значения
функции в зависимости от значений аргумента.
В данном упражнении заданы две функции:
1) количество товаров, проданных по безналичному расчёту
2) количество товаров, проданных по наличному расчёту.
У каждой функции аргументом является название товара.

 Терминология Excel:
Терминология Excel:
&
Перед построением диаграммы рекомендуется выделить исходные данные для диаграммы.
В данном упражнении следует выделить блоки ячеек в столбцах "Безнал."и "Налич." (включая заголовки столбцов!).
Затем создать диаграмму можно одним из трёх способов:
1) командой меню Вставка/Диаграмма;
2) 
 нажатием кнопки на стандартной панели Excel;
нажатием кнопки на стандартной панели Excel;
3) нажатием функциональной клавиши F11.
В случаях 1) и 2) Excel выводит на экран первое окно Мастера диаграмм. С помощью 4-х окон диалога Мастер диаграмм соберёт всю информацию, необходимую для построения диаграмм. В случае 3), используя установки по умолчанию, Excel создаст диаграмму на отдельном листе.
Работа Мастера диаграмм
Шаг 1: выбор типа диаграммы. Окно диалога содержит две вкладки: одну для стандартных и другую для нестандартных типов диаграмм. К нестандартным относятся пользовательские типы и смешанные диаграммы. В этом окне наряду с типом диаграммы выбирается также вид (подтип) диаграммы.
В этом же окне можно просмотреть выбранную диаграмму, щелкнув на кнопке Просмотр и удерживая кнопку мыши. Здесь же можно прочесть описание выбранной диаграммы.
Для выполнения упражнения, оставаясь на вкладке "Стандартные", выбрать тип "Гистограмма" и первый из предлагаемых вариантов, щёлкнуть кнопку "Далее".
Шаг 2: задание исходных данных.
Вкладка Диапазон данных позволяет задать исходный блок данных для таблицы и расположение в нём рядов данных (по строкам или по столбцам). В этой вкладке ничего не нужно менять, т.к. в поле ввода "Диапазон" правильно отображается адрес выделенного заранее блока. Ряды данных расположены по столбцам.
Вкладка Ряд позволяет проверить имена и значения рядов данных. В поле "Имя" можно изменить имена рядов в легенде, если ими были указаны названия столбцов таблицы. Чтобы изменить стандартные подписи (порядковые номера) по оси Х, нужно ввести текстовые значения в поле " Подписи по оси Х ", разделяя их точкой с запятой или, как в случае данного упражнения, указать блок ячеек с названиями товаров, щёлкнуть кнопку "Далее".
Ш
|
|
|


