 |
Задание 2. Редактирование формы
|
|
|
|
Выполнить редактирование формы Континенты-форма.
Процесс редактирования предполагает изменение вида некоторого объекта с целью улучшения его представления. При редактировании формы можно увеличить или уменьшить размеры самой формы и отдельных объектов, изменить порядок расположения объектов, изменить текст надписей и создать новые надписи и многое другое.
Для редактирования формы надо перейти в режим конструктора форм (Главная/Режимы/Режим/Конструктор).
На рисунке представлена отредактированная форма (рис. 12).
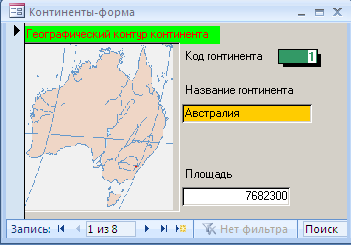
Рис. 12. Отредактированная форма
Выполнить следующие виды работ по редактированию формы
· изменить порядок расположения объектов в форме;
· изменить параметры форматирования полей и надписей формы (размер шрифта, цвет, границу и заливку области объекта);
· увеличить размеры объектов формы так, чтобы данные были видны полностью;
· изменить свойства рамки рисунка так, чтобы он полностью отображался в области рамки.
Технология работы
1. Откройте созданную форму Континенты-форма.
2. Перейдите в режим конструктора (Конструктор/Режимы/Режим/Конструктор). Откроется окно макета формы. Одновременно открывается меню Инструменты конструктора форм.

Рис. 13. Меню Инструменты конструктора форм
3. Найдите заголовки областей формы Заголовок формы, Область данных, Примечание формы. После работы мастера название формы расположено в области заголовка формы, надписи и поля расположены в области данных. Область Примечание имеет нулевой размер.
4. Измените размеры областей. Для этого наведите указатель мыши на границу области и переместите границу вниз. Размер области увеличится. Уменьшить размер можно только на свободную от объектов область.
|
|
|
5. Измените размер формы в целом. Для этого захватите мышью на правую границу формы и переместите границу вправо. Размер формы увеличится.
6. Надписи и поля на макете различаются только форматированием. При щелчке на объект он выделяется рамкой. Попробуйте захватить какой-либо объект и переместить его. После работы мастера все объекты сгруппированы в единый макет, поэтому не удается перемещать объекты макета.
7. Чтобы иметь возможность редактировать объекты охватите мышью все объекты так, чтобы они выделились все вместе, и выберите в контекстном меню команду Макет/Удалить. После этого у каждого объекта появится маркер перемещения в левом верхнем углу (рис. 14).

Рис. 14. Разгруппированные объекты формы
Помните! Текст, расположенный в надписи можно изменять. Текст в объекте поля менять нельзя, там должно быть в точности указано имя поля из таблицы. В форме могут располагаться и другие объекты: списки, переключатели, кнопки.
8. Научитесь выполнять действия с выделенным объектом (таблица 9).
Таблица 9. Правила работы с выделенным объектом
| Действие | Технология |
| Выделить объект | Щелкнуть на объект. |
| Переместить одновременно связанные объекты «поле» и «надпись» | Навести курсор на границу выделенного объекта. Захватить границу мышью и переместить. Одновременно переместится и связанный с ним объект. |
| Переместить один объект | Навести курсор на левый верхний угол объекта (маркер перемещения). Захватить маркер мышью и переместить. Связанный объект перемещаться не будет. |
| Увеличить размеры объекта | Навести курсор на метку границы объекта. Курсор превращается в двустороннюю стрелку. Захватить и переместить метку границы. |
| Изменить надпись | Щелкнуть внутри области надписи. Изменить текст надписи. |
| Выделить несколько объектов формы | 1-й способ Удерживая клавишу Shift, щелкать на объекты. 2-й способ Мышью с нажатой кнопкой охватить нужные объекты прямоугольной рамкой. |
| Изменить формат надписей и полей (тип шрифта, размер, цвет, начертание, выравнивание, цвет заливки и границы, толщина и оформление границы). | Выделить объект. Установить нужные параметры форматирования. |
|
|
|
9. Измените текст надписей, форматирование, границы, заливку, размеры в соответствии с образцом (рис. 12).
10. Расположите объекты на бланке формы.
11. Измените свойства рамки так, чтобы рисунок полностью помещался внутри рамки. Для этого
· правой кнопкой мыши щелкните внутри рамки.
· в контекстном меню выберите пункт Свойства.
· в открывшемся окне свойств на вкладке Макет в сроке Установка размеров выберите из списка пункт По размеру рамки.
|
|
|


