 |
Задание 1. Создание таблицы Континент
|
|
|
|
Задание 1. Создание таблицы Континент
Создать таблицу Континент, имеющую структуру, описанную в таблице (таблица 1).
Технология работы
1. Выполните команду Создание/Таблицы/Конструктор таблиц. Откроется бланк структуры таблицы.
2. В верхней части бланка в графе Имя поля введите название поля КодКонтинента. В соседней графе Тип данных выберите из списка тип данных Счетчик (рис. 6).
3. Введите заголовок второго поля НазваниеКонтинента и установите тип данных Текстовый.
4. Задайте ключевое поле (Конструктор/Ключевое поле или в контекстном меню). Убедитесь, что слева в отдельном столбце появился ключ.
5. Несколько раз снимите ключ и снова установите его, пользуясь кнопкой на панели инструментов.
6. Введите имя поля ГеоКонтурКонтинента и задайте ему тип данных Поле объекта OLE.
7. Введите имя поля ПлощадьКонтинента и задайте ему тип данных Числовой.
Задание 2. Свойства таблицы
Изменить некоторые свойства полей таблицы Континент на вкладке Общие.
Технология работы
1. Щелкните на поле НазваниеКонтинента. Это поле стало активным. Оно подсвечено рамкой и цветом.
2. На вкладке Общие найдите строку Размер поля. В ней по умолчанию установлено значение 255.
3. Установите размер поля 17. Это значение соответствует самой большой длине строки – Северная Америка.
4. Щелкните на поле ПлощадьКонтинента.
5. На вкладке Общие в строке Размер поля указан тип числа, установленный по умолчанию для этого поля – Двойное целое. В географических справочниках площадь указывают, как правило, округленно, в виде целого числа квадратных километров (или даже тыс. кв. км). Но по смыслу поле ПлощадьКонтинента является действительным числом. Поэтому выберите в раскрывающемся списке числовой тип – Действительное.
|
|
|
6. Перейдите в режим таблицы (Главная или Конструктор/Режимы/Режим/Режим таблицы). Появится сообщение с предложением сохранить таблицу. При сохранении введите имя таблицы – Континент. Имя таблицы отобразится на панели навигации.
7. В режиме таблицы вы увидите заголовки столбцов таблицы и пустую строку, предназначенную для ввода новой записи. В пустой ячейке первого столбца написано (№), В этой ячейке автоматически будут вводиться последовательные целые числа.
8. Введите название и площадь континента. Когда вы начнете заполнять строку, снизу появится новая пустая строка.
9. Перейдите в режим конструктора (Главная/Режимы/Режим/Конструктор). Смените несколько раз режимы представления таблицы, чтобы запомнить эту технологию.
10. Закройте таблицу и убедитесь, что ее название появилось в окне Таблицы.
Задание 3. Вставка изображений в поле
Вставить рисунки контуров континентов в поле ГеоКонтурКонтинента, имеющее тип Поле объекта OLE.
Перед выполнением задания необходимо сохранить в отдельной папке рисунки контуров континентов, созданные в формате bmp (точечный рисунок). Назовите папку с рисунками Континенты.
Технология работы
1. Двойным щелчком на имя откройте таблицу Континент в режиме таблицы.
2. В ячейке поля ГеоКонтурКонтинента щелкните правой кнопкой и в контестном меню выберите команду Вставить объект.
3. Откроется окно Microsoft Office Access.
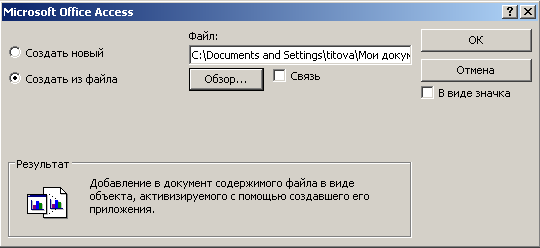
Рис. 7.
4. Установите переключатель ž Создать из файла.
5. Щелкните по кнопке Обзор.
6. В диалоговом окне Обзор найдите созданную папку Континенты и выберите в ней нужный файл (двойной щелчок). Диалоговое окно Обзор закроется, а в окне Microsoft Office Access появится путь к выбранному файлу.
7. Завершите вставку нажатием на кнопку ОК.
8. После вставки файла в поле ГеоКонтурКонтинента появится текст Точечный рисунок. Двойным щелчком на текст вы можете открыть рисунок для просмотра.
|
|
|
Примечание. В дальнейшем вы научитесь создавать формы, которые предназначены для просмотра данных, в том числе и графических.
Задание 4. Редактирование структуры таблицы
Освоить технологические приемы редактирования структуры таблицы.
Технология работы
1. Откройте созданную таблицу Континент.
2. Выполните действия по изменению структуры таблицы, представленные в таблице (таблица 6).
3. После каждого приема закрывайте таблицу и следите, как среда СУБД реагирует на изменения.
4. После освоения всех приемов приведите структуру таблицы к исходному виду.
Таблица 6. Технологические приемы редактирования структуры таблицы
| Действие | Технология |
| Вставить новое поле | 1. Щелкнуть на сроке (в любом месте), перед которой требуется вставить поле. 2. Выполнить команду Конструктор/Вставить строки. Появится пустая строка. 3. Ввести имя поля и тип данных. |
| Переставить поле | 1. Щелкнуть в столбце слева от имени поля – строка выделится целиком. 2. В столбце слева захватить мышью выделенную строку и переместить в новое место. |
| Изменить название поля | Стереть старое название (частично или полностью) и ввести новое. |
| Изменить тип данных поля | 1. Щелкнуть по строке с названием поля. 2. В столбце Тип данных открыть список и выбрать другой тип данных Примечание. Нельзя изменить тип данных Счетчик, если в таблицу уже внесены данные. |
| Удалить поле | 1. Щелкнуть слева на строке с именем поля (выделить строку полностью). 2. Выполнить команду Конструктор/Удалить строки (или нажать клавишу Delete) |
| Изменить дополнительные свойства поля | 1. Щелкнуть по строке с названием поля. 2. Установить требуемые значения на вкладке Общие. |
| Переименовать таблицу | 1. Закрыть окно таблицы. 2. На панели навигации навести курсов на название таблицы и щелкнуть правой кнопкой мыши. 3. В контекстном меню выбрать команду Переименовать. 4. Стереть старое имя таблицы и ввести новое. |
|
|
|


