 |
Практическая работа 5.3.1. Интерфейс СУБД Access. Создание новой базы данных.
|
|
|
|
Практическая работа 5. 3. 1. Интерфейс СУБД Access. Создание новой базы данных.
Задание 1. Создание файла базы данных
Научиться запускать среду Access. Познакомиться с интерфейсом среды. Создать файл базы данных.
Технология работы
1. Запустите среду Access (Пуск/Программы/ Microsoft Office/ Microsoft Office Access 2007).
2. В появившемся окне нажмите кнопку Новая база данных. Справа появится поле для ввода имени базы данных.
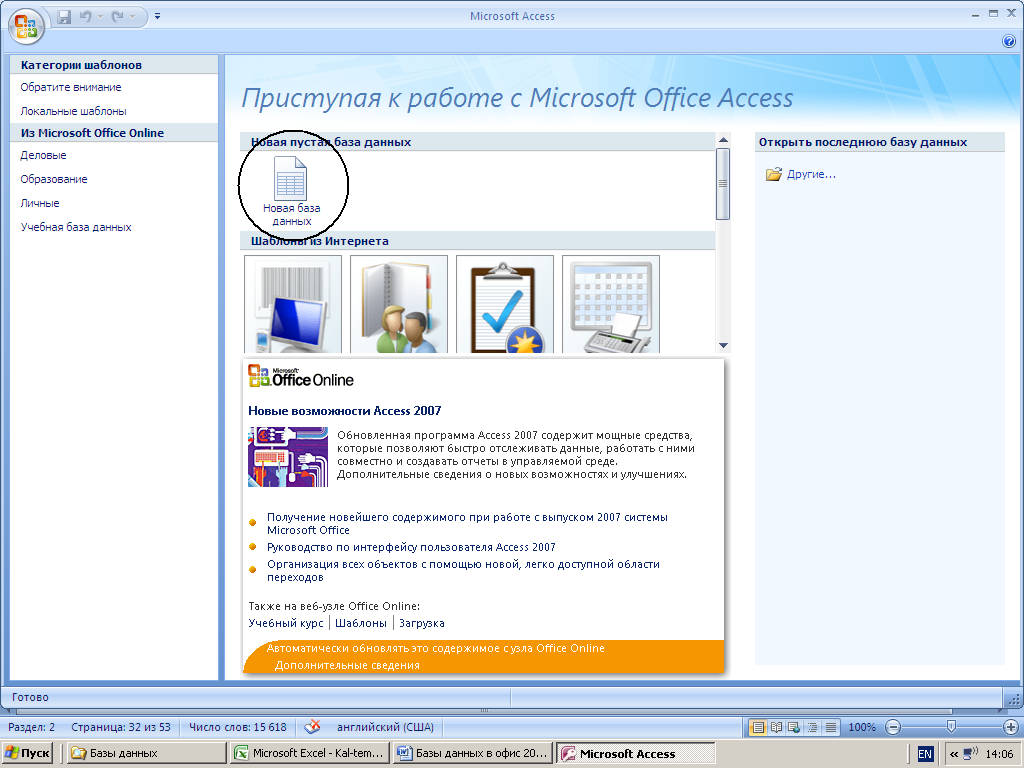
Рис. 3
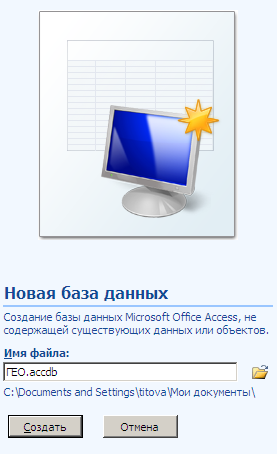
Рис. 4
3. Введите имя «ГЕО» и выберите свою папку, где будет храниться файл базы данных.
Обратите внимание. В отличие от других приложений Microsoft Office в среде Access предлагается сохранить новый документ еще до ввода в него какой-либо информации.
4. Щелкните на кнопке Создать. Появится окно базы данных и одновременно окно первой пустой таблицы.
Обратите внимание. Как и во многих других приложениях Microsoft Office в среде Access может быть одновременно открыто несколько окон. Их можно открывать и закрывать по мере необходимости. Но одно окно будет открыто всегда, пока вы работаете с базой данных. Это окно самой среды Access.
Задание 2. Интерфейс среды Microsoft Office Access 2007
Познакомиться с интерфейсом среды. Сравнить элементы интерфейса с другими средами пакета Microsoft Office.
Технология работы
1. В верхней части окна найдите ленту с вкладками. Просмотрите содержимое вкладок. Найдите группы кнопок и попробуйте дать пояснение назначения кнопок.
2. Слева найдите панель навигации. На ней будут отображаться все созданные объекты базы данных.
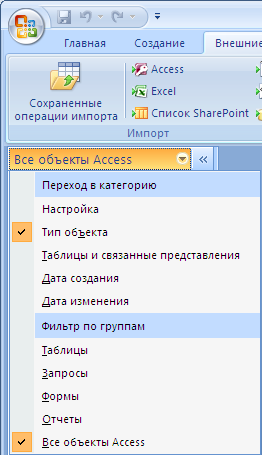
Рис. 5. Панель навигации и меню настройки
3. В строке заголовка панели раскройте меню настройки и выберите представление Тип объекта и Все объекты Access. В этом же меню перечислены основные объекты, создаваемые в базе данных – Таблицы, Запросы, Формы, Отчеты.
|
|
|
4. Щелкните правой кнопкой на заголовок панели навигации и просмотрите контекстное меню панели. Дайте пояснение, какие настройки можно сделать в этом меню.
5. Все создаваемые объекты отображаются в правой части окна либо в виде отдельных перекрывающихся окон, либо в виде окон с вкладками для перехода от одного к другому. Чтобы изменить вид отображения окон выполните Кнопка Office/Параметры Access/Текущая база данных/ переключатель Вкладки или Перекрывание окон. Параметры вступят в силу после перезапуска программы.
6. Закройте свою созданную базу данных и выйдите из среды.
7. Найдите в своей папке созданный файл и определите его размер.
Обратите внимание. Мы только сохранили пустой файл, в котором затем будем создавать базу данных. Его размер около 300 Кб.
8. Двойным щелчком запустите созданный файл.
Объекты базы данных
В меню навигации мы установили режим отображения всех создаваемых в базе данных объектах. Эти объекты отражают основные виды действия с данными. Таблицы предназначены для хранения данных. Формы разрабатывают для ввода, просмотра и редактирования данных. Запросы используются для обработки данных. Основные виды обработки – сортировка, фильтрация, вычисление новых данных по имеющимся. Отчеты создают для вывода данных в основном в виде печатного документа.
Практическая работа 5. 3. 2. Создание таблиц
Инструменты для создания таблиц
Работа с базой данных начинается с создания таблиц. Их может быть несколько. Таблицы являются основным хранилищем информации. При создании таблицы выполняются последовательно два вида работ:
· создание структуры таблицы;
· наполнение таблицы данными.
Для создания структуры используется режим конструктора (Создание/ Таблицы/ Конструктор таблиц). В режиме конструктора открывается бланк структуры таблицы (рис. 6). Одновременно появляется меню Работа с таблицами и вкладка Конструктор на ленте.
|
|
|
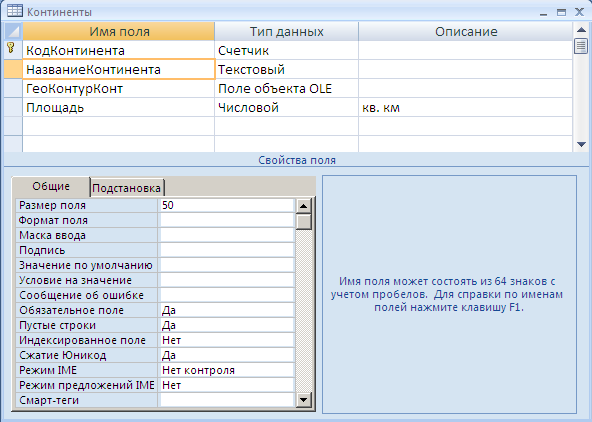
Рис. 6. Бланк структуры таблицы
Для каждого поля надо ввести имя в графе Имя поля и задать тип данных в графе Тип данных.
В СУБД Access можно задать следующие типы данных: Текстовый, Поле МЕМО, Числовой, Дата/время, Денежный, Счетчик, Логический, Поле объекта OLE, Гиперссылка. Характеристика типов данных приведена в таблице (таблица 5).
Тип данных определяется разработчиком не на этапе создания базы данных, а ранее в процессе разработки модели данных. Если вы предполагаете вставить в базу данных рисунки, то их надо подготовить заранее. Это могут быть изображения, созданные в графическом редакторе, цифровые фотографии, или отсканированные рисунки.
Таблица 5. Характеристика типов данных
| Тип данных | Характеристика |
| Текстовый | Одна строка текста и слово По умолчанию устанавливается длина строки 255 символов. Можно задать длину строки от 1 до 255 символов |
| Поле МЕМО | Текст большого объема, состоящий из нескольких строк Размер поля до 65535 символов |
| Числовой | Можно установить размеры числа: · Байт · Целое · Длинное целое · Действительное |
| Дата/время | Можно установить следующие форматы даты или времени: · Полный формат даты 17. 07. 2003 15: 34: 20 · Длинный формат даты 17 июля 2003 · Средний формат даты 17-июл-2003 · Краткий формат даты 17. 07. 2003 · Длинный формат времени 15: 34: 20 · Средний формат времени 3: 34: 20 · Краткий формат времени 15: 34 |
| Денежный | Значение, выраженное в денежных единицах (рубли, доллары и т. д. ). Можно установить следующие форматы · Основной – обычное десятичное число · Денежный – в рублях · Евро – в валюте «евро» · и некоторые другие |
| Счетчик | Целое число, которое вводится автоматически с вводом каждой записи. СУБД генерирует последовательные целые числа. Используется для ключевых полей Формат поля устанавливается по умолчанию – двойное целое. Числа не повторяются |
| Логический | Содержит одно из значений TRUE (истина) или FALSE (ложно) и применяется в логических операциях |
| Поле объекта OLE | Содержит встроенные объекты из других сред: рисунки, звуковые файлы, таблицы Excel, документ Word и т. д. |
| Гиперссылка | Содержит гиперссылку на файл, находящийся на данном компьютере или на Web-страницу в сети Интернет. |
|
|
|
При конструировании таблицы надо задать ключевое поле (Конструктор/Ключевое поле или в контекстном меню). Кроме этого можно описать дополнительные свойства полей на вкладке Общие.
Для наполнения таблицы данными надо перейти в режим таблицы.
На всех этапах работы можно проводить редактирование таблицы, которое подразумевает:
· Изменение структуры – добавление и удаление полей;
· Изменение типов и свойств полей;
· Редактирование данных – исправление неточных данных, добавление записей.
Здесь есть некоторые ограничения. Так, например, нельзя изменить тип данных полей, которые связаны с другими таблицами базы данных, нельзя изменить значения поля типа Счетчик.
|
|
|


