 |
3.4. Видалення об’єктів в системі 1С Підприємство.
|
|
|
|
3. 4. Видалення об’єктів в системі 1С Підприємство.
 Щоб видалити об’єкт чи елемент в програмі 1С Підприємство, потрібно спочатку помітити даний запис на видалення. Запис помічається на видалення шляхом натиснення клавіші Delete, або піктограму на панелі інструментів
Щоб видалити об’єкт чи елемент в програмі 1С Підприємство, потрібно спочатку помітити даний запис на видалення. Запис помічається на видалення шляхом натиснення клавіші Delete, або піктограму на панелі інструментів
Перед тим, як помітити запис на видалення програма запитує чи дійсно об’єкт буде помічено на видалення.
 |
Рис. 3. 24. Попередження про помітку на видалення.
 При повторному натисненню клавіші Delete, або піктограми на панелі інструментів – відміна попередньої дії, тобто відміна помітки на видалення.
При повторному натисненню клавіші Delete, або піктограми на панелі інструментів – відміна попередньої дії, тобто відміна помітки на видалення.
 |
Рис. 3. 25. Вікно видалення об’єкта.
Якщо запис помічений на видалення, від буде перекреслений.
Для повного видалення запису необхідно, щоб програма була завантажена у монопольному режимі.
Запис видаляється при умові що всі вікна програми закриті.
Видалення помічених об’єктів знаходиться у меню Операції – Видалення помічених об’єктів.
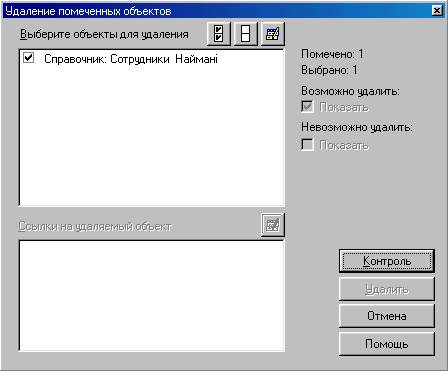 |
Рис. 3. 26. Видалення помічених об’єктів.
Вікно видалення об’єктів складається з двох частин. Верхня частина для контролю, необхідно відмітити ті об’єкти які потрібно видалити (можливе помилкове помічення). Якщо на об’єкт є попередні зсилки то цей об’єкт не видалиться, потрібно видалити зсилки а потім сам об’єкт.
Спочатку натискують кнопку Контроль а потім Видалити.
3. 4. Константи
Більша частина інформації, яка необхідна для роботи системи, зберігається в константах. Як правило, константи служать для зберігання інформації, яка або зовсім не змінюється в процесі функціонування системи, або змінюється практично рідко. Зручність використання констант полягає в тому, що в них один раз заноситься інформація, яка потім може багаторазово використовуватися для формування документів, звітів і т. д.
|
|
|
Вся робота з константами ведеться в спеціальному вікні “Константи” в меню “Операції” головного меню програми.

 Вікно списка констант представляє собою таблицю, що складається з трьох колонок (граф). В графі “Код” виводяться короткі назви констант. “Найменування” служить для розшифровки короткої назви константи. Графа “Значення” містить саме значення константи.
Вікно списка констант представляє собою таблицю, що складається з трьох колонок (граф). В графі “Код” виводяться короткі назви констант. “Найменування” служить для розшифровки короткої назви константи. Графа “Значення” містить саме значення константи.
Порядок розстановки констант визначається в Конфігураторі системи 1С: Підприємство

Одна ячейка у вікні завжди виділена інверсним кольором і називається “активною” або “поточною”. Для самого виділення ми будемо використовувати також назву “курсор”.
Рис 3. 27. Вікно вибору та редагування констант.
При використанні в процесі роботи системи в режимі 1С: Підприємство користувач зможе виконувати тільки коректування значень констант в списку. Добавлення нових, видалення непотрібних, зміна найменування існуючих констант можливо виконувати лише в Конфігураторі.
3. 5. Заповнення констант.
Після того як зроблені всі попередні дії, необхідно заповнити константи (див пункт 3. 4. ).
Редагування констант можна проводити двома шляхами, перший шлях через меню “Операции – Константы”, або через меню “Помощь – Помошник заполнения констант”.
 |
Рис. 3. 28. Вікно помічника заповнення констант.
Вигляд першого вікна зображено на рис. 3. 25. Для продовження роботи потрібно натиснути кнопку Далі.
Друге вікно помічника призначене для введення реквізитів організації. Кнопка з трикрапкою праоруч від поля введення означає, що під час редагування цього параметра відбувається звернення до відповідного довідника. У поле діалогового вікна буде занесено уже вибраний з довідника реквізит. У цьому ж вікні відбувається звернення до довідника Контрагенты/Контрагенти у разі вибору вашої організації, та до довідника Сотрудники/Співробітпики у разі вибору директора, головного бухгалтера і касира.
|
|
|
Під час роботи з Помощником/Помічником будьте дуже уважні, оскільки від правильного заповнення всіх реквізитів залежить коректна робота програми. Звертайте увагу на підказки між полями введення діалогового вікна.
З другого вікна активною стає кнопка “Назад” яка дає змогу повернутися до попереднього вікна. За допомогою кнопок «Вперед» і «назад» можна переміщуватись по всіх вікнах Помошника/Помічника. Зазначемо, що редагування реквізитів у діалоговому вікні Помошника/Помічника часто зводиться до редагування реквізитів елементів відповідних довідників.
Два наступні вікна пов’язані з реквізитами організації, однак тут лише вводять потрібні значення, а Помошник/Помічник присвоює їх відповідним константам.
П'яте вікно Помошника/Помічника призначене для введення значень за замовчуванням. Ці значення підставлятимуться у випадку введення нових документів, нових елементів довідників тощо.
Шосте вікно визначає облікову політику вашого підприємства. Перш ніж заповнювати відповідні реквізити, обміркуйте їхнє значення для ведення обліку, оскільки від їхніх налаштувань залежить подальша методика провадження бухгалтерського обліку на вашому підприємстві. Якщо ви тільки бухгалтер, то дайте змогу ухвалити відповідне рішення головному бухгалтеру або керівнику підприємства. Більшість реквізитів вікна - прапорці. Галочка у білій клітинці означа, що облік вестиметься згідно з зазначеним праворуч формулюванням. Увімкнути чи скасувати дію кожного з пунктів можна, якщо клацнути мишкою на відповідній клітинці. Під час роботи з цим вікном звертайте у на бухгалтерський сенс параметрів, які редагуєте. Методика обліку ТМЦ' за партіями дає змогу вибрати один з двох можливих варіантів: По партиям/За партіями або по средневзвешеннойі цене /За середньою ціною.
Якщо заборонити дублювання рядків у накладних то можна уникнути зайвого клопоту і не думати, звідки взявся або куди зник той чи інший товар під час шукання у накладних, які мають по десять і більше рядків. Якщо дозволити від'ємні залишки, то можна не турбуватися, наприклад про своєчасне введення прибуткових накладних, однак легко виписати видаткову накладну на товар, якого на складі немає. Інші параметри також цілком зрозумілі бухгалтеру і перш ніж їх налаштувати, потрібно визначитися щодо методики ведення обліку па підприємстві.
|
|
|
Три інші вікна які стосуються налаштування службових параметрів та інтерферейсу користувача.
Зрештою, з'явиться останнє вікно ІІомошника/Помічника. Якщо всі налаштування зроблені коректно, то треба натиснути кнопку - ОК і всі введені значення будуть збережені, а робота з Помічником завершиться. Кнопка Отмена/Скасувати призначена для скасування усіх уведених модифікацій та відновлення попередніх значень.

 Тема 4: Ведення господарських операцій
Тема 4: Ведення господарських операцій
|
|
|


