 |
Завдання до лабораторної роботи
|
|
|
|
Завдання до лабораторної роботи
Вправа 1. «Знайомство з програмою Excel»
На екрані робочий стіл Windows, виконати такі дії:
1) Завантажити програму Excel, встановити «Вид» => «Обычный».
2) Набрати електронну таблицю наведеного нижче змісту.

3) Замінити імена: «Майкл» на «Микола», «Анжеліка» на «Оксана», «Арнольд» на «Андрій».
4) За допомогою кнопок панелі інструментів відмінити попередню заміну імен, повернути виконання заміни імен.
5) Стерти рядок з прізвищем «Кирдяга», відновити стертий рядок.
6) Вставити порожній рядок перед рядком з прізвищем «Печериця».
7) Заповнити порожній рядок таким змістом:

8) Зберегти документ з іменем Вправа 1А у власній папці. Закрити програму Excel.
9) Відкрити власну папку, завантажити документ Вправа 1А.
10) Вставити порожній стовпчик після стовпчика «Ім'я» і порожні рядки перед рядками «Кирдяга» і «Кукубенко».
11) Відредагувати таблицю файлу Вправа 1А до наведеного змісту.
12) Доповнити таблицю до 12 рядків із використанням існуючих в ній прізвищ, імен і професій з використанням автозавершення. Зберегти документ з новим іменем Вправи 1 у власній папці, закрити програму Excel.

Завдання 1.
1. Створити вміщений нижче документ.
2. Відредагувати текст таблиці згідно вміщеного нижче зразка.
3. Записати створений документ на диск А: під іменем " Практична робота №12. doc"
СПИСОК Форма 1 призерів III етапу Всеукраїнських учнівських олімпіад

Лабораторна робота № 2
Тема 2. Обчислення в Excel’2003. Форматування електронних таблиць.
(2 год. )
Зміст лабораторної роботи
1. Редагування таблиці.
2. Автоматичне заповнення комірок.
|
|
|
3. Форматування електронних таблиць
a. Форматування комірок.
b. Форматування стовпчиків та рядків.
c. Форматування книг.
4. Виконання обчислень.
5. Використання калькулятора в електронних таблицях.
6. Використання та створення стилів.
7. Форматування робочих листів.
8. Умовне форматування комірок.
9. Приховання рядків та стовпчиків.
Рекомендована література.
Симонович С. В. Інформатика: базовий курс. Учебник для вузов. , 2001р. ст. 303-307
Шестопалов Є. А. Excel 97, 2000 для початківців: Шепетівка, „Аспект”, 2002
Стинсон К., Додж М., Эффективная работа: Microsoft Office Excel 2003., 2004, Питер, 1088с.
Харт-Дэвис Г. Microsoft Excel 2003. АСТ. 2003, - 432 с.
Методичний матеріал № 10-11
Теоретичні відомості
Після вводу даних в комірку ми можемо вносити в них необхідні зміни. Для цього можна використовувати рядок формул або вносити зміни безпосередньо до необхідної комірки.
Для внесення змін даних в комірці виконуються наступні кроки:
1. Розмістити табличний курсор на комірку, що буде редагуватись.
2. Для початку редагування даних натисніть на рядку формул. Якщо Ви маєте намір редагувати дані безпосередньо в комірці, два жди натисніть клавішу F2. При цьому Ви перейдете до режиму редагування, і у рядку стану з’явиться слово ПРАВКА.
3. Для переміщення табличного курсору в середині комірці, що редагується використовуйте клавіші керування курсором. Для вилучення символу, що знаходиться зліва від текстового курсору, використовуйте клавішу BS, а для вилучення символу справа від курсору – клавішу DEL. Потім додаються потрібні символи.
4. Для підтвердження внесених змін натисніть на кнопку ВВОД у рядку формул або натисніть клавішу ENTER.
5. Якщо ви змінили думку і не маєте намір редагувати дані, натисніть на кнопку ОТМЕНА у рядку формул або натисніть клавішу ESC.
За допомогою функцій НАЙТИ і ЗАМЕНИТЬ програми Excel можна знаходити необхідні дані у робочої таблиці та заміняти їх новими. Таким чином, якщо у робочій таблиці є невірно введений заголовок, значення або формула, скористуйтесь вказівкою ПРАВКА ЗАМЕНИТЬ. При цьому з’явиться діалогове вікно ЗАМЕНИТЬ ( мал. 1). Далі виконуються наступні дії:
|
|
|
1. Введіть текст, що шукаєте до текстового поля (НАЙТИ).
2. Перейдіть на текстове поля ЗАМЕНИТЬ НА та введіть текс, що необхідний.
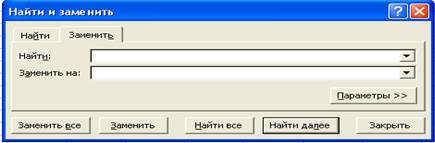
мал. 1
4. Даля натисніть на ПАРАМЕТРЫ (вікно прийме наступний вигляд).

У списку ПРОСМАТРИВАТЬ виберіть спосіб перегляду: по стовпцям або по рядкам.
5. Якщо необхідно розрізняти написання великих та маленьких символів, встановіть прапорець УЧИТЫВАТЬ РЕГИСТР. При пошуку комірки, яка містить тільки необхідні вам дані (і нічого крім них), встановіть прапорець ЯЧЕЙКА ЦЕЛИКОМ.
6. Натисніть на кнопку НАЙТИ ДАЛЕЕ, щоб знайти перший елемент тексту, що шукаємо.
7. При знаходженні шуканого елементу програма підсвічує його. Натисніть на кнопку ЗАМЕНИТЬ для заміни тільки одного елементу або на кнопку ЗАМЕНИТЬ ВСЕ для заміни всіх входжень цього елемента на даному аркуші робочої таблиці.
Програма Excel містить функції перевірки орфографії, яка швидко знайде та виправить помилки у вашій робочої таблиці. Для завантаження перевірки орфографії виконайте наступні кроки:
1.  Натисніть на кнопку ОРФОГРАФИЯ стандартної панелі інструментів. Excel знайде першу, що є помилку та виведе її у верхній частині діалогового вікна ПРОВЕРКА ОРФОГРАФИИ. У текстовому вікні ЗАМЕНИТЬ НА будуть запропоновані вірні варіанти заміни.
Натисніть на кнопку ОРФОГРАФИЯ стандартної панелі інструментів. Excel знайде першу, що є помилку та виведе її у верхній частині діалогового вікна ПРОВЕРКА ОРФОГРАФИИ. У текстовому вікні ЗАМЕНИТЬ НА будуть запропоновані вірні варіанти заміни.
2. Щоб використати варіант, що пропонується у текстовому полі ЗАМЕНИТЬ НА, натисніть на кнопку ЗАМЕНИТЬ або на ЗАМЕНИТЬ ВСЕ для заміни всіх входжень цього слова у документ.
3. Якщо у текстовому полі ЗАМЕНИТЬ НА запропонований невірний варіант заміни, виконайте любий з запропонованих пунктів:
Ø Виберіть другий варіант заміни з текстового поля ВАРИАНТЫ, а потім натисніть кнопку ЗАМЕНИТЬ або ЗАМЕНИТЬ ВСЕ.
Ø Введіть власний варіант заміни та натисніть на кнопку ЗАМЕНИТЬ або ЗАМЕНИТЬ ВСЕ.
Ø Щоб залишити слово, що перевіряєте без змін, натисніть на кнопку ПРОПУСТИТЬ.
Ø Щоб пропустити всі входження даного слова у документі, натисніть на кнопку ПРОПУСТИТЬ ВСЕ.
|
|
|
Ø Натиснувши на кнопку ДОБАВИТЬ, ви зможете добавити дане слово до словника Excel, та в наступний раз програма не буде виділяти його, як невірне.
Ø Натиснувши кнопку АВТОЗАМЕНА, можна додати вірно надруковане слово у список АВТОЗАМЕНА, після чого Excel буде автоматично виправляти схожі помилки при введені слів.
4. Можливо, ви побачите на екрані запитання про продовження перевірки орфографії з початку аркуша. Якщо ви бажаєте продовжити, натисніть на кнопку ДА. Якщо перевірка орфографії завершена і більш помилок не знайдено, на екрані з’явіться повідомлення про закінчення перевірки орфографії. Натисніть на кнопку ОК для підтвердження закінчення перевірки.
При вводі тексту в комірку Excel автоматично зображає його шрифтом Arial, який зручно читається, але має не дуже цікавий вигляд. Щоб покращити зовнішній вигляд тексту та виділити його на фоні інших даних, необхідно внести наступні зміни до атрибутів тексту.
Швидко змінити зовнішній вигляд тексту можна використавши інструменти панелі форматування:
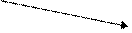

 Шрифт Розмір шрифту Вирівнювання Колор тексу
Шрифт Розмір шрифту Вирівнювання Колор тексу
 |  | ||







Полутовстий Перекреслений Зміна відступу у комірки
 Курсив Підкреслений
Курсив Підкреслений
З’єднати і розмістити у центрі
Щоб змінити зразу декілька атрибутів тексту, використайте діалогове вікно ФОРМАТ ЯЧЕЙКИ.
|
|
|


