 |
Використання функції АВТОСУММА
|
|
|
|
Використання функції АВТОСУММА
Так як додавання – одна з операцій, що більш всього використовується, Excel забезпечує швидкий доступ до неї – необхідно натиснути кнопку  Автосумма панелі інструментів. Функція Автосумма аналізує обраний діапазон і на його основі визначає які комірки повинні додаватися. Якщо функція обирає невірний діапазон, то його можна змінити.
Автосумма панелі інструментів. Функція Автосумма аналізує обраний діапазон і на його основі визначає які комірки повинні додаватися. Якщо функція обирає невірний діапазон, то його можна змінити.
Щоб використати функцію Автосумма, виконайте наступні дії.
1. Оберіть комірку, у котру буде занесений результат. Попитайтесь обрати комірку на при кінці стовпця або рядка – це підкаже функції Автосумма, які комірки слідує додавати.
2. Натисніть кнопку  Автосумма панелі інструментів. В середині обраної комірки з’явиться назва функції =СУММ і адреса діапазону комірок, що додаються (мал. 1).
Автосумма панелі інструментів. В середині обраної комірки з’явиться назва функції =СУММ і адреса діапазону комірок, що додаються (мал. 1).
3. Якщо обраний програмою діапазон вам не підходить, оберіть необхідний, потягнувши вказівним „миши” по відповідним коміркам, або натисніть на рядку формул і змінить адресу діапазону вручну.
4. Натисніть ENTER. Програма додасть комірки обраного діапазону.
Швидке додавання за допомогою функції Автосумма.
Щоб швидко додати комірки за допомогою функції Автосумма, виберіть комірку, до якої дубе розміщено результат, і двічі натисніть на кнопці Автосумма стандартної панелі інструментів. При цьому способі додавання програма Excel не відображає у комірці функцію СУММ і її аргументи. Замість цього у комірці буде відображено результат обчислень, а формула додавання буде відображена тільки у рядку формул. При використання даного способу є одна незручність – не можна змінити діапазон комірок, що додаються.
Функція СУММ у рядку формул Комірки, що додаються
|
|
|



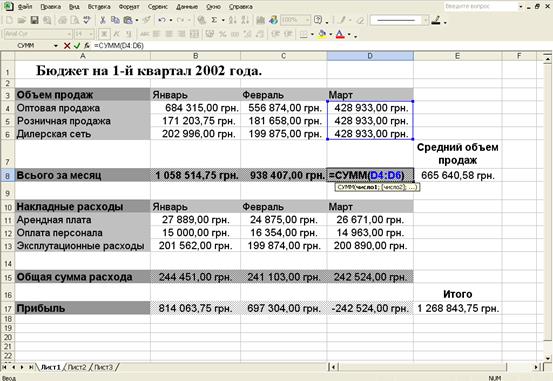
мал. 1
Комірка з результатом
Використання майстра функцій.
Хоча потрібну функцію, також, як і формулу, можна ввести безпосередньо у комірку, ви упевнитись, що з а допомогою майстра функцій дану операцію виконати набагато простіші. Цей майстер проведе вас через процес введення функції в комірку. Щоб використати майстра функцій, виконайте наступні кроки.
1. Виберіть комірку, у котру бажаєте вставити функцію. (Функція може бути, як самостійний об’єкт, так і частина формули. )
2. Введіть з клавіатури знак рівності =. На екрані з’явиться діалогове вікно майстра функцій, показано на мал. 2.
3. Натисніть на кнопці зі стрілкою, що направлена до низу, у полі Функции і у списку, що розгорнувся виберіть потрібну функцію. Якщо потрібна функція у списку відсутня, натисніть на пункті Другие функции у нижній частині списку.
Список функцій, що розгортається Кнопка згортання

 діалогового вікна
діалогового вікна


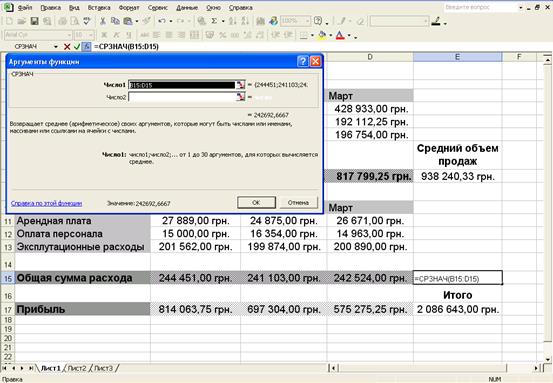
мал. 2
Комірка з результатом
4. Введіть аргументи функції. Для використання діапазону уразі аргументу натисніть на кнопці згортання вікна, що показана на мал. 2.
5. Виберіть потрібний діапазон комірок за допомогою „миши”, а потім знову натисніть на цю кнопку, щоб розгорнути діалогове вікно майстра функцій.
6. натисніть на кнопці ОК. програма розмістить функцію та її аргументи у комірку, що обрана і відобразить результат обчислень.
Організація матричних обчислень в Excel
Для розв‘язання систем рівнянь в Excel передбачено здійснення матричних операцій. Операції над матрицями здійснюються наступним чином:
- вводимо матрицю, в окремій комірці кожне її число;
- виділяємо комірки, в яких чекаємо результату операції;
- в рядку формул вводимо формулу і натискаємо сполучення клавіш < Ctrl+Shift+Enter>.
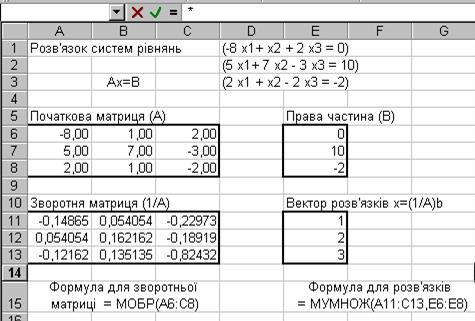 |
За допомогою матричних операцій можливо здійснювати розрахунки над великими масивами пов‘язаних даних. На рис. 10 розглянутий приклад розв‘язання системи лінійних рівнянь.
|
|
|
|
|
|


