 |
Типи діаграм.. Побудова діаграм.
|
|
|
|
Типи діаграм.
Програма Excel дозволяє створювати різні типи діаграм. Декілька найбільш розповсюджених типів діаграм представлені на мал. 1.
Тип діаграми слід вибирати у залежності від виду даних, що будуть відображатись на діаграмі, і від форми, у котрої необхідно представити дані.
Кругова. Використовуйте даний тип діаграми, якщо є потреба показати відношення окремих елементів до їх суми.
Лінійна ( лінейчатая ). Використовуйте даний тип діаграм, якщо необхідно порівняти окремі значення у певний момент часу.
Гістограма. Схожа з попереднім типом. Використовуйте її, якщо треба підкреслити різницю між окремими значеннями.
Графік. Використовуйте даний тип діаграми, якщо необхідно представити направлення і від слідкувати зміну окремих значень на протязі часу.
Крапкова ( точечная ). Схожа з графіком. Використовуйте, коли потрібно підкреслити ризницю між двома послідовностями даних.
З областями. Також схожа з графіком. Використовуйте, якщо є потреба підкреслити сумарну зміну даних на протязі часу.
Майстер діаграм
 Гістограма Лінійна (линейчатая)
Гістограма Лінійна (линейчатая)
 | |||
 | |||



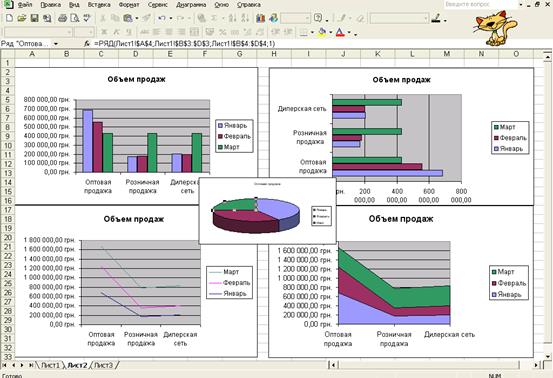
мал. 1
Графік Кругова З областями
Побудова діаграм.
Діаграму можна розташувати на аркуші, якій містить дані ( вбудована (внедренная) діаграма), або на окремому аркуші діаграми. Вбудована діаграма зручна у тому випадку, коли необхідно відобразити разом числові дані і їх графічне представлення, тобто діаграму. Вбудована діаграма як правило роздруковується разом з даними робочої таблиці, а діаграми на окремих аркушах можна виводити на друк незалежно від даних. Обидва типи діаграм звертаються на дані робочої таблиці, і якщо змінити ці дані, то діаграма автоматично обновиться.
|
|
|
Для швидкого створення діаграми використовуйте кнопку Майстер Діаграм стандартної панелі інструментів. Щоб використати майстра діаграм, виконайте наступні кроки.
1. Позначте дані робочої таблиці, на основі яких буде побудована діаграма. Щоб включити у діаграму заголовки стовпців або рядків, упевнитись у тому, що данні заголовки також позначені.
2. Натисніть на кнопку майстра діаграм стандартної панелі інструментів.
3. На екрані з’явиться діалогове вікно Майстра діаграм ( шаг 1 из 4 ), що зображено на мал. 2. У відповідних списках оберіть тип і вид (різні способи представлення даного типу) діаграми. Натисніть на кнопці ДАЛЕЕ.

мал. 2
4. Далі майстер запитає, вірно чи ні введено діапазон, що містить дані для побудови діаграми. Якщо є потреба цій діапазон можна змінити. Для цього введіть новий діапазон з клавіатури або натисніть на кнопці згортання діалогового вікна ( вона розташована на правій межі текстового поля Діапазон) і виберіть потрібний діапазон за допомогою „миши”.
5. За замовченням програма Excel бере послідовність даних у робочій таблиці по рядкам. При необхідності, обравши перемикач стовпців, можна встановити вибір послідовності даних по стовпцях. Виконавши ці дії, натисніть на кнопці ДАЛЕЕ.
6. Для того щоб змінити параметри налагодження діаграми, використовуйте різні вкладки діалогового вікна Майстра діаграм (шаг 3 из 4) (мал. 3). Наприклад, вилучити легенду можна. Натиснувши на вкладці Легенда і убравши прапорець Добавить легенду. Заголовки діаграм можна додати за допомогою вкладки Заголовки. Для того щоб додати підписи даних потрібно натиснути на вкладці Підписи даних. Виконавши потрібні зміни, натисніть на кнопці ДАЛЕЕ.
|
|
|
7. По завершенню майстер запитає, де слід розмістити діаграму: на окремому аркуші або на текучому аркуші з даними ( як об’єкт ). Виберіть відповідний перемикач і натисніть на кнопці ГОТОВО. Після цього на екрані з’явиться діаграма.
Вкладка з параметрами
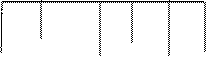 |


мал. 3
Вікно перегляду
Переміщення діаграми та зміна її розмірів. Для переміщення вбудованої діаграми натисніть у будь-якій її точці і перенесітьна нове місце аркуша робочої таблиці. Для зміни розмірів діаграми позначте її, а потім пересуньте один з її маркерів (маркер – чорні квадрати, що розташовані на межі діаграми). Пересовуючи маркер, що розташовано у куті діаграми, можна одночасно змінити її висоту та ширину, а пересовуючи маркер, що розташовано на межі діаграми, можна змінити тільки один з цих розмірів. (Запам’ятайте, що змінити розмір діаграми можливе тільки за допомогою маркерів).
Як швидко побудувати діаграму. Для того щоб швидко побудувати діаграму, виберіть потрібні дані і натисніть клавішу F11. Програма створить гістограму ( цей тип діаграм встановлюється за замовчення ) на окремому аркуші. У разі необхідності параметри даної діаграми можна буде змінити.
Кожна діаграма складається з декілька об’єктів. Наприклад, діаграма може містити заголовок, легенду та різні послідовності даних. Для того, щоб змінити зовнішній вигляд окремих елементів, з початку виберіть його. Для цього натисніть на ньому або виберіть його зі списку Элементы диаграммы на панелі інструментів Диаграммы. Навколо вибраної частини діаграми з’явиться рамка з маркерами (маленькими чорними квадратами), як показано на мал. 4.
Вибраний елемент можна розмістити у будь-якому місці діаграми. Для цього натисніть на даний елемент і перенесіть його, утримуючі кнопку „миши”, а потім відпустить її, і елемент буде вставлене на нове місце. Для зміни розмірів вибраного елемента помістить курсор „миши” на маркер і пересуньте його в середину або зовні рамки. При цьому розміри елемента зменшаться або збільшаться. Надавши елементу потрібні розміри, відпустить кнопку „миши”. Таким ж чином можна змінити розміри самої діаграми. Для цього спочатку виберіть її, а потім пересуньте один з її маркерів.
|
|
|
Маркери Панель Диаграммы
 | |||
 | |||
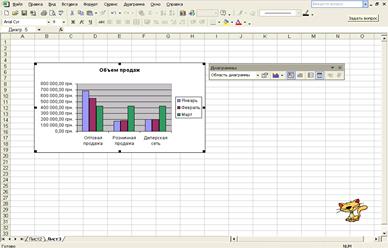
мал. 4
|
|
|


