 |
Добавление текста на слайд
|
|
|
|
Дополнительный текст (к уже имеющимся текстовым областям) вводится после выбора команды Вставка → Надпись (горизонтальная или вертикальная). Переместив курсор мыши в нужную точку поверхности слайда, нажмите левую кнопку. Появляется узкая рамка для ввода текста и можно начать вводить в неё текст, предварительно выбрав тип выравнивания (по левому или правому краю, по ширине или по середине.

Для ограничения размера вводимой строки с текстом, нажмите клавишу «Enter». Размер шрифта выбирается не только из эстетических соображений автора презентации, но и исходя из размера экрана и расстояния, на котором будет читаться текст презентации. Размер шрифта легко увеличить или уменьшить с помощью кнопок  или
или  , расположенных на панели форматирования. Текст презентации можно окрашивать в различные цвета, устанавливать вокруг него тень, контур, фон в текстовой рамке, вращать рамку с текстом, устанавливать её под разным углом к площади слайда и др. Более того, программой предусмотрена возможность создания оригинальных многоцветных текстов различной формы с помощью включения в неё объектов WordArt (команда Вставка → Рисунок → Объект WordArt).
, расположенных на панели форматирования. Текст презентации можно окрашивать в различные цвета, устанавливать вокруг него тень, контур, фон в текстовой рамке, вращать рамку с текстом, устанавливать её под разным углом к площади слайда и др. Более того, программой предусмотрена возможность создания оригинальных многоцветных текстов различной формы с помощью включения в неё объектов WordArt (команда Вставка → Рисунок → Объект WordArt).
Добавление слайда
Каждый заголовок структуры в панели структуры презентации представляет один слайд. Для добавления нового слайда выполните следующее.
1. Разместите указатель мыши слева от заголовка в панели структуры и щелкните левой кнопкой мыши. Заголовок отобразится ниже слайда, который вы решили добавить в презентацию.
2. Нажмите клавишу < Enter >. PowerPoint отобразит пиктограмму нового слайда над заголовком, который вы выбрали в п. 1.
3. Нажмите кнопку со стрелкой вверх  , чтобы подвести указатель мыши к заголовку созданного слайда. PowerPoint отобразит новый слайд.
, чтобы подвести указатель мыши к заголовку созданного слайда. PowerPoint отобразит новый слайд.
|
|
|
4. Введите текст заголовка в панели структуры презентации.
По мере того как вы вводите текст заголовка, PowerPoint будет автоматически отображать его как в панели структуры, так и в панели слайда.
Чтобы добавить новый слайд и выбрать макет слайда для отображения текста и графики, выполните следующее.
1. Разместите указатель мыши слева от заголовка в панели структуры и щелкните левой кнопкой мыши. Заголовок отобразится ниже слайда, который вы решили добавить в презентацию.
2. Выполните команду Вставка → Создать слайд или нажмите комбинацию клавиш < Ctrl+M > или щелкнете правой кнопкой в Панели структуры и в меню выберите команду Создать слайд. Откроется область задач Разметка слайда (рис. 1-12).

Рис. 1-12. Воспользовавшись областью задач Разметка слайда, вы сможете выбрать макет слайда
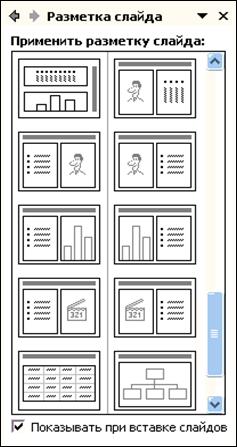
3. Щелкните на подходящем макете слайда, после чего щелкните на кнопке ОК.
4. Введите текст заголовка и текст слайда в панели структуры презентации. Любой вводимый вами текст будет отображаться как в панели структуры презентации, так и в панели слайда.
Наличие заголовков в слайдах весьма важный аспект презентации, так как они позволяют легко ориентироваться при работе в режимах сортировщика слайдов и установления гиперссылок.
Удаление слайда
Чтобы это сделать, выполните следующее.
1. В панели структуры презентации наведите указатель мыши на пиктограмму слайда, который необходимо удалить, и щелкните левой кнопкой мыши. PowerPoint выделит заголовок и все расположенные под ним подзаголовки.
2. Нажмите клавишу < Delete >. PowerPoint удалит выделенный слайд.
Если вы случайно удалили не тот слайд, нажмите комбинацию клавиш < Ctrl+Z >, чтобы исправить ошибку.
|
|
|


