 |
Использование цветовой схемы
|
|
|
|
Подбор цветов текста, фона и других элементов для каждого слайда презентации может оказаться достаточно долгим процессом. PowerPoint предлагает достаточно большое количество цветовых схем, содержащих неплохо подобранные элементы. Для выбора цветовой схемы выполните следующие действия.
1. Отобразите слайд, фон которого вы решили изменить.
Вам может понадобиться выделить слайд, щелкнув на панели структуры. Вы можете пропустить этот пункт, если хотите изменить цвет слайдов всей презентации. Если вы нажмете клавишу < Ctrl > и будете щелкать на отдельных слайдах, то сможете изменить цвет фона выбранных слайдов, а не только текущего или всех слайдов презентации.
2. Выберите команду Формат → Оформление слайда или щелкните правой кнопкой мыши и выберите команду Оформление слайда из контекстного меню. На экране отобразится область задач Дизайн слайда (рис. 2-4).
3. Щелкните на ссылке Цветовые схемы. В области задач Дизайн слайда отобразятся доступные цветовые схемы.
4. Наведите указатель мыши на цветовую схему, которую хотите применить. Появится кнопка со стрелкой вниз.
5. Щелкните на кнопке со стрелкой вниз. Появится меню.
6. Щелкните на кнопке Применить ко всем слайдам или Применить к выделенным слайдам.
Выбор фонового узора
Помимо использования сплошного цвета фона слайдов, PowerPoint также предоставляет возможность выбора цветовых градиентов и узора, таких как мрамор, дерево или штриховка.
Для выбора фонового узора выполните следующие действия.
1. Отобразите слайд, фон которого вы решили изменить.


Рис. 2-4. Область задач Дизайн слайда
Вам может понадобиться выделить слайд, щелкнув на панели структуры. Вы можете пропустить этот пункт, если хотите изменить цвет слайдов всей презентации.
|
|
|
Если вы нажмете клавишу < Ctrl > и будете щелкать на отдельных слайдах, то сможете изменить цвет фона выбранных слайдов, а не только текущего или всех слайдов презентации.
2. Выберите команду Формат → Фон или щелкните правой кнопкой мыши и выберите команду Фон из контекстного меню.
На экране отобразится диалоговое окно Фон (см. рис. 2-3).
3. Щелкните в списке Заливка фона. Появится меню.
4. Выберите команду Способы заливки.
На экране отобразится диалоговое окно Способы заливки (рис. 2-5).
5. Перейдите на одну из следующих вкладок.
Ú Градиентная. Выберите один или несколько цветов, определяющих градиент.
Ú Текстура. Выберите узоры, формирующие текстуру.
Ú Узор. Выберите подходящий узор.
Ú Рисунок. Выберите любой подходящий рисунок.
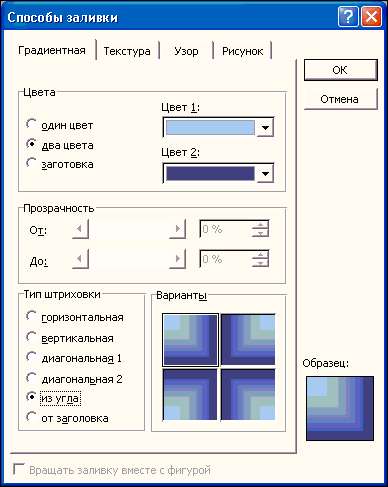
Рис. 2-5. Диалоговое окно Способы запивки
6. Выберите нужные варианты, после чего щелкните на кнопке ОК.
PowerPoint отобразит выбранный фон в диалоговом окне Фон.
7. Щелкните на кнопке Применить (чтобы применить выбранный фон только к текущему слайду) или Применить ко всем (чтобы применить выбранный фон ко всем слайдам презентации).
PowerPoint применит новый фон к выделенному слайду или ко всей презентации. Если выбранный фон вам не понравился, нажмите комбинацию клавиш <Ctrl+z>.
Выбор шаблона оформления
Если вы не хотите подбирать узоры и цвета для слайдов презентации, используйте шаблоны оформления. При необходимости вы сможете внести в них изменения.
Для использования шаблона оформления выполните следующие действия:
1. Отобразите слайд, фон которого вы решили изменить.
Вам может понадобиться выделить слайд, щелкнув на панели структуры. Вы можете пропустить этот пункт, если хотите изменить цвет слайдов всей презентации. Если вы нажмете клавишу < Ctrl > и будете щелкать на отдельных слайдах, то сможете изменить цвет фона выбранных слайдов, а не только текущего или всех слайдов презентации.
|
|
|
2. Выберите команду Формат → Оформление слайда или щелкните правой кнопкой мыши и выберите команду Оформление слайда из контекстного меню. На экране отобразится область задач Дизайн слайда.
3. Щелкните на ссылке Шаблоны оформления. В области задач Дизайн слайда отобразятся доступные шаблоны оформления (рис. 2-6).
4. Наведите указатель мыши на шаблон оформления, который хотите применить. Появится кнопка со стрелкой вниз.
5. Щелкните на кнопке со стрелкой вниз  . Появится меню.
. Появится меню.
6. Щелкните на кнопке Применить ко всем слайдам или Применить к выделенным слайдам.
PowerPoint применит выбранный вами шаблон оформления.
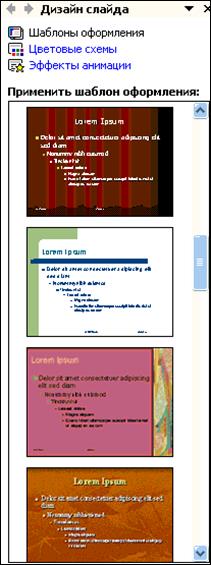
Рис. 2-6. Область задач Дизайн слайда и доступные шаблоны оформления
|
|
|


