 |
Вывод презентации на печать
|
|
|
|
Для того чтобы вывести презентацию на печать, выполните следующее.
1. Выберите команду Файл → Печать. Откроется диалоговое окно Печать (рис. 1-18).
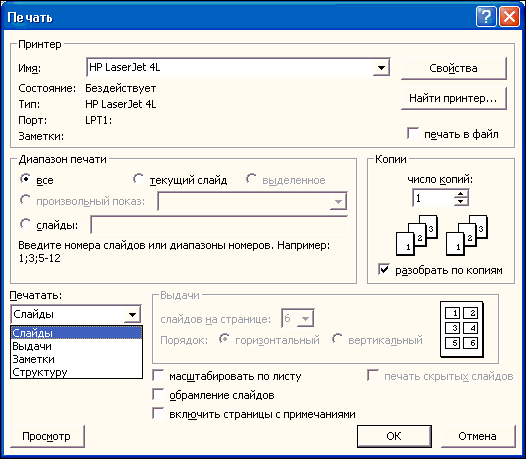
Рис. 1-18. Окно печати презентации.
2. Щелкните в поле Печатать и выберите один из следующих вариантов:
Ú Слайды. Печатается один слайд на странице, что позволяет увидеть как текст, так и изображения, представленные на слайде.
Ú Выдачи. На каждой странице печатается несколько миниатюрных изображений слайдов, что позволяет зрителям взять выданную копию с собой и изучить дома.
Ú Заметки. Печатаются слайды и заметки к слайдам. Эти заметки можно раздать зрителям, а можно использовать при проведении презентации.
Ú Структуру. Печатается структура презентации, что позволяет увидеть структуру всей презентации, но без графических изображений.
Щелкните кнопку Просмотр, чтобы увидеть, как будет выглядеть на бумаге напечатанная презентация в любом из указанных вариантов (рис.1-19, 20).
Вы также можете ограничить область печати определенными номерами слайдов, выбрав значение переключателя текущий слайд или заполнив поле слайды в разделе Диапазон печати.
3. Щелкните на кнопке ОК.


| Рис. 1-19. Печать в режиме Выдачи (6 сл. на стр) | Рис. 1-20. Печать в режиме Структура |
Добавление цвета и картинок в презентации
На простейшем уровне презентация PowerPoint может не содержать никаких других данных, за исключением текста. Несмотря на полную функциональность, подобные презентации кажутся достаточно скучными. По этой причине PowerPoint предоставляет вам возможность добавлять на слайды графические изображения, благодаря чему привлекательность презентации с точки зрения зрителей значительно повышается. Однако если их будет слишком много, вы рискуете "затмить" смысловую нагрузку, которую несут слайды.
|
|
|
Рекомендуется сначала ввести заранее подготовленные тексты во все планируемые слайды. В дальнейшем можно будет добавить рисунки, оформление и другие элементы. Не забывайте резервировать место на слайдах для вставки графических и иных объектов.
Изменение цветов на слайдах
Вы можете применять цвет к двум основным элементам слайда:
Ú Любой текст, который отображается на слайде, в том числе и заголовок.
Ú Фон слайда.
Изменение цвета текста
Обычно текст отображается черным цветом, однако вы можете изменить его на любой другой. Для изменения цвета текста выполните следующие действия.
1. Щелкните на тексте, цвет которого хотите изменить. PowerPoint заключит текст в рамку.
2. Выделите текст, который решили изменить.
Цвет текста вы увидите на кнопке Цвет текста  . Если вы хотите использовать предложенный цвет, просто щелкните на этой кнопке, а не расположенной рядом с ней кнопке со стрелкой.
. Если вы хотите использовать предложенный цвет, просто щелкните на этой кнопке, а не расположенной рядом с ней кнопке со стрелкой.
3. Щелкните на кнопке со стрелкой  . Появится меню.
. Появится меню.
Вместо щелчка на кнопке Цвет текста вы можете выбрать команду Формат → Шрифт, чтобы отобразить диалоговое окно Шрифт, после чего воспользоваться списком Цвет (рис. 2-1).

Рис. 2-1. Выбор списка Цвет.
4. Щелкните на кнопке Другие цвета.
На экране появится диалоговое окно Цвета, в котором вы увидите все доступные цвета (рис. 2-2).
5. Выберите подходящий цвет, после чего щелкните на кнопке ОК.
PowerPoint отобразит выделенный текст выбранным цветом.
Изменение цвета фона
Белый цвет фона слайдов придает презентации несколько "серый" вид. Вы можете добавить к презентации немного индивидуальности, если измените цвет фона. Если вы изменяете цвет текста и фона, убедитесь в том, что выбранные цвета не слишком похожи.
|
|
|
Для изменения цвета фона выполните следующие действия.
1. Отобразите слайд, цвет фона которого хотите изменить.
Вам может понадобиться выделить слайд, щелкнув на панели структуры. Вы можете пропустить этот пункт, если хотите изменить цвет слайдов всей презентации. Если вы нажмете клавишу < Ctrl > и будете щелкать на отдельных слайдах, то сможете изменить цвет фона выбранных слайдов, а не только текущего или всех слайдов презентации.

Рис. 2-2. Диалоговое окно Цвета.
2. Выберите команду Формат → Фон или щелкните правой кнопкой мыши и выберите команду Фон из контекстного меню.
3. На экране отобразится диалоговое окно Фон (рис. 2-3). Щелкните в списке Заливка фона. Появится раскрывающееся меню.
4. Щелкните на кнопке Другие цвета. На экране появится диалоговое окно Цвета, в котором вы увидите все доступные цвета (см. рис. 2-2).
5. Выберите подходящий цвет, после чего щелкните на кнопке ОК. PowerPoint отобразит выделенный слайд с использованием выбранного цвета фона.
6. Щелкните на кнопке Применить (чтобы применить выбранный цвет только к текущему слайду) или Применить ко всем (чтобы применить выбранный цвет ко всем слайдам презентации). PowerPoint применит новый цвет фона к выделенному слайду или ко всей презентации.
Если выбранный цвет фона вам не понравился, нажмите комбинацию клавиш < Ctrl+Z >.

Рис. 2-3. Диалоговое окно Фон
|
|
|


