 |
Добавление рисунков к слайдам
|
|
|
|
Поскольку один рисунок стоит тысячи слов, вам может понадобиться добавить на слайд изображение, полученное с помощью цифровой камеры (сканера) или загруженное из сети Internet. После того, как все необходимые текстовые материалы включены в соответствующие слайды, приступают к «украшению» презентации.
Добавление рисунков
Программа Power Point содержит набор готовых рисунков (картинок в векторном формате ClipArt). Для включения их в презентацию необходимо:
1. Вызвать на экран слайд, в который будет вставляться рисунок.
2. Выполнить команду Вставка → Рисунок → Картинки.
На экране появится область Вставка картинки. Настройте параметры поиска из коллекции файлов и нажмите кнопку Найти под строчкой Поиск клипа. Выберите понравившееся изображение, затем щелкнете по ними мышью и выбранная картинка появляется на слайде (рис. 2-7).
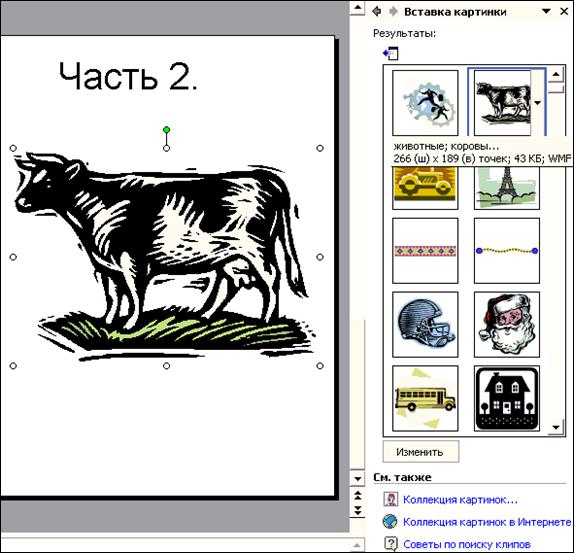
Рис. 2-7. Область вставки рисунка из коллекции картинок PowerPoint
Чтобы установить её в нужное место, щелкните мышью внутри картинки (вокруг неё появляется рамка с маленькими прямоугольными маркерами по краям и по середине рамки), не отпуская левую клавишу мыши, перетащите её в заранее определенное место слайда.
Если на жестком диске вашего компьютера есть графические изображения или фотография, которые вы хотите вставить в слайд, выполните следующие действия.
1. Выберите команду Вставка → Рисунок → Из файла.
На экране отобразится диалоговое окно Добавление рисунка.
2. В появившейся окне Добавить рисунок найдите в соответствующем каталоге файл с искомым рисунком и щелкните по нему мышью. Уменьшенное изображение этого файла можно предварительно увидеть в окне вставки. После щелкните на кнопке Вставить.
|
|
|
Вам может понадобиться перебрать несколько папок или дисков, пока не найдете нужный рисунок. PowerPoint отобразит выбранный вами рисунок на слайде, а также панель инструментов Настройка изображения (рис. 2-8).


Рис. 2-8. Панель инструментов Настройка изображения для
изменения параметров изображения
Для перемещения изображения наведите указатель мыши на изображение, чтобы он принял вид четырехнаправленной стрелки. После этого перетащите указатель. Для поворота изображения наведите указатель мыши на маркер поворота зеленого цвета и потащите в нужном направлении. Изменение масштаба картинки осуществляется также с помощью маркеров, расположенных по периметру картинки. Чтобы они появились щелкните по картинке мышью. Затем, установить курсор на одном из прямоугольников, нажмите левую клавишу мыши и, не отпуская её, потяните картинку в нужном направлении. Пропорционально картинка увеличивается (уменьшается), если тянуть за любой угловой маркер по диагонали в соответствующую сторону.
Добавление диаграммы
Для добавления на слайд диаграммы выполните следующие действия.
1. Отобразите слайд, на который вы решили добавить диаграмму.
Вам может понадобиться выделить слайд, щелкнув на панели структуры.
Если вы нажмете клавишу < Ctrl > и будете щелкать на отдельных слайдах, то сможете изменить цвет фона выбранных слайдов, а не только текущего или всех слайдов презентации.
2. Выберите команду Формат → Разметка слайда или щелкните правой кнопкой мыши и выберите команду Разметка слайда из контекстного меню. На экране отобразится область задач Разметка слайда (рис. 2-9).
3. Наведите указатель мыши на шаблон оформления, который хотите применить. Появится кнопка со стрелкой вниз.
4. Щелкните на кнопке со стрелкой вниз. Появится меню.
5. Выберите команду Применить к выделенным слайдам или В новь применить макет. Появится панель, содержащая шесть кнопок, как показано на рис. 2-10.
|
|
|

Рис. 2-9. Область задач Разметка слайда
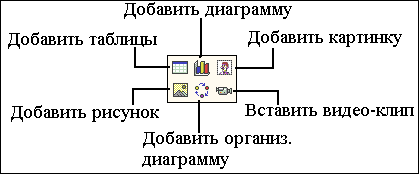
Рис. 2-10. Панель для выбора объектов для вставки.
6. Щелкните на кнопке Добавление диаграммы. PowerPoint отобразит диаграмму и лист данных, как показано на рис. 2-11.
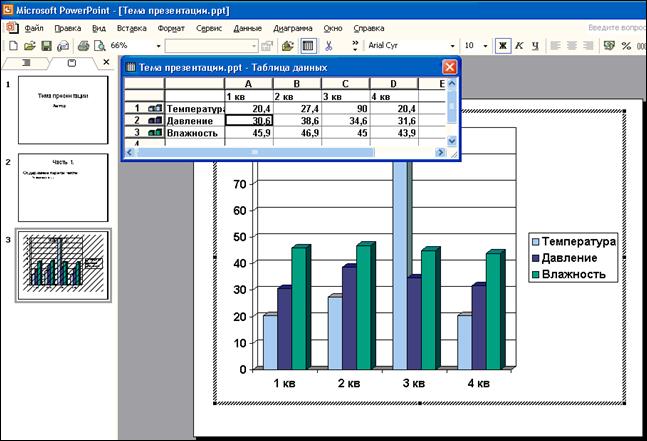
Рис. 2-11. Добавление диаграммы на слайд
7. Введите все необходимые числа и надписи в лист данных.
По мере изменения чисел и надписей PowerPoint будет соответствующим образом изменять диаграмму.
8. Закройте лист данных. Окно с листом данных закроется, а диаграмма появится на слайде.
Аналогично на слайд добавляется таблица, причем сделанная не программе Word или Excel, а в самой программе PowerPoint (что является следствием действительно полной интеграции программных компонентов пакета Microsoft Office XP).
Добавление таблицы
 Сделайте двойной щелчок мышью по пиктограмме с таблицей и выберите необходимое число колонок и строк. Например, 3 колонки и 5 строк. При этом автоматически создается таблица, размер всех колонок которой одинаков. Для изменения их параметров можно стать мышью на вертикальную линию, отделяющую две ближайшие колонки, например, первую и вторую. Когда курсор примет форму изображения «решетка». Нажав левую клавишу мыши, тащите разделительную линию влево. Также следует проделать с разделителем второй и третьей колонок, но потянуть линию вправо.
Сделайте двойной щелчок мышью по пиктограмме с таблицей и выберите необходимое число колонок и строк. Например, 3 колонки и 5 строк. При этом автоматически создается таблица, размер всех колонок которой одинаков. Для изменения их параметров можно стать мышью на вертикальную линию, отделяющую две ближайшие колонки, например, первую и вторую. Когда курсор примет форму изображения «решетка». Нажав левую клавишу мыши, тащите разделительную линию влево. Также следует проделать с разделителем второй и третьей колонок, но потянуть линию вправо.
В первую строку таблицы вписываем название колонок. Затем заполняем всю таблицу. В результате получается слайд примерно такой, как показано на рис. 2-12.
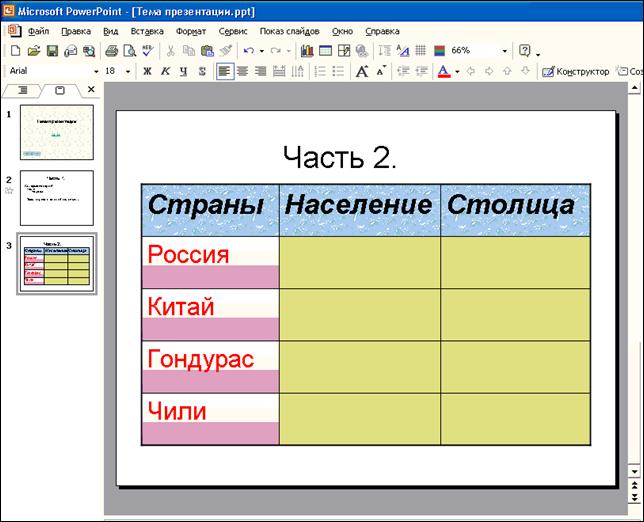
Рис. 2-12. Слайд с таблицей
|
|
|


