 |
Настройка панели инструментов
|
|
|
|
СОДЕРЖАНИЕ
ЛЕКЦИЯ 1. 5
Основы автоматизации инженерных и научных расчетов. Общие сведения о математическом пакете MathCAD: редактирование документов, вычисления. 5
1. Общие сведения о математическом пакете MathCAD.. 5
1.1. Назначение Mathcad. 5
1.2. Знакомство с Mathcad. 7
1.3. Интерфейс пользователя. 12
1.4. Справочная информация. 27
2. Редактирование документов. 33
2.1. Работа с документами. 33
2.2. Ввод и редактирование формул. 39
2.3. Ввод и редактирование текста. 49
2.4. Правка документа. 53
2.5. Печать документа. 59
2.6. Посылка документа по электронной почте. 60
ЛЕКЦИЯ 2. Автоматизация вычислений в MathCAD. Типы данных. 61
3.1. Переменные и функции. 61
3.2. Операторы.. 69
3.3. Управление вычислениями. 80
3.4. Сообщения об ошибках. 86
4. Типы данных. 87
4.1. Типы данных. 87
4.2. Размерные переменные. 92
4.3. Массивы.. 96
4.4. Формат вывода числовых данных. 105
4.5. Элементы управления (controls) 111
ЛЕКЦИЯ 3. Символьные вычисления. Интегрирование и дифференцирование. Алгебраические уравнения и оптимизация. 113
5. Символьные вычисления. 113
5.1. Способы символьных вычислений. 113
5.2. Символьная алгебра. 117
5.3. Математический анализ. 125
5.4. Интегральные преобразования. 129
5.5. Дополнительные возможности символьного процессора. 131
7. Интегрирование и дифференцирование. 135
7.1. Интегрирование. 135
7.2. Дифференцирование. 141
8. Алгебраические уравнения и оптимизация. 148
8.1. Одно уравнение с одним неизвестным.. 148
8.2. Корни полинома. 152
8.3. Системы уравнений. 153
8.4. О численных методах решения систем уравнений. 156
8.5. Приближенное решение уравнений. 160
8.6. Поиск экстремума функции. 162
8.7. Символьное решение уравнений. 168
ЛЕКЦИЯ 4. Матричные вычисления. Математическая статистика. Обработка данных. 170
|
|
|
9. Матричные вычисления. 170
9.1. Простейшие операции с матрицами. 170
9.2. Матричные функции. 179
9.3. Системы линейных алгебраических уравнений. 187
14. Математическая статистика. 189
14.1. Случайные величины.. 189
14.2. Статистические характеристики. 197
14.3. Случайные процессы.. 207
14.4. Некоторые примеры.. 210
15. Обработка данных. 213
15.1. Интерполяция. 213
15.2. Регрессия. 224
15.3. Сглаживание и фильтрация. 233
ЛЕКЦИЯ 5. Числовой ввод-вывод данных. Создание двух- и трехмерных графиков. 240
16.1. Числовой ввод-вывод. 240
16.2. Создание графиков. 241
16.3. Двумерные графики. 242
16.4. Трехмерные графики. 260
16.5. Создание анимации. 275
16.6. Ввод-вывод во внешние файлы.. 277
Литература: 281
ЛЕКЦИЯ 1.
Основы автоматизации инженерных и научных расчетов. Общие сведения о математическом пакете MathCAD: редактирование документов, вычисления
Общие сведения о математическом пакете MathCAD
Рассмотрено назначение приложения Mathcad, его основные возможности, приведены базовые приемы его использования. Основное внимание уделено главным компонентам интерфейса Mathcad, который интуитивен и похож на другие программы Windows, а также эффективному использованию справочной системы Mathcad.
Назначение Mathcad
Mathcad является математическим редактором, позволяющим проводить разнообразные научные и инженерные расчеты, начиная от элементарной арифметики и заканчивая сложными реализациями численных методов. Пользователи Mathcad — это студенты, ученые, инженеры, разнообразные технические специалисты. Благодаря простоте применения, наглядности математических действий, обширной библиотеке встроенных функций и численных методов, возможности символьных вычислений, а также превосходному аппарату представления результатов (графики самых разных типов, мощных средств подготовки печатных документов и Web-страниц), Mathcad стал наиболее популярным математическим приложением.
|
|
|
Mathcad, в отличие от большинства других современных математических приложений, построен в соответствии с принципом WYSIWYG ("What You See Is What You Get" — "что Вы видите, то и получите"). Поэтому он очень прост в использовании, в частности, из-за отсутствия необходимости сначала писать программу, реализующую те или иные математические расчеты, а потом запускать ее на исполнение. Вместо этого достаточно просто вводить математические выражения с помощью встроенного редактора формул, причем в виде, максимально приближенном к общепринятому представлению, и тут же получать результат. Кроме того, можно изготовить на принтере печатную копию документа или создать страницу в Интернете в том виде, который этот документ имеет на экране компьютера при работе с Mathcad. Создатели Mathcad сделали все возможное, чтобы пользователь, не обладающий специальными знаниями в программировании (а таких большинство среди ученых и инженеров), мог в полной мере приобщиться к достижениям современной вычислительной науки и компьютерных технологий. С другой стороны, профессиональные программисты могут извлечь из Mathcad намного больше, создавая различные программные решения, существенно расширяющие возможности, непосредственно заложенные в Mathcad.
В соответствии с проблемами реальной жизни, математикам и научным работникам приходится решать одну или несколько из следующих задач:
- ввод на компьютере разнообразных математических выражений (для дальнейших расчетов или создания документов, презентаций, Web-страниц);
- проведение математических расчетов;
- подготовка графиков с результатами расчетов;
- ввод исходных данных и вывод результатов в текстовые файлы или файлы с базами данных в других форматах;
- подготовка отчетов работы в виде печатных документов;
- подготовка Web-страниц и публикация результатов в Интернете;
- получение различной справочной информации из области математики.
Со всеми этими (а также некоторыми другими) задачами с успехом справляется Mathcad:
- математические выражения и текст вводятся с помощью формульного редактора Mathcad, который по возможностям и простоте использования не уступает, к примеру, редактору формул, встроенному в Microsoft Word;
- математические расчеты производятся немедленно, в соответствии с введенными формулами;
- графики различных типов (по выбору пользователя) с богатыми возможностями форматирования вставляются непосредственно в документы;
- возможен ввод и вывод данных в файлы различных форматов;
- документы могут быть распечатаны непосредственно в Mathcad в том виде, который пользователь видит на экране компьютера, или сохранены в формате RTF для последующего редактирования в более мощных текстовых редакторах (например, Microsoft Word);
- возможно полноценное сохранение документов Mathcad в формате Web-страниц (генерация вспомогательных графических файлов происходит автоматически);
- имеется опция объединения разрабатываемых Вами документов в электронные книги, которые, с одной стороны, позволяют в удобном виде хранить математическую информацию, а с другой — являются полноценными Mathcad-программами, способными осуществлять расчеты;
- символьные вычисления позволяют осуществлять аналитические преобразования, а также мгновенно получать разнообразную справочную математическую информацию
Таким образом, следует хорошо представлять себе, что в состав Mathcad входят несколько интегрированных между собой компонентов — это мощный текстовый редактор для ввода и редактирования текста, так и формул, вычислительный процессор — для проведения расчетов согласно введенным формулам и символьный процессор, являющийся, по сути, системой искусственного интеллекта. Сочетание этих компонентов создает удобную вычислительную среду для разнообразных математических расчетов и, одновременно, документирования результатов работы.
|
|
|
Знакомство с Mathcad
Покажем, как быстро начать работу с Mathcad, научиться вводить математические выражения и получать первые результаты расчетов.
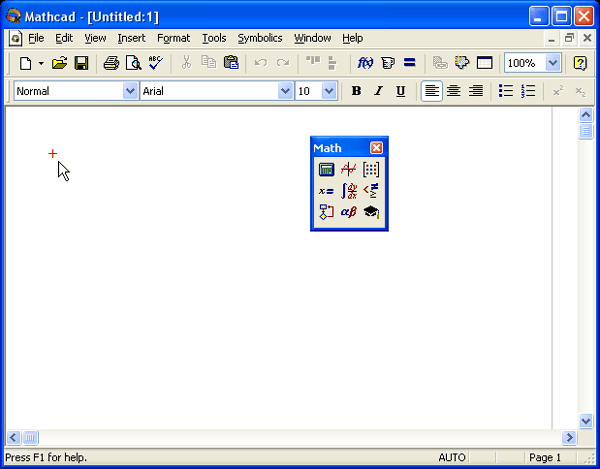
Рис. 1.1. Окно Mathcad с новым документом
После того как Mathcad установлен на компьютере и запущен на исполнение, появляется основное окно приложения, показанное на рис. 1.1. Оно имеет ту же структуру, что и большинство приложений Windows. Сверху вниз располагаются заголовок окна, строка меню, панели инструментов (стандартная и форматирования) и рабочий лист или рабочая область документа (worksheet). Новый документ создается автоматически при запуске Mathcad. В самой нижней части окна находится строка состояния. Не забывая о сходстве редактора Mathcad с обычными текстовыми редакторами, вы интуитивно поймете назначение большинства кнопок на панелях инструментов.
|
|
|
Помимо элементов управления, характерных для типичного текстового редактора, Mathcad снабжен дополнительными средствами для ввода и редактирования математических символов, одним из которых является панель инструментов Math (Математика) (рис. 1.1). С помощью этой, а также ряда вспомогательных наборных панелей, удобно осуществлять ввод уравнений.
Для того чтобы выполнить простые расчеты по формулам, необходимо проделать следующее:
- определить место в документе, где должно появиться выражение, щелкнув мышью в соответствующей точке документа;
- ввести левую часть выражения;
- ввести знак равенства <=>.
Например, для вычисления синуса какого-нибудь числа достаточно ввести с клавиатуры выражение типа sin(1/4) =. После того как будет нажата клавиша со знаком равенства, с правой стороны выражения, как по мановению волшебной палочки, появится результат (листинг 1.1).
Листинг 1.1.Расчет простого выражая
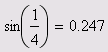
Здесь и далее в листинги вынесено содержание рабочей области документа Mathcad вместе с полученными результатами вычислений.
Подобным образом можно проводить и более сложные и громоздкие вычисления, пользуясь при этом всем арсеналом специальных функций, которые встроены в Mathcad. Легче всего вводить их имена с клавиатуры, как в примере с вычислением синуса, но, чтобы избежать возможных ошибок в их написании, лучше выбрать другой путь. Чтобы ввести встроенную функцию в выражение:
- Определить место в выражении, куда следует вставить функцию.
- Нажать кнопку с надписью f(x) на стандартной панели инструментов (на нее указывает курсор на рис. 1.2).
- В списке Function Category (Категория функции) появившегося диалогового окна Insert Function (Вставить функцию) выберите категорию, к которой принадлежит функция, — в нашем случае это категория Trigonometric (Тригонометрические).
- В списке Function Name (Имя функции) выберите имя встроенной функции, под которым она фигурирует в Mathcad (sin). В случае затруднения с выбором ориентируйтесь на подсказку, появляющуюся при выборе функции в нижнем текстовом поле диалогового окна Insert Function.
- Нажмите кнопку ОК — функция появится в документе.
· Заполните недостающие аргументы введенной функции (в нашем случае это 1/4).
Результатом будет введение выражения из листинга 1.1, для получения значения которого осталось лишь ввести знак равенства.
|
|
|
Большинство численных методов, запрограммированных в Mathcad, реализовано в виде встроенных функций. Пролистайте списки в диалоговом окне Insert Function (Вставить функцию), чтобы представлять себе, какие специальные функции и численные методы можно использовать в расчетах.
Конечно, не всякий символ можно ввести с клавиатуры. Например, неочевидно, как вставить в документ знак интеграла или дифференцирования. Для этого в Mathcad имеются специальные панели инструментов, очень похожие на средства формульного редактора Microsoft Word. Как уже было отмечено ранее, одна из них — панель инструментов Math — показана на рис. 1.1. Она содержит инструменты для вставки в документы математических объектов (операторов, графиков, элементов программ и т. п.). Эта панель показана более крупным планом на рис. 1.3 уже на фоне редактируемого документа.
Панель содержит девять кнопок, нажатие каждой из которых приводит, в свою очередь, к появлению на экране еще одной панели инструментов. С помощью этих девяти дополнительных панелей можно вставлять в документы Mathcad разнообразные объекты. На рис. 1.3, как легко увидеть, на панели Math в нажатом состоянии находятся две первые сверху слева кнопки (над левой из них находится указатель мыши). Поэтому на экране присутствуют еще две панели — Calculator (Калькулятор) и Graph (График). Легко догадаться, какие объекты вставляются при нажатии кнопок на этих панелях.
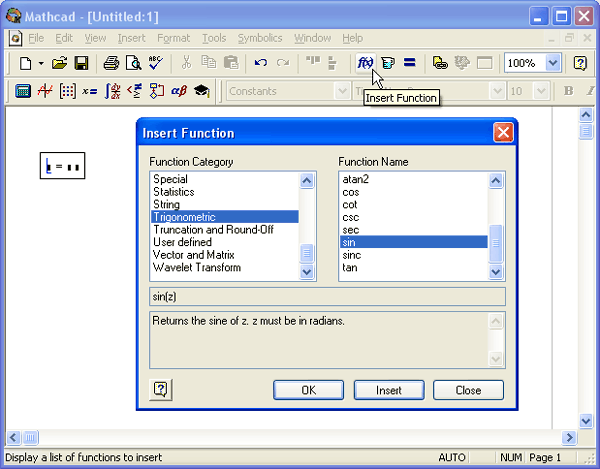
Рис. 1.2. Вставка встроенной функции
Подробнее о назначении этих и других наборных панелей инструментов рассказано ниже (см. разд. 1.3).
К примеру, можно ввести выражение из листинга 1.1 исключительно с помощью панели Calculator. Для этого нужно сначала нажать кнопку sin (самую первую сверху). Результат данного действия показан на рис. 1.3 (выражение в рамке). Теперь остается лишь набрать выражение 1/4 внутри скобок (в местозаполнителе, обозначаемом черным прямоугольником). Для этого нажмите последовательно кнопки 1, /, 4 на панели Calculator и затем, на ней же, кнопку =, чтобы получить ответ (разумеется, тот же самый, что и в предыдущей строке документа).
Как видите, вставлять в документы математические символы можно по-разному, как и во многих других приложениях Windows. В зависимости от опыта работы с Mathcad и привычек работы на компьютере, пользователь может выбрать любой из них.
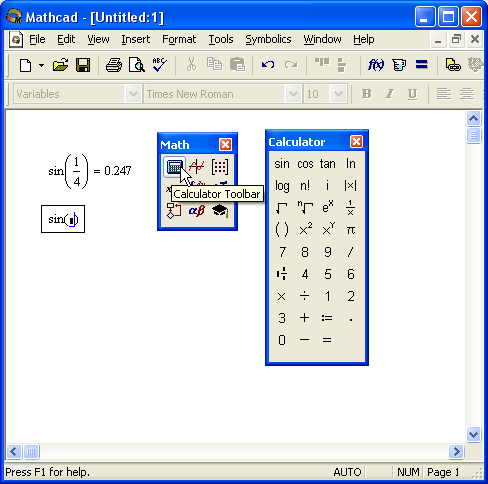
Рис. 1.3. Использование панели инструментов Math
Следует рекомендовать, где это только возможно, вводить формулы, пользуясь наборными панелями инструментов и описанной процедурой вставки функций с помощью диалога Insert Function (Вставить функцию). Это позволит избежать многих возможных ошибок.
Описанные действия демонстрируют использование Mathcad в качестве обычного калькулятора с расширенным набором функций. Для математика же интерес представляет, как минимум, возможность задания переменных и операций с функциями пользователя. В Mathcad реализована запись математических формул по принципу "как принято в математике, так и вводится". Приведем примеры (листинги 1.2 и 1.3). Следует обратить внимание только на оператор присваивания, который применяется для задания значений переменным в первой строке листинга 1.2. Его, как и все остальные символы, можно ввести с помощью панели Calculator. Присваивание обозначается символом ":=", чтобы подчеркнуть его отличие от операции вычисления.
Листинг 1.2. Использование переменных в расчетах
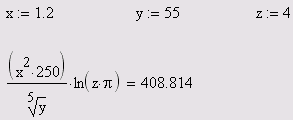
Листинг 1.3. Определение функции пользователя и расчет ее значения в точке х=1
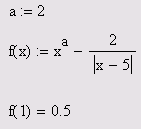
В последнем листинге определяется функция f(Х). Ее график показан на рис. 1.4. Чтобы построить его, следует нажать на панели Graph кнопку с нужным типом графика (на нее на рисунке наведен указатель мыши) и в появившейся заготовке графика определить значения, которые будут отложены по осям. В нашем случае требуется ввести Х в местозаполнитель возле оси Х и f (Х) — возле оси Y.
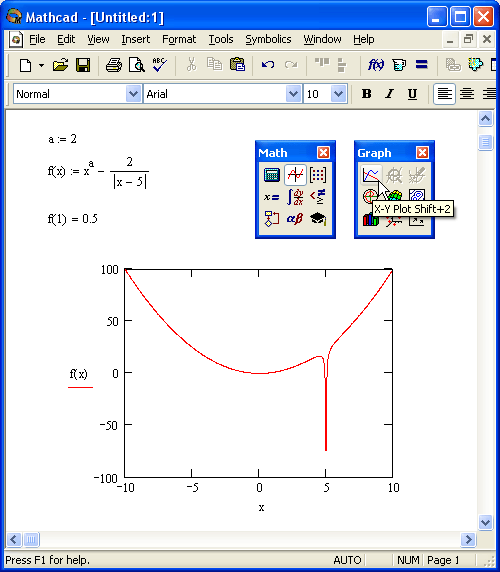
Рис. 1.4. Построение графика функции (листинг 1.3)
Одной из самых впечатляющих возможностей Mathcad являются символьные вычисления, позволяющие решить многие задачи аналитически. Фактически, Mathcad "знает" математику, по крайней мере, на уровне неплохого ученого. Умелое использование интеллекта символьного процессора Mathcad избавит от огромного количества рутинных вычислений, к примеру, интегралов и производных (листинг 1.4). Следует обратить внимание на традиционную форму написания выражений, единственная особенность заключается в необходимости применения символа символьных вычислений -> вместо знака равенства. Его, кстати, можно ввести в редакторе Mathcad с любой из панелей Evaluation (Выражения) или Symbolic (Символика), а символы интегрирования и дифференцирования — с панели Calculus (Вычисления).
Листинг 1.4. Символьные вычисления

Интерфейс пользователя
В Mathcad интерфейс пользователя интуитивен и сходен с другими приложениями Windows. Его составные части:
- верхнее меню, или строка меню (menu bar);
- панели инструментов (toolbars) Standard (Стандартная), Formatting (Форматирование) Resources (Ресурсы) и Controls (Элементы управления);
- панель инструментов Math и доступные через нее дополнительные математические панели инструментов;
- рабочая область (worksheet);
- строка состояния (status line или status bar);
- всплывающие, или контекстные, меню (pop-up menus или context menus);
- диалоговые окна или диалоги (dialogs);
Большинство команд можно выполнить как с помощью меню (верхнего или контекстного), так и панелей инструментов или клавиатуры.
Меню
Строка меню располагается в самой верхней части окна Mathcad. Она содержит девять заголовков, щелчок мышью на каждом из которых приводит к появлению соответствующего меню с перечнем команд:
- File (Файл) — команды, связанные с созданием, открытием, сохранением, пересылкой по электронной почте и распечаткой на принтере файлов с документами;
- Edit (Правка) — команды, относящиеся к правке текста (копирование, вставка, удаление фрагментов и т. п.);
- View (Вид) — команды, управляющие внешним видом документа в окне редактора Mathcad, а также команды, создающие файлы анимации;
· Insert (Вставка) — команды вставки различных объектов в документы;
· Format (Формат) — команды форматирования текста, формул и графиков;
- Tools (Инструменты) — команды управления вычислительным процессом и дополнительными возможностями;
- Symbolics (Символика) — команды символьных вычислений;
- Window (Окно) — команды управления расположением окон с различными документами на экране;
- Help (Справка) — команды вызова справочной информации, сведений о версии программы, а также доступа к ресурсам и электронным книгам.
Состав каждого меню, снабженный описанием действий каждого пункта, можно найти в приложении 3.
Чтобы выбрать нужную команду, щелкните мышью на содержащем ее меню и повторно на соответствующем элементе меню. Некоторые команды находятся не в самих меню, а в подменю, как это показано на рис. 1.5. Чтобы выполнить такую команду, например команду вызова на экран панели инструментов Symbolic, наведите указатель мыши на пункт Toolbars (Панели инструментов) выпадающего меню View (Вид) и выберите в появившемся подменю пункт Symbolic.
Говоря о совершении того или иного действия с помощью меню, последовательность выбора пунктов меню будем приводить сокращенно, разделяя их косыми чертами. Например, рассмотренная команда обозначается как View/Toolbars/Symbolic.

Рис. 1.5. Работа с меню
Пункты меню, которые содержат подменю, снабжены стрелками (как пункт Toolbars на рис. 1.5). Кроме того, некоторые пункты меню имеют (или не имеют) флажки проверки, указывающие на включение (или выключение) соответствующей опции в текущий момент. Так, на рис. 1.5 флажки проверки выставлены в пунктах Status Bar (Строка состояния) и имен трех панелей инструментов, что говорит о наличии в данный момент на экране строки состояния и трех панелей. Флажки же в пунктах Ruler (Линейка), Regions (Регионы) и имен математических панелей инструментов отсутствуют, т. е. в данный момент эти опции выключены.
Назначение пунктов меню, на которые наведен указатель мыши, появляется в виде подсказки слева на строке состояния (в нижней части окна Mathcad). На рис. 1.5 указатель наведен на пункт Symbolic, поэтому подсказка гласит "Show or hide the symbolic keyword toolbar" (Показать или скрыть панель символики).
Помимо верхнего меню, схожие функции выполняют всплывающие меню (рис. 1.6). Они появляются, как и в большинстве других приложений Windows, при нажатии в каком-либо месте документа правой кнопки мыши. При этом состав данных меню зависит от места их вызова, поэтому их еще называют контекстными. Mathcad сам "догадывается", в зависимости от контекста, какие операции могут потребоваться в текущий момент, и помещает в меню соответствующие команды. Поэтому использовать контекстное меню зачастую проще, чем верхнее, т. к. не надо вспоминать, где конкретно в верхнем меню находится нужный пункт. Как и верхнее меню, контекстное также может иметь подменю (на рис. 1.6 показан участок документа с примером изменения отображения знака умножения в формуле; примечательно, что эту операцию в Mathcad можно осуществить только при помощи контекстного меню).
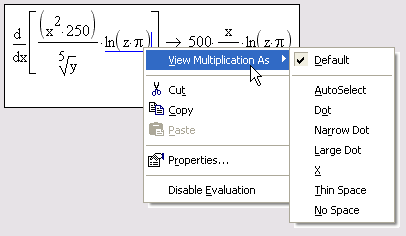
Рис. 1.6. Контекстное меню
Панели инструментов
Панели инструментов служат для быстрого (за один щелчок мыши) выполнения наиболее часто применяемых команд. Все действия, которые можно выполнить с помощью панелей инструментов, доступны и через верхнее меню. На рис. 1.7 изображено окно Mathcad, содержащее четыре основные панели инструментов, расположенные непосредственно под строкой меню. Кнопки в панелях сгруппированы по сходному действию команд:
- Standard — служит для выполнения большинства операций, таких, как действия с файлами, редакторская правка, вставка объектов и доступ к справочным системам;
- Formatting — для форматирования (изменения типа и размера шрифта, выравнивания и т. п.) текста и формул;
- Math — для вставки математических символов и операторов в документы;
- Resources — для вызова ресурсов Mathcad (примеров, справок и т.п.)
Группы кнопок на панелях инструментов разграничены по смыслу вертикальными линиями — разделителями. При наведении указателя мыши на любую из кнопок рядом с кнопкой появляется всплывающая подсказка — короткий текст, поясняющий назначение кнопки (см. рис 1.3 и 1.4). Наряду со всплывающей подсказкой более развернутое объяснение готовящейся операции можно отыскать на строке состояния.
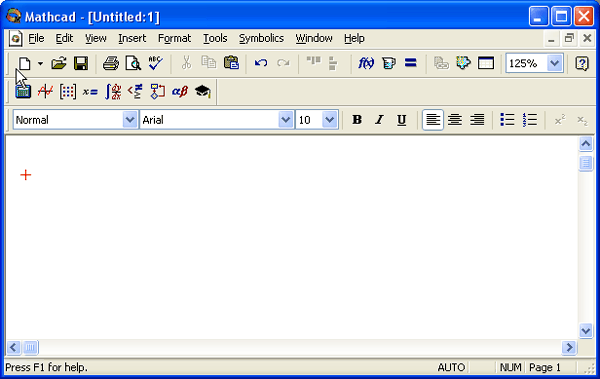
Рис. 1.7. Основные панели инструментов
Панель Math предназначена для вызова на экран еще девяти панелей (рис. 1.8), с помощью которых, собственно, и происходит вставка математических операций в документы. В прежних версиях Mathcad эти математические панели инструментов назывались палитрами (palettes) или наборными панелями. Чтобы показать какую-либо из них, нужно нажать соответствующую кнопку на панели Math (см. рис. 1.3) Перечислим назначение математических панелей:
- Calculator — служит для вставки основных математических операций;
- Graph (График) — для вставки графиков;
- Matrix (Матрица) — для вставки матриц и матричных операторов;
- Evaluation (Выражения) — для вставки операторов управления вычислениями;
- Calculus (Вычисления) — для вставки операторов интегрирования, дифференцирования, суммирования;
- Boolean (Булевы операторы) — для вставки логических (булевых) операторов;
- Programming (Программирование) — для программирования средствами Mathcad;
- Greek (Греческие символы) — для вставки греческих символов; Symbolic — для вставки символьных операторов.
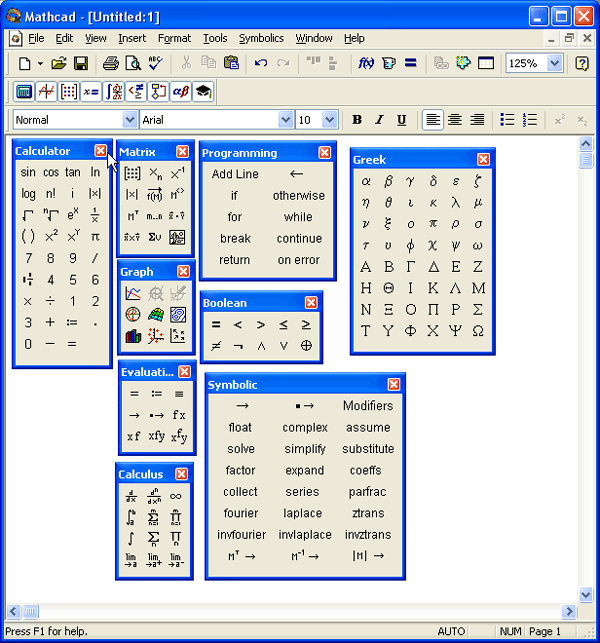
Рис. 1.8. Математические панели инструментов
При наведении указателя мыши на многие из кнопок математических панелей появляется всплывающая подсказка, содержащая еще и сочетание "горячих клавиш", нажатие которых приведет к эквивалентному действию.
Настройка панели инструментов
В Mathcad, подобно другим программам Windows, пользователь может настроить внешний вид панелей инструментов наиболее оптимальным для него образом.
Вы можете:
- показывать или скрывать панели;
- перемещать панели в любое место экрана и изменять их форму;
- делать панели плавающими, и наоборот;
- настраивать основные панели, т. е. определять набор их кнопок.
|
|
|


