 |
Открытие существующего документа
|
|
|
|
Чтобы открыть существующий документ для редактирования, выполните команду File / Open (Файл / Открыть) или нажмите клавиши <Ctrl>+<O> (или кнопку Open на стандартной панели инструментов). В диалоговом окне Open выберите файл и нажмите кнопку ОК.
Кроме того, открыть файл можно и в обозревателе Windows, щелкнув дважды на его имени с расширением.mcd.

Рис. 2.7. Отображение панели адреса URL в окне Ресурсов Mathcad
Открыть документ Mathcad, находящийся в сети Интернет, можно при помощи окна Ресурсов Mathcad:
- Вызовите один из Ресурсов Mathcad, например, Быстрые шпаргалки (Help / QuickSheets)
- Нажмите кнопку с изображением глобуса и двух стрелок на панели инструментов появившегося окна Mathcad Resources (рис. 2.7).
- Введите URL-адрес страницы в сети Интернет, где находится документ Mathcad, например http://www.mathsoft.com — в поле для ввода адреса в окне.
- Нажмите клавишу <Enter>.
Закрытие документа
Активный документ закрывается одним из способов:
- нажатием кнопки закрытия окна документа в его правой верхней части (рис 2.8);

Рис. 2.8. Кнопки управления окном
- при помощи команды File / Close (Файл / Закрыть);
- нажатием клавиш <Ctrl>+<W>;
- при завершении сеанса работы с Mathcad: посредством либо команды File / Exit (Файл / Выход), либо кнопки управления окном, либо панели задач Windows, — будут закрыты все открытые документы, включая и неактивные.
Если внесенные изменения не были сохранены, Mathcad предложит сделать это, выводя на экран соответствующее диалоговое окно. Следует либо сохранить файл в окончательном виде, либо отказаться от изменений, либо вернуться к редактированию, нажав кнопку Cancel (Отмена).
Ввод и редактирование формул
Формульный редактор Mathcad позволяет быстро и эффективно вводить и изменять математические выражения. Тем не менее, некоторые аспекты его применения не совсем интуитивны, что связано с необходимостью избежать ошибок при расчетах по этим формулам. Поэтому не пожалейте немного времени на знакомство с особенностями формульного редактора, и впоследствии при реальной работе Вы сэкономите гораздо больше.
|
|
|
Элементы интерфейса
Перечислим еще раз элементы интерфейса редактора Mathcad:
- указатель мыши (mouse pointer) — играет обычную для приложений Windows роль, следуя за движениями мыши;
- курсор — обязательно находится внутри документа в одном из трех видов:
- курсор ввода (crosshair) — крестик красного цвета, который отмечает пустое место в документе, куда можно вводить текст или формулу;
- линии ввода (editing lines) — горизонтальная (underline) и вертикальная (insertion line) линии синего цвета, выделяющие в тексте или формуле определенную часть;
- линия ввода текста (text insertion point) — вертикальная линия, аналог линий ввода для текстовых областей.
- местозаполнители (placeholders) — появляются внутри незавершенных формул в местах, которые должны быть заполнены символом или оператором:
- местозаполнитель символа — черный прямоугольник;
- местозаполнитель оператора — черная прямоугольная рамка.

Рис. 2.9. Интерфейс редактирования
Курсоры и местозаполнители, относящиеся к редактированию формул, представлены на рис. 2.9.
Ввод формул
Ввести математическое выражение можно в любом пустом месте документа Mathcad. Для этого поместите курсор ввода в желаемое место документа, щелкнув в нем мышью, и просто начинайте вводить формулу, нажимая клавиши на клавиатуре. При этом в документе создается математическая область (math region), которая предназначена для хранения формул, интерпретируемых процессором Mathcad. Продемонстрируем последовательность действий на примере ввода выражения х5+х (рис. 2.10):
- Щелкните мышью, обозначив место ввода.
- Нажмите клавишу <х> — в этом месте вместо курсора ввода появится регион с формулой, содержащей один символ х, причем он будет выделен линиями ввода.
- Введите оператор возведения в степень, нажав клавишу <А>, либо выбрав кнопку возведения в степень на панели инструментов Calculator — в формуле появится местозаполнитель для введения значения степени, а линии ввода выделят этот местозаполнитель.
- Последовательно введите остальные символы <5>, <+>, <х>.
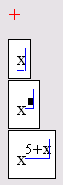
|
|
|
Рис. 2.10. Пример ввода формулы (коллаж)

Рис. 2.11. Пример начала ввода операторов
Таким образом, поместить формулу в документ можно, просто начиная вводить символы, числа или операторы, например + или /. Во всех этих случаях на месте курсора ввода создается математическая область, иначе называемая регионом, с формулой, содержащей и линии ввода. В последнем случае, если пользователь начинает ввод формулы с оператора (рис. 2.11), в зависимости от его типа, автоматически появляются и местозаполнители, без заполнения которых формула не будет восприниматься процессором Mathcad.
|
|
|


