 |
Многооконный режим редактирования
|
|
|
|
Все предыдущие рисунки были примерами одного документа, развернутого во все пространство окна Mathcad. Однако допускается одновременно держать на экране и редактировать сразу несколько документов. Их можно расположить на экране в любом порядке. Для этого, открыв меню Window (Окно), следует выбрать в нем один из пунктов Cascade (Расположить каскадом), Tile Horizontal (Горизонтальная мозаика), Tile Vertical (Вертикальная мозаика). В результате все окна будут расположены на экране в пределах окна либо каскадом друг за другом, либо вертикально или горизонтально так, чтобы они не перекрывались (рис. 1.15—1.17).

Рис. 1.15. Расположение документов каскадом
Обратите внимание, что в окне каждого документа расположен свой курсор (курсор ввода или линии редактирования, в зависимости от места в документе). Кроме того, для каждого документа легко включить либо отключить линейку, задать свой масштаб (как это сделано на рис. 1.17) или установить опцию отображения границ регионов. В каждый момент времени допускается редактирование только одного документа. Заголовок окна активного документа выделен более ярким цветом. Окно документа активизируется либо щелчком мыши в его пределах, либо выбором его имени в выпадающем меню Window (Окно). Имена открытых документов расположены в нижней части меню Window, а имя активного документа отмечено флажком.
Расположив несколько документов на экране, можно менять положение и размер каждого из них, перетаскивая их окна за заголовок и перетаскивая линии их границ.
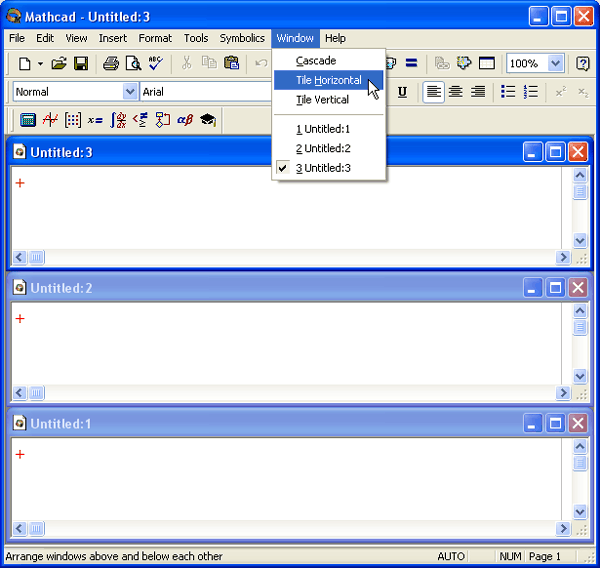
Рис. 1.16. Расположение документов по горизонтали
В многооконном режиме удобно копировать объекты из одного документа в другой с помощью техники перетаскивания (Drag-and-Drop) Для этого достаточно ухватить объект указателем, используя левую кнопку мыши, за его границу и буксировать его в окно другого документа, не отпуская кнопку мыши (см рис 1 17)
|
|
|
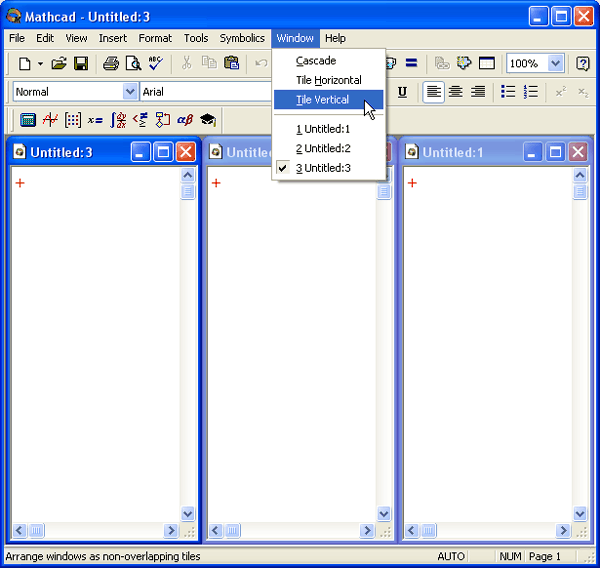
Рис. 1.17. Расположение документов по вертикали
В многооконном режиме любой документ можно закрыть или развернуть во весь экран с помощью кнопок управления окном в его правом верхнем углу. Когда окно документа развернуто, кнопки управления его окном помещаются в область верхнего меню, а переход между различными документами осуществляется только через меню Window (Окно).
Строка состояния
В нижней части окна Mathcad, под горизонтальной полосой прокрутки, на большинстве рисунков этой главы видна строка (линия) состояния. На ней отображается самая основная информация о режиме редактирования (рис. 1.18), разграниченная разделителями (слева направо).
- контекстно-зависимая подсказка о готовящемся действии;
- режим вычислений: автоматический (AUTO) или задаваемый вручную (Calc F9);
- текущий режим раскладки клавиатуры САР;
- текущий режим раскладки клавиатуры NUM;
- номер страницы, на которой находится курсор.

Рис. 1.18. Строка состояния
Чтобы показать или скрыть строку состояния, выполните команду View / Status Ваг (Вид / Строка состояния).
Справочная информация
Вместе с Mathcad поставляется несколько источников справочной информации, доступ к которым осуществляется через меню Help (Справка)
- Справочные системы по вопросам использования Mathcad
- Mathcad Help (Справка) — система справки или технической поддержки;
- What's This (Что это такое?) — контекстно-зависимая интерактивная справка;
- Developer's Reference (Справка для разработчиков) — дополнительные главы справки для разработчиков собственных самостоятельных приложений на языке Mathcad;
- Author's Reference (Справка для авторов) — дополнительные главы справки для пользователей, разрабатывающих собственные электронные книги Mathcad.
- Ресурсы Mathcad — дополнительные материалы, организованные в специфическом формате электронных книг Mathcad с решением множества математических примеров*
- Tutorials (Учебники) — библиотека электронных книг Mathcad с примерами, которые построены в форме обучающих курсов;
- QuickSheets (Быстрые шпаргалки) — большое число документов Mathcad, которые удобно использовать в качестве шаблона для собственных расчетов;
- Reference Tables (Справочный стол) — физические и инженерные таблицы, включающие перечни фундаментальных констант, единиц измерения величин, сводку разнообразных параметров веществ и т п;
- E-Books (Электронные книги) — доступ к существующим библиотекам документов пользователя, примерам, а также встроенным электронным книгам, посвященным расширениям Mathcad.
Кроме поименованных, меню Help (Справка) содержит следующие пункты:
|
|
|
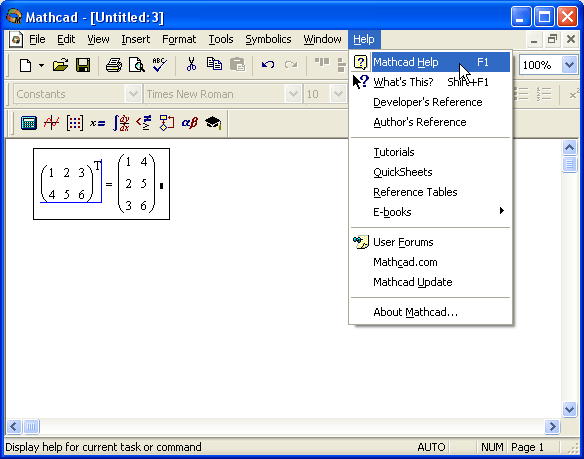
Рис. 1.19. Меню Help
Если в какой-либо момент работы с Mathcad вам потребовалась помощь, выберите Help / Mathcad Help, либо нажмите клавишу <F1>, либо кнопку Help со знаком вопроса на стандартной панели инструментов.
Справка в Mathcad является контекстно-зависимой, т е ее содержание определяется тем, на каком месте документа она вызвана. Например, на рис. 1.19 курсор (линии ввода) указывает в редактируемом документе на оператор транспонирования матрицы. Поэтому вызов справки приведет к загрузке окна Mathcad Help (Справка Mathcad), открытого на месте описания операции транспонирования матриц (рис. 1.20).
Окно справочной системы Mathcad построено в характерном для Windows стиле и состоит из двух частей. Слева отображается содержание статей (вкладка Contents), а справа — их текст Левая часть окна может быть временно скрыта нажатием кнопки Hide на панели инструментов в верхней части окна Вновь вызвать ее на экран всегда можно кнопкой Show (Показать), заменяющей кнопку Hide в режиме скрытия содержания.
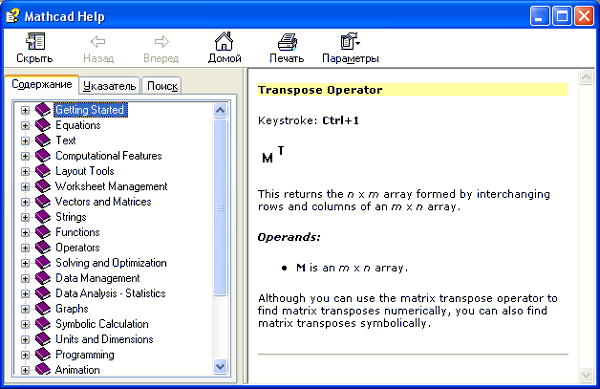
Рис. 1.20. Окно справочной системы Mathcad
Справочная система построена по принципу гиперссылок, находящихся в тексте статей и обеспечивающих переход от одной статьи к другой Текст статьи загружается в правую часть окна. Для возвращения на однажды просмотренные страницы предусмотрены кнопки навигации Back (Назад), Forward (Вперед) и Ноте (Домой).
В тексте статей часто встречаются кнопки QuickSheet Example (Пример из шпаргалок), вызывающие образец из Ресурсов Mathcad, связанный с содержанием справочной статьи Нажатие такой кнопки приведет к появлению окна Mathcad Resource с примером расчетов, относящихся к теме раздела справочной системы.
|
|
|
В левой части окна на вкладке Contents (Содержание) изначально перечислены только основные главы справочной системы, снабженные значком в виде закрытой книжки Подзаголовки раскрываются с помощью двойного щелчка на названии нужной главы При этом значок меняется на раскрытую книжку, а подзаголовки выводятся в сопровождении значков в виде вопросительного знака Щелчок на любом из подзаголовков выводит соответствующую статью справки справа.
Статей гораздо больше, чем подзаголовков в содержании, для вывода большинства из них на экран потребуется один-два перехода по гиперссылкам. Кроме того, довольно мощное средство поиска статей на сходную тему — это кнопка Related Topics (Близкие статьи). Нажатие этой кнопки раскрывает диалоговое окно Topics Found (Найденные статьи) с перечнем справочных статей близкой тематики (рис. 1.21) Чтобы перейти к какой-либо статье, выберите соответствующий элемент из списка и нажмите кнопку Display (Показать) или просто дважды щелкните на элементе списка.
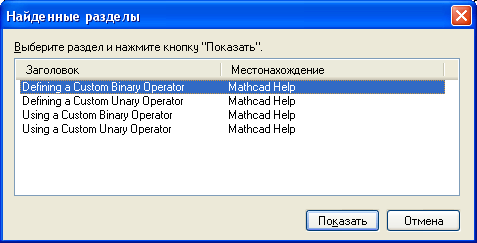
Рис. 1.21. Поиск близких по смыслу справочных статей.
Некоторые гиперссылки приводят не к переходу на другую страницу справочной системы, а выводят окно с термином (рис. 1.22) Для того чтобы после ознакомления убрать это окно, достаточно щелкнуть в его пределах мышью.
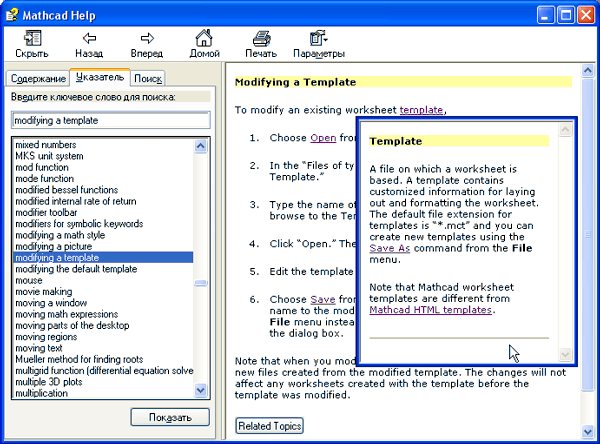
Рис. 1.22. Окно с термином на фоне справочной статьи
В левой части окна Mathcad Help (Справка Mathcad) отображается содержимое одной из трех закладок:
- Contents (Содержание) — вывод названий статей в рассмотренном смысловом порядке по главам и подзаголовкам;
- Index (Указатель) — перечень названий справочных статей в алфавитном порядке (рис. 1 23);
- Search (Поиск) — поиск статей справки по ключевым словам или фразам (рис. 1.24).
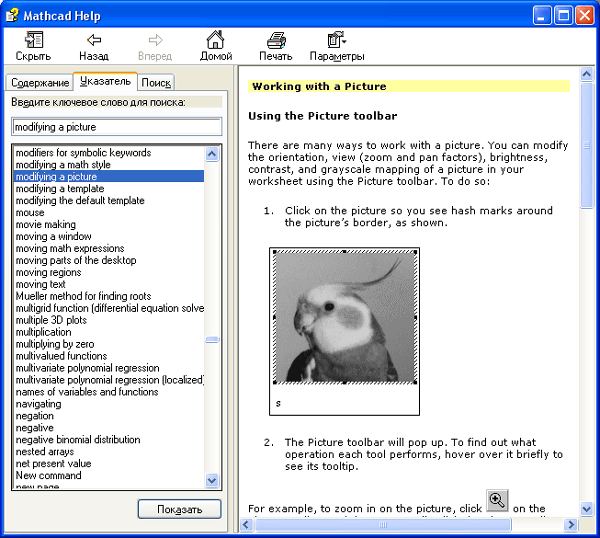
Рис. 1.23. Указатель справочных статей
На вкладке Index следует либо выбрать искомую статью из нижнего списка, либо ввести несколько первых букв в текстовое поле 'type in the keyword to find (Введите ключевое слою для поиска). Для перехода к содержимому справки требуется дважды щелкнуть на элементе списка. После этого либо статья появится справа, либо будет выведено уже известное нам диалоговое окно Topics Found (Найденные статьи), позволяющее выбрать справочную статью из списка.
|
|
|
Если название искомой статьи известно точно, перейдите на вкладку Index, если же требуется отыскать справку по ключевым словам, выполните поиск по ключевому слову (рис. 1.24).
- перейдите в окне Mathcad Help на закладку Search;
- введите ключевые слова в текстовом поле сверху (через пробел, если слов несколько), например (для поиска статей о квадратных матрицах) "matrix square";
- нажмите кнопку List Topics (список статей);
- выберите из появившегося списка статью и нажмите кнопку Display (Показать);
- статья появится справа, причем искомые ключевые слова будут в ней выделены обращением цвета.
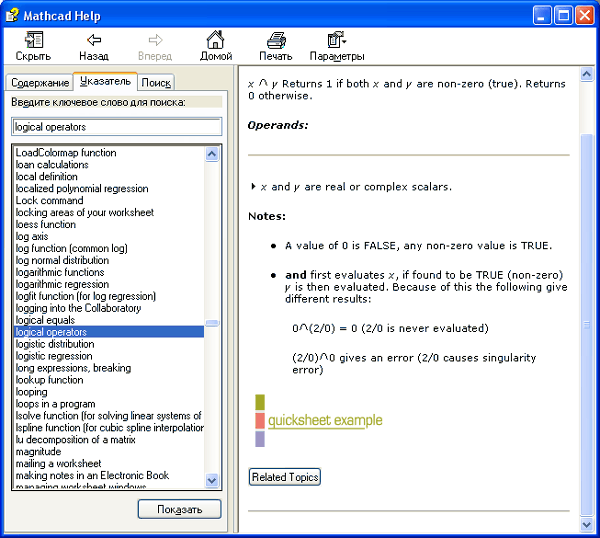
Рис. 1.24. Поиск справочных статей по ключевым словам
В заключение отметим, что как справочная система, так и Ресурсы Mathcad представляют собой не просто статьи и примеры с описанием его возможностей. Они могут быть названы полноправными учебными пособиями по нескольким курсам высшей математики (в случае Ресурсов, к тому же, еще и интерактивными). Там освещены основные определения, математический смысл многих операций и алгоритмы численных методов. Причем, некоторые из тем объяснены лучше, чем где бы то ни было. Если Вы в достаточной степени владеете английским, обязательно ознакомьтесь с Ресурсами Mathcad.
Редактирование документов
Работа с документами
В Mathcad все расчеты организуются на рабочих областях, или "листах" (worksheets), изначально пустых, на которые можно добавлять формулы и текст. Здесь и далее будем называть рабочий лист документом Mathcad. Это не совсем точно передает смысл английского термина "worksheet", зато более привычно с точки зрения терминологии Windows-приложений. Каждый документ представляет собой независимую серию математических расчетов и сохраняется в отдельном файле. Документ является одновременно и листингом Mathcad-программы, и результатом исполнения этой программы, и отчетом, пригодным для распечатки на принтере или публикации в Web.
Управление документами
После запуска Mathcad появляется с открытым в нем новым пустым безымянным документом, условно называемым Untitled:1.
Для того чтобы создать новый пустой документ, уже работая в Mathcad, следует выполнить одно из трех эквивалентных действий:
- нажатие одновременно клавиш <Ctrl>+<N>;
- нажатие кнопки New (Создать) на панели инструментов;
- щелкнув на команде верхнего меню File/New (Файл/Создать).
В Mathcad кнопка New на стандартной панели состоит из двух частей (рис. 2.1).
|
|
|
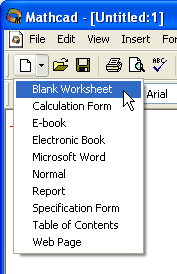
Рис. 2.1. Кнопка New
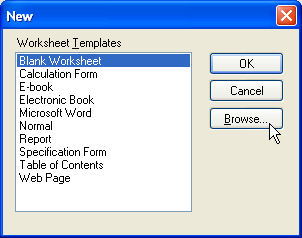
Рис. 2.2. Диалоговое окно New
В результате любого из проделанных действий в окне Mathcad появляется пустой документ с условным названием Untitled:2, или Untitled:3 или т. д., в зависимости от того, какой по счету новый документ создается.
|
|
|


