 |
Настройка состава основных панелей
|
|
|
|
Настройка означает изменение количества и состава кнопок на любой из трех основных панелей (Standard, Formatting и Mathematics). Она, например, полезна, если требуется убрать редко используемые кнопки, чтобы не загромождать экран (в особенности, если его невысокое разрешение вынуждает пользователя экономить место). Для изменения состава кнопок на панели вызовите щелчком правой кнопкой мыши в любом ее месте (но не на заголовке) контекстное меню и выберите в нем пункт Customize (Настроить). Появится диалоговое окно Customize Toolbar (Настройка панели инструментов), в котором имеются два списка — в левом перечислены отсутствующие кнопки, а в правом — кнопки, которые присутствуют в данный момент на панели (рис. 1.10).
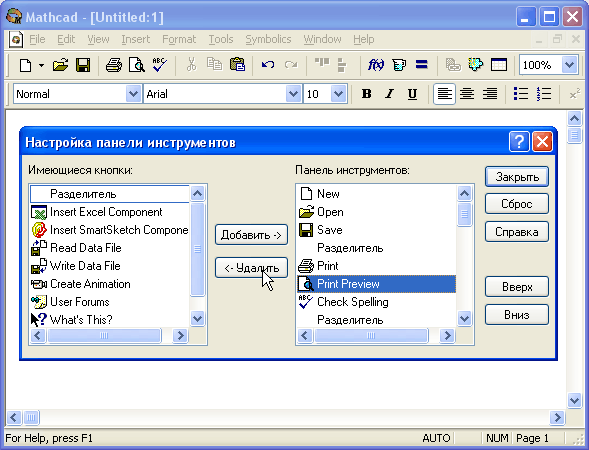
Рис. 1.10. Настройка состава панели инструментов
Чтобы убрать кнопку (или разделитель кнопок) с панели инструментов, выделите ее имя в правом списке и затем нажмите кнопку Remove (Удалить) в диалоговом окне (на нее наведен указатель мыши на рис. 1.10). Чтобы добавить новую кнопку, выделите ее имя в левом списке и нажмите Add (Добавить). Для изменения порядка расположения на панели той или иной кнопки выделите ее в правом списке и перемещайте в нужную сторону, нажимая кнопки Move Up (Вверх) или Move Down (Вниз).
Подтвердить сделанную настройку панели можно нажатием кнопки Close (Закрыть) или кнопки закрытия диалогового окна, а вернуться к прежнему составу панели — с помощью кнопки Reset (Сброс).
Рабочая область
Большую часть окна Mathcad занимает рабочая область, в которую пользователь вводит математические выражения, текстовые поля и элементы программирования. Важно уметь настроить рабочую область для работы, чтобы хорошо ориентироваться в документе.
|
|
|
Курсор ввода
На некоторых рисунках этой главы (см., например, рис. 1.7) виден курсор ввода в виде небольшого крестика (на дисплее он имеет красный цвет). С его помощью отмечается незаполненное место в документе, куда в текущий момент можно вводить формулы или текст. Чтобы переместить курсор, достаточно щелкнуть указателем мыши в требуемом месте, либо передвинуть его клавишами-стрелками. Если выполнить щелчок в области формулы или начать ввод выражения на пустом месте, вместо курсора появятся линии редактирования, отмечающие место в формуле или тексте, редактируемым в данный момент (см. рис. 1.3 и 1.4).
Применение курсора ввода и приемов редактирования документов будет подробно рассмотрено в главе 2.
Внешний вид документа
Документ Mathcad строится по принципу размещения формул и текста в рабочей области, которая изначально является подобием чистого листа. Чтобы показать или скрыть расположение регионов с математическими выражениями, текстом или графиками, имеется возможность включить опцию показа границ регионов. Делается это с помощью главного меню View / Regions (Вид / Регионы). Если эта опция включена, документ выглядит так, как показано на рис. 1.11 (см. рис. 1.4 для сравнения).
Присмотревшись к рис. 1.11 и некоторым другим рисункам этой главы, вы обнаружите в правой части рабочей области вертикальную линию раздела страниц. Если документ большой, то в некотором месте будет наблюдаться и прерывистая горизонтальная линия раздела страниц. Эти линии показывают, каким образом будет осуществлено разбиение на страницы при распечатке документа на принтере. Изменить параметры страницы можно с помощью команды File / Page Setup (Файл / Параметры страницы).

Рис. 1.11. Вид документа с выделенными границами регионов
Ориентироваться в размещении объектов на странице документа помогает горизонтальная линейка, расположенная под панелями инструментов в верхней части окна Mathcad (рис. 1.12) Линейку можно вызвать на экран с помощью команды View / Ruler (Вид / Линейка)
|
|
|

Рис. 1.12. Вызов линейки
Перемещение по документу
Просматривать документ вверх-вниз и вправо-влево удобно с помощью вертикальной и горизонтальной полос прокрутки, перемещая их бегунки (в этом случае обеспечивается плавное перемещение вдоль документа) или щелкая мышью с одной из двух сторон бегунка (при этом перемещение по документу будет скачкообразным). Также для перемещения курсора по документу можно использовать клавиши листания страниц <PgUp> и <PgDn>. Обратите внимание, что во всех перечисленных случаях положение курсора не меняется, а просто просматривается содержание документа. Кроме того, если документ имеет большой размер, просматривать его содержимое удобно при помощи меню Edit / Go to Page (Правка/Перейти к странице). При выборе этого пункта откроется диалог, позволяющий перейти к странице с заданным номером.
Для того чтобы двигаться по документу вверх-вниз и вправо-влево, перемещая курсор, следует нажимать на соответствующие клавиши управления курсором. Попадая в область регионов с формулами и текстом, курсор превращается в две линии ввода — вертикальную и горизонтальную синего цвета.
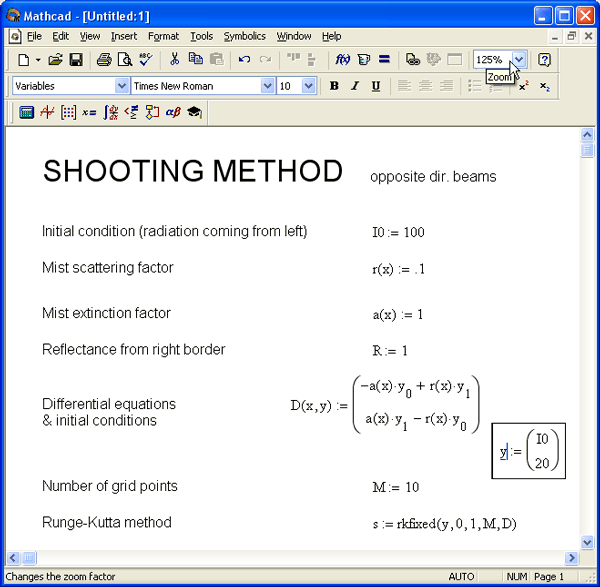
Рис. 1.13. Изменение масштаба отображения документа
При дальнейшем перемещении курсора внутри региона линии ввода смещаются на один символ в соответствующую сторону. При выходе за пределы региона курсор снова становится курсором ввода в виде красного крестика.
Конечно, переместить курсор можно и щелчком мыши в соответствующем месте. Если щелкнуть на пустом месте, то в нем появится курсор ввода, а если в пределах региона — то линии ввода.
Изменение масштаба
Изменение масштаба документа не влияет на его содержание, а просто определяет размер букв и графики, отображаемых на экране.
Для того чтобы изменить масштаб изображения, войдите в соответствующее поле на панели инструментов Standard, которое отмечено указателем мыши на рис. 1.13. Щелчок мыши на этом поле приводит к появлению списка возможных масштабов от 25 до 200%. Значение 100% соответствует размеру страницы документа, который получится при его распечатке. Сравните рис. 1.13 и 1.14, на которых один и тот же документ представлен при разном увеличении.
|
|
|

Рис. 1.14. Диалоговое окно выбора масштаба
Чтобы выбрать другое значение масштаба отображения документа, необходимо выполнить команду View / Zoom (Вид / Масштаб). В этом случае появляется диалоговое окно Zoom (Масштаб) управления масштабом (рис. 1.14), в котором можно выбрать один из переключателей с желаемым значением масштаба. Для задания значения вручную выберите переключатель Custom (Настройка) и в открывшемся текстовом поле введите нужное число (в процентах от реального масштаба страницы) Для подтверждения проделанных изменений нажмите кнопку ОК.
|
|
|


