 |
Наглядное представление результатов статистической обработки информации посредством построение диаграмм в табличном процессоре Excel.
|
|
|
|
Задание №9
Используя Мастер диаграмм, построить диаграмму распределения слушателей по специализациям.
Решение.
- Выделите на листе ячейки, содержащие данные о количестве слушателей по специализациям.
- Выберите команду меню «Вставка» → «Диаграмма». Запустится мастер построения диаграмм.
- На первом шаге укажите тип диаграммы «Гистограмма» → «Обычная гистограмма», нажмите «Далее».
- Укажите «Ряды в столбцах».
- Переключитесь на вкладку «Ряд».
- Выделите «Ряд1» и в поле «Имя» укажите ячейку, содержащую название столбца таблицы: специализация.
- Перейдите в строку «Подписи оси X» и укажите в ней столбец с названиями специализаций. Нажмите «Далее».
- На третьем шаге, на вкладке «Заголовки» введите заголовок диаграммы: «Распределение слушателей по специализациям». На вкладке «Подписи данных» установите флажок на «Значения».
- Нажмите «Готово».
Замечание: при выделении данных рекомендуется выделять и заголовки столбцов, и заголовки строк, т.е. всю таблицу. В этом случае названия рядов и подписи по оси Х отобразятся на диаграмме автоматически.
Задание №10
Посчитать количество слушателей по основным целям обучения (переквалификация, повышение квалификации, работа за границей). Эти данные понадобятся при тематической разработке программ обучения. Построить диаграмму распределения слушателей по целям.
Задание №11
Создайте отчет по полученным результатам в текстовом редакторе Word, используя буфер обмена и технологии OLE (Object Linking & Embedding – объектное связывание и внедрение).
Подбор формул со многими неизвестными
Использование линии тренда графиков Excel – наиболее наглядный и информативный способ восстановления зависимости и исследования связи между двумя переменными. Для зависимостей со многими неизвестными подбор формул выполняют с помощью специальных функций из группы Статистические - ЛИНЕЙН и ЛГРФПРИБЛ. Кроме того, функции ТЕНДЕНЦИЯ и РОСТ позволяют вычислить значения аппроксимирующей функции в диапазоне наблюдения. Функции ЛИНЕЙН и ТЕНДЕНЦИЯ применяют для восстановления линейных зависимостей вида y=b+a1x1+a2x2+…+anxn, а функции ЛГРФПРИБЛ и РОСТ - для нелинейных (показательных) зависимостей вида y=ba1X1a2X2…anXn.
|
|
|
Расчет стоимости недвижимости
Использование функции ТЕНДЕНЦИЯ покажем на примере для расчета стоимостей различных вариантов квартир, как показано на рис. 2.5.
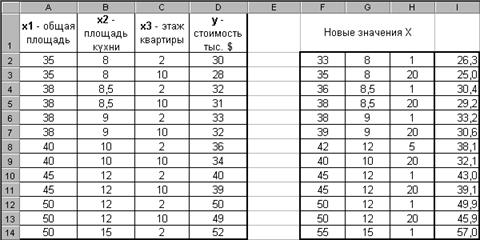
Рис. 2.5
Новые значения Х, для которых надо рассчитать стоимость, следует ввести в ячейки F2:H14. Диапазон I2:I14 используйте для записи рассчитанных значений y, Вызовите мастер функций и функцию ТЕНДЕНЦИЯ. Параметры функции заполните как на рис. 2.6. Как видно параметр Нов_знач_х содержит диапазон F2:H14, т.е. новые значения х. После нажатия ОК встаньте на строку формул и нажмите Ctrl+Shift+Enter – результат, заполненный диапазон I2:I14 на рис. 2.55.

Рис. 2.6
Задание для самостоятельного выполнения:
1. Постройте функцию, наилучшим образом отражающую зависимость и спрогнозируйте значения для следующего периода наблюдения со значением 5, основываясь на следующих данных:
| Цена (руб) | 1,5 | 2,5 | 3,5 | 4,5 | |||||
| Спрос (шт) |
Обмен данными между приложениями
Большинство приложений, работающих под управлением операционной системы MS Windows, поддерживают следующие способы обмена данными: через буфер обмена и с использованием технологии OLE (Object Linking & Embedding – объектное связывание и внедрение).
Задания данного раздела будут выполняться на примере приложений MS Word и MS Excel.
Задание 1. Перенесите таблицу, созданную в MS Excel, в новый документ MS Word, используя буфер обмена.
|
|
|
Решение.
- Выделите таблицу на листе MS Excel.
- Выберите команду «Правка» → «Копировать».
- Создайте новый документ MS Word.
- Находясь в текстовом процессоре выберите команду меню «Правка» → «Вставить».
Обратите внимание, что таблица, размещенная в документе теряет функциональность приложения MS Excel и становится таблицей MS Word. Также следует отметить, что данный способ является наиболее простым.
Задание 2. Таблицу, созданную в MS Excel внедрить в документ MS Word, пользуясь технологией OLE.
Решение.
- Выделите таблицу на листе MS Excel.
- Выберите команду «Правка» → «Копировать».
- Создайте новый документ MS Word.
- Находясь в текстовом процессоре выберите команду меню «Правка» → «Специальная вставка».

Рис. 2
5. В появившемся окне (рис. 2.) укажите тип документа «Лист Microsoft Office Excel (объект)» и выберите переключатель «Вставить».
6. Нажмите ОК.
При таком способе обмена данными внедренный объект сохраняет функциональность приложения, в котором был создан. Так при двойном щелчке на внедренной таблице, внутри документа Word появляется фрагмент листа MS Excel.
Пользователю остаются доступны все функции MS Excel для редактирования таблицы.
Однако при таком способе размер документа-получателя (в данном случае – MS Word) увеличивается на размер внедренного файла.
Задание 3. Таблицу MS Excel, созданную в части I главы «Электронные таблицы MS Excel», связать с документом MS Word, пользуясь технологией OLE.
Решение.
1. Выделите таблицу на листе MS Excel.
2. Выберите команду «Правка» → «Копировать».
3. Создайте новый документ MS Word.
4. Находясь в текстовом процессоре выберите команду меню «Правка» → «Специальная вставка».
5. В появившемся окне (см. рис. 2) укажите тип документа «Лист Microsoft Office Excel (объект)» и выберите переключатель «Связать».
6. Нажмите ОК.
При таком способе обмена данными связанный объект также сохраняет функциональность приложения, в котором был создан, однако физически в документ-получатель внедряется лишь ссылка на него. Вследствие этого, размер документа изменяется незначительно. Изменения, вносимые в связанный файл отображаются как в связанном фрагменте, так и в самом документе. Однако, для поддержания связи файлы должны оставаться в тех же папках, где находились во время операции связывания.
|
|
|
Задание 4. Осуществить внедрение и связь двух документов в виде значка.
Указание. См. рис. 2, флажок «В виде значка».
|
|
|


