 |
Раздел 11. Поиск файлов и папок
|
|
|
|
Урок #60. Поиск через меню Пуск
Урок #61. Поиск в программе Проводник
Урок #62. Как найти нужный файл?
Урок #63. Что такое индексирование
Урок #64. Настраиваем индексирование
Урок #65. Настройки поиска
Раздел 12. Съемные носители информации
Урок #66. Что такое съемный носитель
Урок #67. Оптические диски
Урок #68. Флеш-накопители
Урок #69. Внешние жесткие диски
Урок #70. Карты памяти
Урок #71. Как скачать фотографии с фотоаппарата
Урок #72. Работаем со съемными носителями
Раздел 13. Основы работы в Интернет
Урок #73. Что такое Интернет
Урок #74. Что можно делать в Интернет
Урок #75. Всемирная паутина
Урок #76. Что такое браузер
Урок #77. Браузер Google Chrome
Урок #78. Основные элементы Google Chrome
Урок #79. Сайты и домены
Раздел 14. Работа с Google Chrome
Урок #80. Основы поиска в Интернет
Урок #81. Закладки Google Chrome
Урок #82. Копирование информации из Интернет
Урок #83. Настройка Google Chrome
Раздел 15. Электронная почта. Сервис Яндекс
Урок #84. Что такое электронная почта
Урок #85. Регистрируем ящик на Яндекс
Урок #86. Ящик электронной почты изнутри
Урок #87. Создаем новое письмо
Урок #88. Пишем электронное письмо
Урок #89. Отвечаем на письма
Урок #90. Новые папки и сортировка писем
Раздел 16. Электронная почта. Сервис Gmail
Урок #91. Что такое аккаунт Google
Урок #92. Синхронизация данных через аккаунт Google
Урок #93. Импортирование закладок Google Chrome
Раздел 17. Настраиваем почтовый клиент
Урок #94. Что такое почтовый клиент
Урок #95. Устанавливаем почтовый клиент
|
|
|
Урок #96. Настраиваем учетную запись почты
Урок #97. Интерфейс Почта Windows Live
Урок #98. Подключение дополнительных ящиков
Урок #99. Почтовые протоколы IMAP и POP3
Урок #100. Настройка почтового ящика Gmail
Раздел 18. Работаем с Почта Windows Live
Урок #101. Создаем новое письмо
Урок #102. Работа с почтой
Урок #103. Контакты
Урок #104. Папки и правила сортировки
Урок #105. Календарь
Урок #106. Настройки программы
Урок #107. Что такое СПАМ
Раздел 19. Общее устройство компьютера
Урок #108. Из чего состоит компьютер
Урок #109. Устройство системного блока
Урок #110. Что такое процессор
Урок #111. Для чего нужна материнская плата
Урок #112. Что делает оперативная память
Урок #113. Жесткий диск и съемные носители информации
Урок #114. Приводы CD и DVD дисков
Урок #115. Как работать с носители информации
Урок #116. Зачем нужна видеокарта (графический адаптер)
Урок #117. Что такое звуковая карта
Урок #118. Корпус компьютера
Урок #119. Кнопки на системном блоке
Урок #120. Блок питания компьютера
Урок #121. Мониторы. Рекомендации по выбору
Урок #122. Принтер (периферийные устройства)
Урок #123. Сканеры
Урок #124. Для чего нужен модем
Урок #125. Сетевой фильтр. Защита от сбоев электропитания
Урок #126. Источник бесперебойного питания
Урок #127. Как подключить устройства к компьютеру
Урок #128. Как выбрать компьютер
Раздел 20. Программное обеспечение компьютера
Урок #129. Системные программы
Урок #130. Прикладные программы
Урок #131. Схема взаимодействия программного обеспечения
Андрей доброго времени суток.Скажите,у вас на этом сайте уроки связанные только с 7-ой.А есть(будет)что-то по XP?Я конечно понимаю что она устаревшая и всё такое,и тем не менее на этой ОС сидит огромное количество людей.
|
|
|
Здравствуйте! Есть очень подробный курс. Называется "Компьютер Шаг за Шагом". Бесплатный доступ к нему можно получить здесь - http://pc-step.ru
Андрей, а обучения в excel не будет?
Уже есть и давно - http://word.pcsecrets.ru/courses.php
Спасибо! Уроки хорошие! Но следует дать людям право выбора. Пользоваться Windows,или перейти на свободную ОС Linux. Ведь не секрет, что у многих стоят копии Windows и возникает много проблем. А Linux свободная ОС и приспособлена для простого пользователя. Я 3 года пользовался Windows и перейдя на Linux нисколько не сожалею. Скорость побыстрее, безопосность получше. И в случае сбоя (что мало вероятно) можно переустановить самому(вот здесь пригодятся Ваши уроки).И знакомиться с Linux тоже можно начинать с Linux Live.
Андрей Сухов•10 дней назад 13:19
Александр, а кто запрещает людям сделать выбор?:) Если Linux "приспособлена для простого пользователя", то тогда для кого Windows?:) Безусловно, шаги в Ubuntu сделаны громадные, но проблем и здесь хватает, поэтому не стоит выдавать Linux за панацею от болезней Windows.... там свои болячки))) Также не очень понятно что вам мешает самому переустановить Windows в случае проблемы? Уроков по этой теме много, в том числе и у меня на сайте... Я нисколько не защищаю Windows (к тому же я не являюсь более его пользователем), но все же ваш комментарий слишком радужный и может многих ввести в заблуждение:)
Если имеете в виду - кто разработчики, то у Windows компания Microsoft, а у Linux все кто хочет:) Дело в том, что Linux - это лишь ядро (основа). На базе этой основы созданы сотни операционных систем, поэтому и разработчиков сотни, если не тысячи...
Добрый день Александр. Я прошу Вас объяснить, а как перейти на Linux Live, потому что у меня очень плохая скорость в ноутбуке. Пробовала модем и Мегафона и МТС, все равно не очень-то. А стационарный мне не подходит, так как я живу летом на даче, а зимой в городе. Спасибо.(если конечно Вам не составит труда).
Любовь! Вот здесь Вы найдёте ответы на свои вопросы-http://help.ubuntu.ru/wiki/ubuntu_install
Ну ты и зануда - я бы не сказала что Линукс для простого пользователя, хотя насчет безопасности - согласна, сначала тоже хотела установить Линукс убунту, но отказалась- программ хотя и много, но в винде все таки больше
|
|
|
Александр, я не веду Азбуку. Она написана и записана два года назад. Сейчас я лишь дополняю текст видео. По поводу того, что Linux более приспособлен для начинающих пользователей не соглашусь. Причина очень проста - пользователей Linux еще очень немного по сравнению с пользователями Windows, а вот дистрибутивов Linux существует огромное количество и счет идет не на десятки, а на сотни. Как начинающему, ничего не понимающему в компьютере пользователю, найти ответ на вопросы, которые обязательно возникнут, если даже внешний вид у дистрибутивов Linux отличается и порой очень значительно? С Windows-пользователями легче, так как практически все пользуются Windows, а значит и вероятность получить ответ на возникший вопрос весьма повышается. Ну и по поводу переустановки Windows я написал выше, но повторю - я не вижу никаких проблем в самостоятельной переустановке Windows. По сути установка Windows и Linux ничем не отличается, так что это вообще не аргумент:)
http://pc-azbuka.ru
Как собрать мои рассылки в одну папку? А нужно ли вам это? Все новые уроки я публикую на сайте, а в рассылке лишь уведомляю об их появлении. Поэтому вы всегда можете просмотреть все предыдущие уроки, зайдя на сайт http://pcsecrets.ru/blog
Андрей у Вас замечательные уроки. Можно ли продолжить их для Windows 8? Видеоуроки хороши, но их надо конспектировать для лучшего освоения и применения, текстовые можно сразу распечатать и учиться. С наилучшими пожеланиями в Новом году!
Ответ для Морал <strong>А можно заархивировать эти файлы? Чтоб скачать и смотреть с компа, низкая скорость интернета, поэтому. Спасибо. </strong> <strong>```````````````````````````````````````````````````````</strong> <strong>Конечно можно, напишите на мыло, я объясню как это сделать. (forrel@list.ru)</strong>
Марал, какие файлы? Если имеете в виду уроки, то пока такой возможности нет.<ins datetime="2013-06-18T07:31:39+00:00">
Урок № 43
Что такое жесткий диск
Мы с вами уже знаем, что вся информация на компьютере представлена в виде файлов, а для удобства их хранения придумали еще один объект – папку. Поскольку вся информация, хранящаяся на компьютере – это файлы в папках, то и работа на компьютере сводится к управлению файлами и папками.
|
|
|
Давайте более подробно разберемся с тем, где и как хранятся файлы на компьютере.
Внутри вашего компьютера есть устройство, которое называется жесткий диск (рис. 140). Это устройство предназначено именно для хранения информации на компьютере, т.е. все ваши файлы записываются именно на него. Диском это устройство называют потому, что если его разобрать, то вы увидите внутри круглый диск, который при работе устройства вращается. У жесткого диска есть специальная головка, которая считывает информацию при вращении диска (рис. 141). А вот жестким диск прозвали потому, что его предшественниками были гибкие диски или их еще называли дискеты, но они уже давно вышли из употребления.

| 
|
| Рис. 140. Жесткий диск | Рис. 141. Жесткий диск без верхней крышки |
Итак, теперь мы знаем, что внутри нашего компьютера есть устройство, на котором хранятся наши фотографии, музыка, фильмы и другая информация. Мы также теперь знаем, что вся эта информация хранится в виде файлов. Теперь давайте разберемся с тем, как структурирована информация на жестком диске.
Для удобства использования жесткий диск часто делят на несколько разделов. Это деление не физическое, т.е. жесткий диск не ломают на две или три части. Есть специальные программы, которые позволяют создать на жестком диске специальные разделы, т.е. поделить пространство жесткого диска на области. Эти области называют логическими дисками и именно с ними мы и привыкли работать. Обычно логическим дискам присваивают букву и хорошо нам знакомые диски С, D или E – это ничто иное как логические диски, созданные на жестком диске вашего компьютера.
Если в вашем компьютере есть привод компакт дисков (CD или DVD), то он также будет отображаться в виде отдельной буквы. Теперь, думаю, что вам стало понятно, что мы имеем специальные разделы – логические диски, на которых можем хранить наши файлы. Мы можем хранить файлы прямо на диске или создать дополнительную папку, в которую файл поместим. Папки мы применяем для удобства, чтобы разделять и сортировать наши файлы. Без папок на компьютере был бы полный бардак, и быстро найти какой-либо файл не представлялось бы возможным. Мы можем создавать целую структуру папок, вкладывая одну папку в другую как матрешку. Вот такую «матрешечную» организацию файлов на компьютере и называют структурой файлов и папок.
Автор: Андрей Сухов
Сайт: PC-AZBUKA.RU
При использовании материалов ссылка на сайт pc-azbuka.ru обязательна
Урок № 44
|
|
|
Программа Проводник
Итак, мы с вами научились пользоваться некоторыми стандартными программами Windows. Надеюсь, что они будут вам полезны, и вы будете ими постоянно пользоваться.
Сейчас я хочу рассказать о программе Проводник, которая также входит в стандартный пакет программ Windows. С этой программой вы точно будете иметь дело каждый раз при работе на компьютере. Дело в том, что программа Проводник предназначена для работы с файлами и папками.
Программу Проводник называют файловым менеджером. Думаю, что тут все понятно: менеджер – это управляющий, а значит Проводник – программа по управлению файлами.
Давайте запустим Проводник и посмотрим на структуру файлов и папок нашего компьютера. Есть несколько способов запустить Проводник.
Первый – это щелкнуть на значок программы в панели Задач (рис.142).
Второй – запустить программу из папки Стандартные в меню Пуск.
И третий – вызвать контекстное меню на значке меню Пуск и из меню выбрать пункт Открыть Проводник (рис. 143).
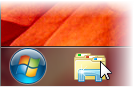
| 
|
| Рис. 142. Значок Проводника | Рис. 143. Запуск Проводника из контекстного меню |
Откроется окно программы Проводник (рис. 144). Интерфейс программы Проводник несколько отличается от программ, рассмотренных нами ранее, поэтому давайте подробно рассмотрим его.
Окно программы Проводник состоит из двух рабочих областей, обозначенных на рисунке 144 цифрами 1 и 2. В области 1 представлены все доступные хранилища файлов и папок. К первым двум хранилищам – Избранное и Библиотеки — мы еще вернемся позже и рассмотрим их более детально. Домашнюю группу и Сеть мы рассматривать не будем, так как ими практически не пользуются в домашних условиях, а вот Компьютер нам будет интересен в первую очередь, и чуть попозже мы к нему вернемся.
Теперь обратим свое внимание на область 2.
В этой области отображается содержимое хранилища, выбранного в области 1. Обратите внимание, что в области 1 сейчас выбрано хранилище Библиотеки (рис.144). Об этом свидетельствует серая рамочка окаймляющая название. Соответственно в области 2 мы видим содержимое хранилища Библиотеки. Еще один момент — в области 1 под Библиотеками находятся четыре объекта: Видео, Документы, Изображения и Музыка. Эти объекты вложены в Библиотеки, т.е. находятся в этом хранилище. На это нам также указывает и содержимое области 2. Т.е. если я в области 1 сейчас выберу Видео, то в области 2 у меня будет отображаться содержимое именно этой папки. Понятно? Т.е. в области 2 всегда отображается содержимое папки, выбранной в области 1.
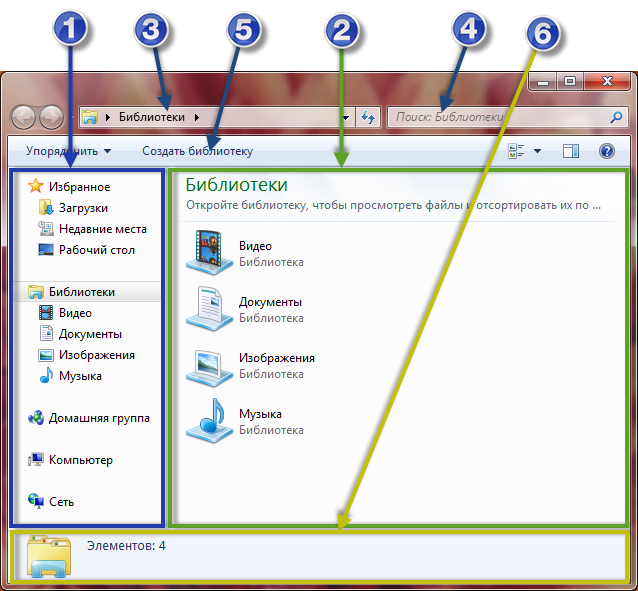
|
| Рис. 144. Окно программы Проводник |
Теперь разберемся с тем, что такое Библиотеки.
Помните, мы настраивали учетные записи пользователей? Я тогда сказал, что каждый пользователь будет иметь свое собственное пространство для хранения личной информации и это пространство будет не доступно другим пользователям. Вот именно это пространство и называется Библиотеками. По сути своей Библиотеки – это папки, которые создаются операционной системой для каждого пользователя отдельно. Доступ к этим папкам имеет только сам пользователь. В Библиотеках по умолчанию создается только четыре уже известные нам папки — Видео, Документы, Изображения и Музыка, но вы можете создать дополнительные папки при необходимости. Поскольку предполагается, что все свои основные документы вы будете хранить именно в Библиотеках, то данная папка была вынесена в область 1 программы Проводник и вы можете получить практически мгновенный доступ к вашей информации, а не копаться в папках на жестком диске.
Автор: Андрей Сухов
Сайт: PC-AZBUKA.RU
При использовании материалов ссылка на сайт pc-azbuka.ru обязательна
Урок № 45
Адресная строка
 Давайте рассмотрим другие элементы окна программы Проводник. Под цифрой 3 (рис.144) обозначена Адресная строка. В строке выводится полный путь (адрес) до папки, которая отображается в области 2. Что такое путь. Давайте разбираться. Мы знаем, что наш жесткий диск разделен на логические диски. Пусть у нас есть два логических диска С и D. Теперь представьте, что на диске D у нас находится папка, имеющая название «Фотографии», а в этой папке есть несколько папок, например, «Отпуск-2011» и «Отпуск-2012». Так вот, если мы зайдем в папку «Отпуск-2012», то полный путь к этой папке будет выглядеть так- D:\Фотографии\Отпуск-2012.
Давайте рассмотрим другие элементы окна программы Проводник. Под цифрой 3 (рис.144) обозначена Адресная строка. В строке выводится полный путь (адрес) до папки, которая отображается в области 2. Что такое путь. Давайте разбираться. Мы знаем, что наш жесткий диск разделен на логические диски. Пусть у нас есть два логических диска С и D. Теперь представьте, что на диске D у нас находится папка, имеющая название «Фотографии», а в этой папке есть несколько папок, например, «Отпуск-2011» и «Отпуск-2012». Так вот, если мы зайдем в папку «Отпуск-2012», то полный путь к этой папке будет выглядеть так- D:\Фотографии\Отпуск-2012.
Название диска в пути всегда заканчивается двоеточием, например, C: или D:, далее идет символ обратной косой черты (” / ” – слэш, от англ. slash, косая черта), который указывает на то, что последующий объект вложен в предыдущий.
Вот в адресной строке обычно и указывается такой адрес. В Windows 7 путь в адресной строке программы Проводник выводится немного по-другому, но если кликнуть по адресной строке мышью, то вы увидите путь именно в том виде, который я продемонстрировал в примере выше. Только давайте кликнем мышью чуть позже, так как папка Библиотеки – это нестандартный случай и они воспринимаются программой Проводник по-особому.
Под цифрой 4 на рисунке 144 обозначено поле поиска. В это поле можно вводить поисковый запрос и производить поиск файлов и папок по определенным критериям. О поиске мы будем говорить подробно позже.
Цифрой 5 на рисунке 135 обозначена строка выпадающих меню и команд настройки внешнего вида программы Проводник (панель инструментов Проводника). Предлагаю сначала освоиться в программе, а затем вернуться к этим настройкам.
И под цифрой 6 обозначена строка состояния, в которой отображается информация о выбранном объекте в области 2 или об объектах находящихся в этой области. С ней мы также познакомимся чуть позже.
99999999999999999999999999999999999999999999999
Урок № 46
Раздел Компьютер
Ну а теперь я предлагаю в области 1 окна программы Проводник выбрать Компьютер (рис. 145).
Компьютер включает в себя все доступные физические хранилища, т.е. в нем представлены все логические диски, на которые разбит жесткий диск вашего компьютера, устройства для чтения CD или DVD дисков, флешки, если они подключены к компьютеру, и другие устройства, способные хранить информацию. Можно сказать, что Компьютер предоставляет вам доступ ко всем устройствам хранения информации, которые подключены к вашему компьютеру.
Обратите внимание на то, что слева от почти всех объектов области 1 находится треугольничек. Он указывает на то, что данный объект имеет вложенный в него объект или объекты. Если нажать на этот треугольничек, то появятся все вложенные объекты. У вложенных объектов также могут быть вложения. Такая структура называется древовидной, поскольку каждое такое вложение как бы образует новую ветвь, которая может делиться, делиться и еще раз делиться. Только дерево папок «растет» сверху в низ. Самая верхняя папка в древовидной структуре называется корневой. Как вы понимаете, здесь есть так же полная аналогия с деревом. По сути своей корневая папка – это и есть логический диск вашего компьютера, т.е. C, D и т.д.
Чтобы быстро попасть в нужную вам папку вы можете ее найти в древовидной структуре области 1 и затем щелкнуть не ней мышкой. Содержимое папки отобразится в области 2.

|
| Рис. 145. Раздел Компьютер в программе Проводник |
На рисунке 136 вы видите, что жесткий диск моего компьютера разбит на два логических диска С и D, а также, что у меня в компьютере есть устройство для чтения CD дисков. Для того, чтобы перейти к файлам и папкам на любом из дисков, достаточно выбрать нужный диск в области 1 или в области 2. В области 1 достаточно одинарного клика мышки на объекте, в области 2 нужно дважды кликнуть левой кнопкой мыши, чтобы перейти к содержимому объекта.
Потренируйтесь. Попутешествуйте по дискам вашего компьютера, поперемещайтесь из папки в папку.
Кстати, я вам обещал показать путь в адресной строке. Если мы выберем папку «Файлы» (рис.145), то адресная строка будет выглядеть так:

|
| Рис. 146. Адресная строка программы Проводник |
Если же теперь кликнуть в области адресной строки мышкой, то она будет выглядеть так:

|
| Рис. 147. Путь в адресной строке |
Посмотрите на древовидную структуру, изображенную на рисунке 145 и сравните ее с путем, указанным в адресной строке на рисунке 147.
Автор: Андрей Сухов
Сайт: PC-AZBUKA.RU
При использовании материалов ссылка на сайт pc-azbuka.ru обязательна
Урок № 47
|
|
|


