 |
Расширения и форматы файлов
|
|
|
|
Как мы уже знаем, вся информация на компьютере представлена в виде файлов. В зависимости от той информации, которую содержат файлы, они могут быть разных типов, например, аудиофайлы, видеофайлы, текстовые файлы или файлы изображений. Полная аналогия с обычной жизнью – аудиоинформация, видео, печатная или в виде картинок и изображений.
Файлы одинакового типа могут быть представлены в разных форматах. Проводя аналогию с обычной жизнью – аудиоинформация может передаваться по радио, звучать с кассеты, CD или DVD диска и т.д. Видео вы также можете посмотреть с пленки в кинотеатре или дома с DVD проигрывателя. Текстовая информация – это газеты, журналы и книги. Т.е. один и тот же тип информации может быть представлен в разных форматах.
Формат файла обычно отражается в его имени. Дело в том, что имя любого файла состоит из двух частей и выглядит следующим образом:
НАЗВАНИЕ.РАСШИРЕНИЕ
Например, image.jpg – файл изображения, отчет.txt – текстовый файл, movie.avi – видеофайл.
Мы обычно видим только первую часть имени файла, так как вторая его часть используется программами и операционной системой, и в большинстве случаев не представляет интереса для обычного пользователя. Именно поэтому операционная система прячет от нас вторую часть названия файлы. Вторая часть названия – называется расширением файла, и она обычно состоит из трех-четырех символов (обычно цифры и буквы латинского алфавита). Существует огромное количество расширений файлов, но есть стандартные и общеизвестные расширения. Их не очень много и по ним можно очень легко определить какой тип файла перед нами находится.
Вот список наиболее часто встречающихся расширений файлов:
|
|
|

|
Каким же образом операционная система использует расширение? Дело в том, что операционная система Windows имеет одну большую базу данных, которую называют Реестром. В этой базе хранится разнообразная информация о настройках самой операционной системы и о программах, которые установлены на компьютере. Когда программа устанавливается на компьютер, она помещает в эту базу данных информацию о себе, в частности о тех форматах файлов, с которыми программа может работать. В результате в базе данных Windows (в реестре) собирается целая картотека расширений файлов и программ, которые могут работать с файлами определенных расширений.
Таким образом, Windows может ассоциировать программу с конкретными форматами файлов. Так, если программа сообщает Windows, что она умеет работать с текстовыми файлами, имеющими расширение txt, то Windows будет использовать эту программу для открытия файлов, находящихся в этом формате. Если на компьютере установлено несколько программ, умеющих работать с одним и тем же форматом файлов, например, с txt, то Windows назначит одну из этих программ главной, а другие программы станут дополнительными. Это означает, что если вы делает двойной клик на файле с расширением txt (т.е. запускаете его), то будет открыта главная программа, назначенная Windows для работы с файлами данного формата. Эту программу называют программой по умолчанию.
Но вы всегда можете найти и дополнительные программ, которые будут находится в контекстном меню файла в разделе Открыть с помощью (рис.151). Также вы всегда можете изменить программу по умолчанию для открытия файлов определенного типа. Для этого выберете пункт Выбрать программу (рис.151), затем в открывшемся окне укажите программу, которую вы хотите сделать программой по умолчанию, установите галочку напротив Использовать выбранную программу для всех файлов такого типа и нажмите ОК (рис.153). Теперь при открытии файла с помощью мышки он всегда будет открывать в этой программе.
|
|
|
Обратите внимание на значок, который отображается перед названием файла в Проводнике (рис. 150). По этому значку можно определить тип файла и даже формат, так как значки обычно связаны с расширением файлов и в зависимости от расширения меняется и значок. Правда многие программы, когда их Windows ассоциирует с каким либо типом файлов, могут устанавливать свои собственные значки для этих типов файлов.

Рис. 153. Выбор программы
Урок № 50
Свойства файлов и папок
Теперь давайте вернемся к свойствам файла. Выберем пункт Свойства в контекстном меню файла (рис.148). Откроется одноименное окно (рис.154). В этом окне есть четыре вкладки, но нас будет интересовать только первая вкладка Общие, так как остальные вкладки используются крайне редко.
В окне свойств вы можете получить подробную информацию о файле, изменить его имя, отредактировав его в верхнем поле или изменить программу по умолчанию, которой данный файл открывается (нужно нажать кнопку Изменить).
Все файлы и папки на компьютере имеют свойства и атрибуты. Основные свойства – это полное имя файла или папки, их размер и дата создания. Основные атрибуты – это Скрытый и Только для чтения. Атрибуты обычно используются очень редко, но знайте, что если вы захотите защитить ваш файл от записи, т.е. от случайного его исправления, то вы можете присвоить данному файлу атрибут Только для чтения. И пока данный атрибут будет закреплен за файлом, вы не сможете сохранить изменения в этом файле. Также если вы захотите спрятать от посторонних глаз какой-то файл или папку, то вы можете присвоить им атрибут Скрытый и в этом случае файл или папка не будут отображаться в Проводнике. Хотя здесь есть одно условие – в программе Проводник должен быть выключен режим отображения скрытых файлов и папок. Он по умолчанию выключен, но опытные пользователи могут его включить самостоятельно. О том, как это делается, мы вскоре поговорим.
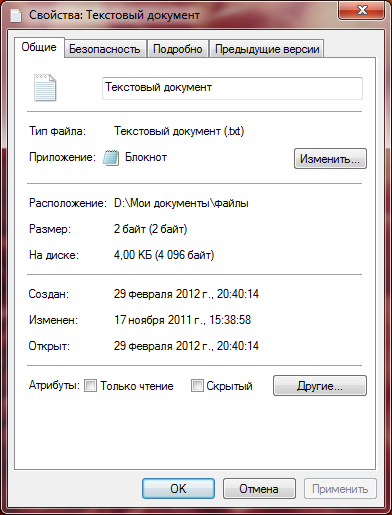
|
| Рис. 154. Свойства файла |
Если вы вызовите контекстное меню на любой папке и выберете Свойства, то откроется аналогичное окно свойств папки (как и на рис. 154). Свойства файлов и папок аналогичны.
|
|
|
C помощью программы Проводник можно создавать папки и некоторые типы файлов. Если вы хотите создать дополнительную папку, то вам нужно перейти на тот логический диск или в ту папку, где будет создана новая, вызвать контекстное меню в свободной области окна и выбрать пункт Создать (рис. 155). Откроется дополнительное меню, из которого можно выбрать папку или тип файла, который вы хотите создать. Файлы таким способом создаются редко, так как намного удобнее открыть необходимую программу, создать в ней файл и затем сохранить. Но я иногда пользуюсь данной возможностью для создания обычных текстовых файлов (txt). В основном я пользуюсь контекстным меню для создания папок.

|
| Рис. 155. Создание папки или файла |
После того, как вы выберете из меню необходимый вам объект, он будет создан в текущей папке отображаемой в Проводнике и вы сможете отредактировать его название.
Но в программе Проводник есть более простой способ создания папок. Обратите свое внимание на панель инструментов, которая расположена под адресной строкой (обозначена цифрой 5 на рис.144). Ее инструменты изменяются в зависимости от того, в какой части структуры файлов и папок вы находитесь, а также от того какой объект в настоящий момент выбран. Если мы сейчас перейдем в любую папку, то на панели инструментов увидим пункт Новая папка. Если выбрать этот пункт, то в текущей папки (содержимое которой отображается во второй области окна Проводника, рис. 144), будет создана новая папка (рис.156, 157).

|
| Рис. 156. Команда Новая папка на панели инструментов |

|
| Рис. 157. Новая папка |
В панели инструментов есть еще полезные инструменты, но о них мы поговорим чуть позже.
Урок № 51
|
|
|


