 |
Копирование информации из Интернет
|
|
|
|
Если вы нашли интересующую вас заметку, статью или просто фрагмент текста, то вы его можете сохранить. Делается это точно таким же образом, как и при работе с текстовым документом. С помощью мыши вы выделяете тот фрагмент текста, который вам нужен, затем вызываете контекстное меню, кликнув правой кнопкой мыши, и выбираете пункт Копировать (рис.242).

|
| Рис. 242. Копирование фрагментов текста |
Затем вам нужно запустить программу для редактирования текста, которой вы пользуетесь, например, Блокнот или WordPad, и вставить туда фрагмент через буфер обмена, воспользовавшись контекстным меню или панелью инструментов программы.
Далее со вставленным текстом вы можете производить абсолютно любые операции по редактированию и форматированию, которые мы рассматривали ранее.
Если вам необходим сохранить изображение, находящееся на веб-странице, то сделать это также очень просто через контекстное меню. Наводим указатель мыши на изображение и нажимаем правую кнопку. В контекстном меню выбираем Сохранить картинку как…

|
| Рис. 243. Копирование изображения |
Откроется стандартное окно Сохранить как, в котором нужно указать папку, куда будет сохранено изображение, а также можно изменить название изображения.
И еще одна хитрость, о которой хочу рассказать. При переходе по гиперссылкам на веб-страницах, новая страница может загружаться как в этой же самой вкладке, так и в новой вкладке, что позволит вам просматривать обе страницы. Способ загрузки страницы при переходе по гиперссылке (т.е. в новой или в текущей вкладке) определяет автор страницы, но вы можете всегда открывать страницу в новой вкладке. И делается это очень просто. Вам нужно щелкать на гиперссылке не левой кнопкой мышки, а нажимать колесико мыши. Колесико, помимо функции скроллинга, т.е. пролистывания содержимого страницы по вертикали, имеет возможность нажиматься и выполнять функцию третьей кнопки мыши. Вот именно это свойство колесика мы и будем использовать для открытия страниц в новых вкладка.
|
|
|
Урок № 83
Настройка Google Chrome
Как практически и у любой другой программы у браузера Google Chrome есть настройки. Для того, чтобы их изменить необходимо зайти в выпадающее меню Настройка и управление Google Chrome и выбрать пункт Настройки (рис.244).
Откроется новая вкладка, на которой сосредоточены все настройки программы. Мы не будем подробно разбирать эту вкладку, а затронем только наиболее востребованные настройки браузера Google Chrome.
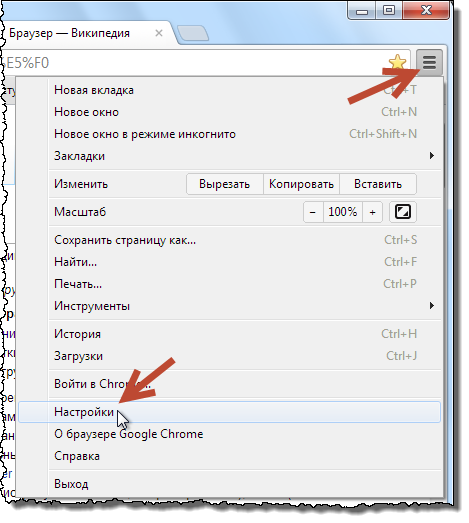
|
| Рис. 244. Настройка Google Chrome |
В разделе Начальная группа мы можем задать те страницы, которым мы хотим загружать со стартом браузера Google Chrome (рис.245). Это означает, что страницы будут сразу загружены после открытия браузера и нам не понадобиться производить какие-либо дополнительные действия.

|
| Рис. 245. Страницы, запускаемые со стартом браузера |
Если выбран первый пункт Страница быстрого доступа, то будет загружаться страница, показанная на рисунке 229. Когда мы заведем аккаунт на сайте Google мы еще вернемся к этому вопросу.
Если выбран пункт Последние открытые страницы, то после запуска браузера будут загружаться все те страницы, которые были загружены в момент закрытия браузера. Это значит, что если перед закрытием браузера у вас в нем были загружены три сайта – mail.ru, yandex.ru и google.ru, то после повторного открытия браузера все эти три сайта вновь будут загружены каждый в своей вкладке.
Если выбран последний пункт – Следующие страницы, то вы можете нажать на ссылку добавить и указать адреса тех страниц, которые вы бы хотели загружать при старте браузера.
Следующий полезный раздел настроек – Поиск (рис.246). В этом разделе мы можем выбрать поисковую систему, которую будет использовать браузер по умолчанию.
|
|
|
Дело в том, что нам не обязательно заходить на сайт поисковой системы, например, Яндекс или Google, и вводить свой поисковый запрос в поле. Достаточно написать интересующую нас фразу адресной строке браузера и нажать Enter. Данный поисковый запрос будет подставлен в поисковую систему, которая является поиском по умолчанию в браузере, т.е. ту, которую мы можем указать в настройках (рис.246).

|
| Рис. 246. Выбор поисковой системы |
Из списка можем выбрать наиболее популярные поисковые системы. Я рекомендую пользоваться Яндекс или Google.
Теперь обратимся еще к одной настройке, которая бывает просто необходима. Это настройка папки, в которую будут сохраняться файлы при скачивании их из Интернет. Для настройки этой папки нужно перейти в самый низ настроек и нажать на Показать дополнительные настройки.
Появится множество дополнительных настроек, но нас будет интересовать раздел Загрузки (рис.247). Именно здесь мы должны указать ту папку, в которой потом хотим видеть файлы скаченные нами.
В поле Расположение загружаемых файлов указывается путь, по которому браузер сохраняет файлы по умолчанию. Нажимаем Изменить и указываем папку на компьютере, в которую мы хотим всегда скачивать файлы.

|
| Рис. 247. Папка для загрузки файлов |
Кроме этого мы можем установить галочку напротив пункта Запрашивать место для сохранения файлов перед загрузкой. В этом случае каждый раз при загрузке файлов из Интернет будет появляться диалоговое окно, в котором мы сможем указать папку загрузки для каждого файла индивидуально.
Домашнее задание:
1. Поиск информации
o Запустите браузер и перейдите на сайт yandex.ru
o Откройте новую вкладку в браузере и перейдите на сайт google.ru
o Составьте поисковый запрос по интересующей вас теме (например, «как вышивать крестиком» или «как переустановить Windows»)
o Задайте этот поисковый запрос и в Google, и в Яндекс
o Сравните поисковую выдачу. Как правило, она отличается. Связано это с тем, что алгоритмы поиска информации у этих поисковых систем отличаются, и я рекомендую при поиске информации в Интернет параллельно пользоваться двумя этими поисковиками.
|
|
|
2. Попробуйте посерфовать, т.е. поперемещаться от сайта к сайту с помощью гиперссылок на веб-страницах. Затем воспользуйтесь кнопкой навигации, для возвращения на первоначальную страницу (рис.235).
3. Нажмите колесико мыши на любой гиперссылке. Страница должна открыться в новой вкладке браузера. Кстати, обратите внимание на то, что все сайты из поисковой выдачи Яндекса открываются в новой вкладке, а в Google в текущей. Данный прием очень удобен как раз при работе с Google.
4. Создайте закладки на ваши любимые сайты. Разместите на Панели закладок только самые важные сайты, а закладки на отдельные страницы и менее важные сайты разместите в Других закладках.
5. Скопируйте интересующий вас текст с произвольной страницы в текстовый документ, созданный в программе Блокнот или WordPad. Сохраните произвольное изображение на компьютер.
6. Перейдите в Настройки и выберите Яндекс поисковой системой по умолчанию. Затем закройте вкладку Настройки и в адресной строке браузера введите произвольный поисковый запрос, например, «что такое браузер». Загрузится поисковая система Яндекс и вам будет предоставлена поисковая выдача именно этой системы. Измените в Настройках поисковую систему на Google и повторите поиск из адресной строки. Теперь вы увидите результаты поиска от Google. Установите в настройках наиболее удобную для вас поисковую систему и не забывайте про возможность ввода поискового запроса в адресную строку браузера.
Урок № 84
Что такое электронная почта
Электронную почту можно считать старейшим сервисом Интернет. Она появилась в середине 60-х годов прошлого века и к сегодняшнему дню практически заменила традиционную почту. Уже мало кто пишет бумажные письма своим родственникам и друзьям. Намного проще отправить электронное письмо. На Западе во многих организациях электронные письма уже приравниваются к обычным бумажным и также являются официальным документом.
Как только не называют электронную почту. Вы можете услышать такие названия как email (e-mail, от английского electronic mail), электронка, интернет-почта и даже мыло (компьютерный сленг, от английского «мейл»).
|
|
|
Так что же это такое — электронная почта?
Электронная почта – это технология, которая предоставляет нам возможность переслать электронное сообщение по компьютерной сети.
По принципу работы электронная почта практически полностью повторяет систему обычной (традиционной) почты, пересылающей бумажные письма. Именно поэтому многие термины из офлайна (традиционной жизни) были позаимствованы в онлайне (в Интернет). Например, применительно к электронной почте вы можете услышать такие термины, как ящик, письмо, доставка, вложение и т.д.
Итак, электронная почта похожа на традиционную почту, только вместо бумажных писем вы создаете электронные, вводя текст с клавиатуры. В роли почтовых отделений выступают почтовые сервера, на которых создаются и хранятся электронные ящики пользователей.
Почтовый сервер – это мощный компьютер, а как мы знаем вся информация на компьютере хранится в виде файлов. Поэтому электронный ящик – это не что иное, как некоторая область на жестком диске компьютера (дисковое пространство), выделенная под хранение входящих и исходящих писем конкретного пользователя.
Все вышесказанное означает, что все электронные письма хранятся не на вашем компьютере, а на почтовом сервере (специальном компьютере, подключенном к Интернет).
Соответственно когда человек написал письмо, указал адрес получателя и нажал кнопку Отправить, письмо по сети Интернет отправляется на конкретный почтовый сервер и попадает в ящик получателя.
Когда пользователь зайдет на почтовый сервер, он там обнаружить новое письмо и сможет его прочитать.
Обычный адрес электронной почты записывается так:
ИмяПользователя@ИмяПочтовогоСервера (домен)
Как правило, имя пользователь выбирает себе сам при регистрации ящика электронной почты. Имя почтового сервера (домена), как правило, совпадает с доменом интернет-портала (сайта), на котором пользователь зарегистрировал ящик электронной почты.
Имя пользователя и имя почтового сервера отделяются символом «@», который получил название «собака».
У электронной почты есть неоспоримые достоинства:
1. Скорость пересылки писем. Письма доставляются практически мгновенно, хотя иногда и могут возникать задержки.
2. Возможность одновременной отправки одного и того же письма сразу нескольким получателям.
3. Электронное сообщение (письмо) может содержать не только текст. К письму можно прикрепить файл любого формата, например, аудио, видео или фотографию.
4. Простота использования. Любой человек в состоянии освоить работу с электронной почтой.
|
|
|
5. Высокая надежность доставки электронных писем, хотя и бывают случаи, что письма не доходят до получателя.
Но есть свои недостатки:
1. Практически невозможно утаить адрес вашего ящика электронной почты, поэтому очень сложно защититься от такого явления как спам (массовая рассылка писем рекламного характера, часто содержащих вирусы или имеющая цель выманить деньги или личные данные пользователя). О спаме мы подробно поговорим чуть позже.
2. Ограничение на размер одного сообщения и на общий размер электронного ящика. По мере развития компьютерной техники эти ограничения становятся все менее заметными, но все же на большинстве интернет-порталов, предоставляющих возможность пользования электронной почтой, есть эти ограничения. У каждого такого сервиса ограничения свои и поэтому нужно с ними ознакомиться в информационной системе интернет-портала.
В настоящее время любой начинающий пользователь может завести свой бесплатный электронный почтовый ящик, достаточно зарегистрироваться на одном из интернет-порталов.
Урок № 85
|
|
|


