 |
Настраиваем индексирование
|
|
|
|
Для настройки индексирования заходим в меню Пуск, выбираем Панель управления и в ней ищем пункт Параметры индексирования. Откроется одноименное окно (рис.194). В этом окне вы видите список логических дисков, которые индексируются операционной системой.
В моем случае это локальные диски С и D:
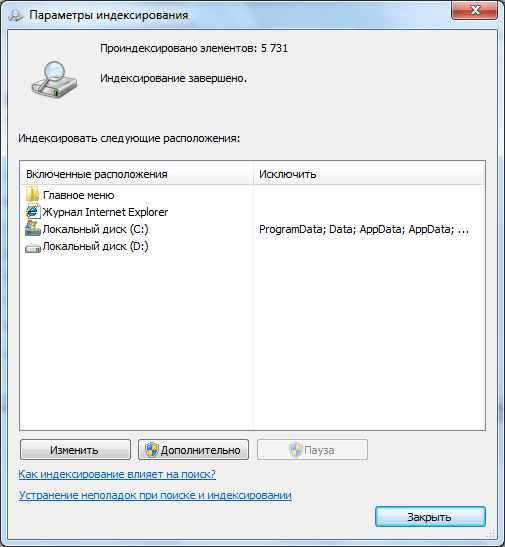
|
| Рис. 194. Параметры индексирования |
Если у вас в этом списке нет всех ваших локальных дисков, то нажимайте кнопку Изменить и устанавливайте галочки напротив каждого логического диска вашего компьютера (рис.195).
После того, как вы нажмете ОК, все ваши диски будут добавлены в индекс и проблемы с поиском файлов и папок исчезнут.
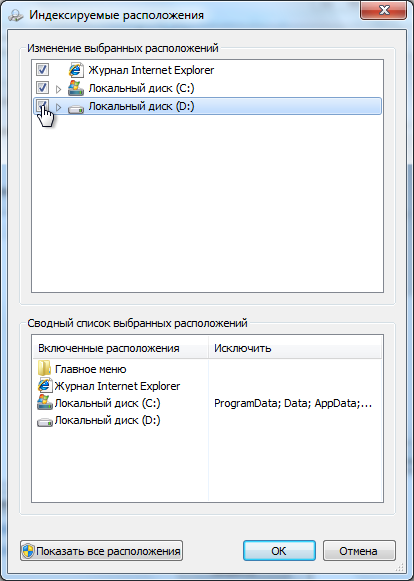
|
| Рис. 195. Добавление дисков в индекс |
Урок № 65
Настройки поиска
У поиска Windows есть настройки, но в большинстве случаев их менять не нужно. Но если вдруг вы захотите что-то изменить, то для этого нужно в панели инструментов программы Проводник выбрать выпадающее меню Упорядочить, из которого необходимо выбрать пункт Параметры папок и поиска. Мы с этим окном уже знакомы, так как с помощью него настраивали программу Проводник. Перейдем на третью вкладку Поиск (рис.196). Все настройки находятся здесь:

|
| Рис. 196. Настройка поиска |
Домашнее задание:
1. Создайте текстовый файл, напишите в нем произвольную фразу и сохраните под любым именем. Теперь попробуйте найти файл через меню Пуск, а затем через программу Проводник. Производите поиск как по имени, так и по содержанию файла. Если вы не видите результаты поиска, то обратитесь к 3-му заданию.
2. Найдите все файлы на вашем компьютере, размер которых превышает 600 Мб. Скорее всего, это будут видеофильмы и установочные файлы программ.
3. Проверьте параметры индексирования вашей операционной системы. Возможно, что у вас не получится сделать первые два задания, если по каким-то причинам логические диски вашего компьютера не добавлены в индекс. Добавьте их и произведите поиск повторно.
|
|
|
Урок № 66
Что такое съемный носитель
Съемные носители информации предназначены для хранения ваших данных вне вашего компьютера. Ими очень удобно пользоваться для переноса ваших файлов с одного компьютера на другой. Я уверен, что вам хорошо известны такие съемные носители.
Наиболее популярными съемными носителями информации в настоящее время являются флешки, флеш-карточки, съемные жесткие диски и оптические диски (CD и DVD). Думаю, что пользоваться компьютером и ничего не знать о них невозможно.
Давайте более подробно остановимся на каждом из перечисленных устройств и научимся с ними работать.
Но перед тем как мы начнем, хочу рассказать о некоторых параметрах съемных носителей, которые влияют в первую очередь на их стоимость:
1. Объем – это основной параметр любого носителя информации и не только съемного. Для измерения объема используют те же единицы, что и для измерения объема данных (информации). Мы знаем, что вся информация на компьютере хранится в виде файлов. Чтобы как-то измерять объем информации, была введена специальная единица измерения, которая получила название – байт. Есть и более мелкие единицы – биты, и 1 байт = 8 бит. Что такое биты и почему 1 байт равен 8 битам, мы разбирать не будем. Это абсолютно необязательная информация для обычного пользователя. Но все же приведу пример, который даст представление о том, что такое байт. Объем информации в 1 байт — это одна буква в текстовом документе.В 1 байте, как вы понимаете, заключен незначительный объем информации (всего лишь один символ), поэтому обычно применяют более крупные единицы.
1 килобайт (Кбайт) = 1024 байт;
1 мегабайт (Мбайт) = 1024 килобайт;
1 гигабайт (Гбайт) = 1024 мегабайтам;
1 терабайт (Тбайт) = 1024 гигабайтам.
|
|
|
Приставки «кило», «мега» и т. п. позаимствованы из обычной жизни, но в отличие от, например, 1 километра, содержащего 1000 метров, 1 килобайт содержит 1024 байта. Почему так произошло нам знать совсем не обязательно. Объем информации — это величина весьма условная и в обычной жизни все давно округляют 1024 до 1000.
Итак, объем носителя информации – это основной его показатель, влияющий на его стоимость. Чем больше объем носителя информации, тем выше его стоимость.
2. Скорость чтения (записи) информации с носителя (на носитель). Поскольку объемы съемных носителей с каждым годом растут, то этот показатель становится немаловажным. Конечно, если вы приобретете флешку для переноса ваших текстовых документов с компьютера на компьютер, то скорость в этом случае практически не важна, так как текстовые файлы обычно имеют незначительный объем. А вот если вам нужно переписать на флешку большое количество видео или музыкальных файлов, то тут скорость записи играет важную роль, и от нее будет напрямую зависеть время, через которое файлы перепишутся на флешку. Тоже самое касается и флеш-карт, которые используются в цифровых фотоаппарата. Чем быстрее скорость записи такой флеш-карты, тем быстрее происходит запись фотографии на нее и тем быстрее фотокамера готова к съемке следующего кадра.Давайте разберемся с понятием скорости передачи данных, так как оно используется очень часто и у начинающих пользователей с этим возникают проблемы.За базовую единицу измерения скорости передачи информации в компьютерном мире был принят бит в секунду, также обозначается — бит/с (англ. bits per second, bps). Скорость передачи информации может указываться не только как характеристика носителей информации, но и применяется в сетях, в том числе скорость подключения к сети Интернет обозначается именно в битах в секунду.
Мы уже знаем, что бит, это минимальный объем информации и в основном используют большую величину – байт, равную восьми битам. Поэтому, когда вам говорят, что скорость вашего подключения к сети Интернет равна 1 Мбит/с, то это НЕ ЗНАЧИТ, что вы за секунду скачаете 1 Мегабайт информации. Чтобы перевести Мегабиты в Мегабайты нам нужно разделить скорость вашего подключения на 8 и в нашем случае мы получим 0,125 Мбайт/с, что составляет 125 килобайт за секунду. Часто встречается такое обозначение:
|
|
|
Килобит за секунду – Кб/с
Килобайт за секунду – КБ/с
Обращайте внимание на то, заглавная или строчная буква «Б» в этом обозначении.
3. Размер устройства. Этот параметр весьма условный и подходит не для всех типов устройств, но в основном тенденция такова – чем меньше устройство, тем выше его цена.
Урок № 67
Оптические диски (CD, DVD, Blu-ray)
CD диски (рис.197) или их еще называют компакт-дисками (CD произошло от англ. Compact Disc) уже практически вышли из употребления, хотя они длительное время были основным носителем для переноса информации между компьютерами. Их объем обычно составлял около 700 Мб. Для чтения таких дисков используется специальное устройство – CD-привод (рис. 198).

| 
|
| Рис. 197. Оптический диск | Рис. 198. CD-привод оптических дисков |
Данные с диска читаются при помощи лазерного луча. Есть приводы, которые позволяют производить только чтение данных с CD дисков, а есть и так называемые пишущие приводы, которые позволяют производить запись на диск.
Пустые диски, предназначенные для записи, на компьютерном сленге называют болванкой. Различают две основные группы компакт-дисков (болванок):
· CD-R – на такой диск можно записать информацию только один раз;
· CD-RW – диски предназначенные для многократной записи. Информацию на таких дисках можно стирать и записывать вновь.
Обычно на CD-приводе указывается скорость чтения/записи, например, 24Х. Это скорость, с которой привод способен производить чтение данных с диска или записывать информацию на диск. Скорость указывается кратной 150 Кб/с (т. е. 153 600 бит/с). Например, 24-скоростной привод обеспечивает максимальную скорость чтения (или записи) CD, равную 24 × 150 = 3600 Кб/с. Это означает, что, например, при копировании информации с CD-диска на ваш компьютер, за одну секунду привод перенесет 450 килобайт данных. Если вы копируете фильм, который имеет размер 650 Мегабайт, то на его копирование на компьютер будет затрачено около 24 минут. Вот такая простая арифметика.
|
|
|
Со временем компакт-диски были вытеснены DVD дисками.
DVD (ди-ви-ди, англ. Digital Versatile Disc — цифровой многоцелевой диск; также англ. Digital Video Disc — цифровой видеодиск) — имеет такой же размер, как и компакт-диск, но использует другую технологию, позволяющую значительно увеличить объем информации, который он способен вместить. Для чтения DVD дисков используют DVD-приводы, которые также могут читать и компакт-диски. А вот CD-приводы неспособны прочесть DVD-диски.
В настоящий момент наиболее популярны DVD диски форматов DVD-5 и DVD-9. На диски DVD-5 можно записать 4,37 ГБ (Гигабайт) информации, а на диски DVD-9 – 7,95ГБ.
Единица скорости (1x) чтения/записи DVD составляет 1 385 000 бит/с (т.е. около 1352 Кб/с = 1,32 Мб/с), что примерно соответствует 9-й скорости (9x) чтения/записи CD, которая равна 9 × 150 = 1350 Кб/с. Таким образом, 16-скоростной привод обеспечивает скорость чтения (или записи) DVD равную 16 × 1,32 = 21,12 Мб/с.
Так же как и у компакт дисков, DVD диски разделяют на группы:
· DVD-R – предназначены для однократной записи;
· DVD-RW – перезаписываемые диски.
Также исторически появилось еще одно деление DVD дисков на «плюсовые» (обозначаются DVD+R и DVD+RW) и «минусовые» (обозначаются DVD-R и DVD-RW).
«Плюсовые» болванки появились позже и являются усовершенствованной версией «минусовых». Основное, значимое для конечного пользователя, отличие «плюсовых» и «минусовых» болванок состоит в следующем. При перезаписи DVD-RW диска нужно предварительно с него информацию удалить, а вот при перезаписи DVD+RW диска информацию удалять не нужно, привод способен записать новую информацию поверх старой. Но для работы с «плюсовыми» болванками нужно иметь пишущий DVD-привод, поддерживающий этот формат (практически все современный DVD-приводы этот формат поддерживают).
В погоне за увеличением объема носителей информации производители постоянно создают что-то новое. Так появился еще один формат – Blu-ray Disc, BD (блю-рэй, англ. blue ray — синий луч). Диски формата Blu-ray имеют те же размеры, что и CD и DVD диски (120 мм), но существенно отличаются вместительностью. По технологии Blu-ray изготавливают диски, имеющие один или два слоя для записи данных. Однослойные диски могут вмещать до 25ГБ информации, а двухслойные – до 50ГБ. Есть диски для одноразовой записи – BD-R, и для многоразовой записи – BD-RE.
Само собой, для чтения и записи таких дисков нужен специальный привод, поддерживающий технологию Blu-ray. Скорость записи также значительно выросла. Единица скорости (1x) чтения/записи Blu-ray составляет 36 Мбит/с, что позволяет записать объем информации в 25ГБ на однослойный диск на 12-ой скорости примерно за 8 минут.
|
|
|
Большинство компьютеров в настоящее время оснащаются приводами оптических дисков. Для того чтобы установить диск в привод, нужно нажать на кнопку, расположенную на нем (рис.199).

|
| Рис. 199. Привод оптических дисков |
Откроется лоток, куда нужно установить диск (рис.200). Если у вас ноутбук, то привод оптических дисков, скорее всего, будет располагаться сбоку (рис.201).

| 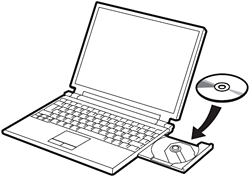
|
| Рис. 200. Установка диска в лоток | Рис. 201. Привод дисков на ноутбуке |
После того, как диск помещен в лоток достаточно легким нажатием закрыть лоток. После этого информация, записанная на диске, станет доступна и с ней можно будет ознакомиться, например, с помощью программы Проводник.
Урок № 68
Флеш-накопители
Флеш-накопители или просто флешки – это самые популярные и распространенные в настоящее время съемные носители информации. В компьютерных магазинах вы сможете найти огромный выбор флешек. Они отличаются цветом, формой и материалом корпуса, и вы всегда сможете подобрать флешку по своему вкусу (рис.202). Но все же основной параметр флешки – это ее размер, т.е. объем информации, который на нее можно записать.
В продаже вы найдете флешки объемом от сотен мегабайт, до нескольких десятков и даже сотен гигабайт. Причем разница в цене может быть не пропорциональна разнице в объеме, поэтому перед покупкой флешки сравните цены разных по объему устройств и выберите оптимальное для себя сочетание цена-объем.

|
| Рисунок 202 Флеш-накопитель (флешка) |
Флешка подключается к компьютеру через так называемый универсальный разъем – USB (Universal Serial Bus – универсальная последовательная шина, рис. 203).

|
| Рис. 203. Подключение USB-устройств |

|
| Рис. 204. Обозначение USB-разъема |
Этот разъем стал очень популярным и с помощью него к компьютеру подключается огромное количество различных устройств, начиная с флешек и заканчивая принтерами, сканерами, фотоаппаратами и видеокамерами.
Обычно на компьютере вы можете найти несколько USB разъемов (2, 4 и даже 8). Они расположены на задней панели компьютера. Но так как эти разъемы стали очень популярны, то производители компьютерных корпусов стали их размещать на передней или боковой стенке компьютера, что позволило получить к разъемам быстрый доступ и подключать устройства без лишних движений. Обычно эти разъемы обозначены специальным значком (рис. 204).
На ноутбуках обычно устанавливают два или три USB разъема (рис.203).
Разъем USB, в отличие от других разъемов компьютера, позволяет подключать и отключать устройства во время работы компьютера. Это означает, что вы можете отключать устройство, например, вынимать флешку, не выключая компьютер, но тут есть свои нюансы работы и о них мы поговорим чуть позже.
Урок № 69
Внешние жесткие диски
Наравне с флешками используются и внешние жесткие диски (рис.205). Они имеют большие габариты, нежели флешки, но и объем хранимой на них информации значительно больше. Объемы современных съемных жестких дисков исчисляются сотнями гигабайт и достигают нескольких терабайт. Соответственно и цена жесткого диска будет зависеть от его объема. Кроме этого на цену жесткого диска влияет и его геометрический размер – чем меньше жесткий диск, тем, как правило, большую сумму за него придется выложить.
Часто жесткие диски обозначают сокращенно HDD – от англ. Hard Drive Disk (жесткий диск). В разговорной речи вы можете услышать еще название «винчестер» или «винт».
Внешние жесткие диски подключаются к компьютеру через уже нам знакомый разъем USB (рис.206).

| 
|
| Рис. 205. Внешний жесткий диск | Рис. 206. Подключение внешнего HDD |
Урок № 70
Карты памяти
Карты памяти или флеш-карты — это компактные электронные запоминающие устройства, используемые для хранения информации (рис.207). Современные карты памяти изготавливаются на основе флеш-памяти, т.е. по тому же принципу, что и флешки.

|
| Рис. 207. Карты памяти |
Карты памяти широко используются в электронных устройствах, таких как цифровые фотоаппараты и видеокамеры, сотовые телефоны и коммуникаторы, ноутбуки и КПК (карманные компьютеры), mp3-плееры и игровые приставки, электронные книги и GPS-навигаторы.
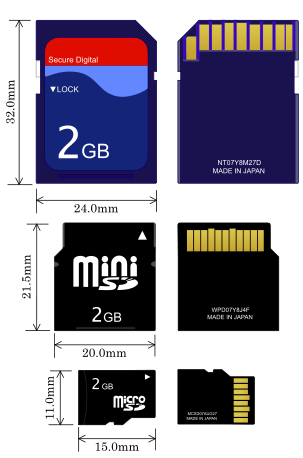
|
| Рис. 208. Карта памяти Secure Digital (SD) |
Если у вас есть цифровой фотоаппарат, то в нем обязательно будет установлена одна из карт памяти, изображенных на рисунке 207. Тип памяти, которая устанавливается в конкретную модель фотоаппарата, определяется производителем.
Наиболее популярные в настоящее время карты типа SD — Secure Digital Memory Card (рис.208). Эти карты имеют несколько типоразмеров и применяются в основном в портативных устройствах (фотоаппараты, сотовые телефоны, КПК и т.д.).
Карты памяти используются именно как устройства хранения информации, т.е. на них фотоаппарат записывает отснятые фотографии, а в карманном компьютере (КПК) вы можете использовать карту как жесткий диск вашего компьютера, т.е. сохранять свои файлы на карту или устанавливать на нее программы.
При работе с портативными устройствами неминуемо возникает необходимость подключить устройство к компьютеру, для того чтобы переписать информацию на устройство или с устройства. Тоже самое и с цифровым фотоаппаратом – рано или поздно возникает необходимость перекинуть фотографии на компьютер. Как же это сделать?

|
| Рис. 209. Кардридер |
С картами флеш-памяти очень удобно работать через устройство, которое называется кардридер, от англ. card reader (рис.209).
Обычно кардридер представляет собой маленькую коробочку с различными разъемами и вы можете одновременно подключить к компьютеру карты памяти различных форматов.
Сам кардридер подключается к компьютеру через USB разъем.
В продаже вы можете встретить кардридеры различной конфигурации и размеров, но при приобретении кардридера обращайте внимание на то, какие типы карт флеш-памяти он поддерживает. Есть кардридеры, которые поддерживают, например, только карты Secure Digital. Если вы хотите приобрести универсальный кардридер, то ищите в его обозначении надпись «all in one» или «all in 1». Это означает, что данное устройство работает со всеми типами памяти.
Урок № 71
|
|
|


