 |
Новые папки и сортировка писем
|
|
|
|
Теперь давайте обратим внимание на левую часть почтового ящика, в которой находятся папки. Если мы перейдем в папку Отправленные, то увидим письмо, которое мы недавно отправили (рис.266). Оно было сюда помещено автоматически после того, как мы нажали кнопку Отправить. Соответственно всю отправленную с этого ящика почту мы всегда можем найти в этой папке.
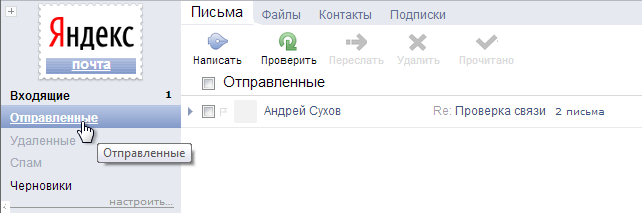
|
| Рис. 266. Папка Отправленные |
Мы с вами уже знакомы с основными папками, которые есть в любом ящике электронной почты. Это папки Входящие, Отправленные, Удаленные, Спам и Черновики.
Сейчас же давайте научимся создавать свои собственные папки и настраивать правила сортировки входящей почты.
Под основными папками есть опция Настроить (рис.266). Давайте кликнем на ней мышкой. Мы перейдем на страницу, на которой сможем настроить уже существующие папки или создать новые (рис.267).

|
| Рис. 267. Настройка папок |
Выбрав из списка нужную папку мы можем производить с ней некоторые действия, например, мы можем удалить содержимое (очистить) стандартные папки.
Давайте нажмем на кнопку Новая папка и напишем название. В поле Название необходимо ввести название папки(рис.268), затем нажать на кнопку Создать папку.
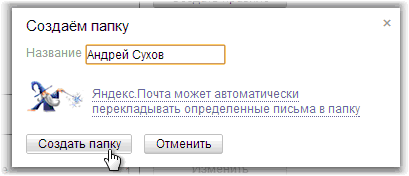
|
| Рис. 268. Создание новой папки |
Я создал папку с именем и фамилией, так как хочу в эту папку помещать все письма от этого адресата.
После того, как папка создана, мы можем ее выбрать из списка и произвести с ней различные действия, например, создать в ней вложенную папку, переименовать ее, удалить или создать для нее правило (рис.269).

|
| Рис. 269. Настройка папки |
Давайте создадим правило. Т.е. сделаем так, чтобы все письма от этого адресата автоматически помещались в эту папку. Нажимаем кнопку Создать правило.
|
|
|
В появившемся окне (рис.270) необходимо указать критерии сортировки. Мы можем сортировать письма по адресу электронной почты отправителя или по теме письма.
Если вам нужны более сложные условия сортировки, то воспользуйтесь одноименной опцией, которая находится в низу окна.
Я укажу адрес электронной почты и нажму кнопку Создать правило (рис.270).

|
| Рис. 270. Создание правила сортировки |
Теперь мы можем вновь вернуться в наш ящик электронной почты. Для этого нужно нажать на один из объектов, показанных на рисунке 271.

|
| Рис. 271. Переход в ящик электронной почты |
Теперь, если на наш ящик электронной почты придет письмо от указанного нами в правилах сортировки адресата, то это письмо автоматически будет помещено в соответствующую папку (рис.272).

|
| Рис. 272. Автоматическая сортировка писем. |
Домашнее задание:
1. Зарегистрируйте ящик электронной почте на сайте Яндекс.
2. Напишите письмо вашим знакомым или друзьям. Используйте форматирование текста.
3. Приложите какой-нибудь файл к письму, например, фотографию.
4. Создайте новую папку для писем, которые вы будет получать от ваших друзей и создайте правила сортировки для них.
Урок № 91
Что такое аккаунт Google
Возможность завести ящик электронной почты предоставляют многие интернет-сервисы. Как правило, зарегистрировавшись на сайте вы получаете не только бесплатный ящик электронной почты, но и доступ к другим сервисам сайта.
Google не является исключением, но принцип регистрации на Google несколько отличается от других сервисов. На Google вы регистрируете аккаунт (ваш личный кабинет на сервисе), а затем к этому аккаунту подключаете необходимые вам дополнительные службы.
Давайте зарегистрируем ящик электронной почты, заодно создав аккаунт на Google.
Перейдем на сайт google.ru и в верхнем меню выберем пункт Почта (рис.273).

|
| Рис. 273. Сайт google.ru |
Мы перейдем на следующую страницу, где нам предложат авторизироваться на сайте, т.е. указать на логин (адрес электронной почты) и пароль (рис.274). Нажимаем кнопку СОЗДАЙТЕ АККАУНТ.
|
|
|

|
| Рис. 274. Создаем аккаунт |
Теперь мы попадем на страницу, на которой нужно ввести наши данные. Мы уже проделывали все это, когда регистрировали ящик электронной почты на Яндексе. Указываем имя, фамилию, желаемое имя ящика, придумываем пароль, указываем дату рождения, мобильный телефон и дополнительный ящик электронной почты.
Обратите внимание – в названии ящика можно использовать только буквы латинского алфавита, цифры и точки (рис.275).
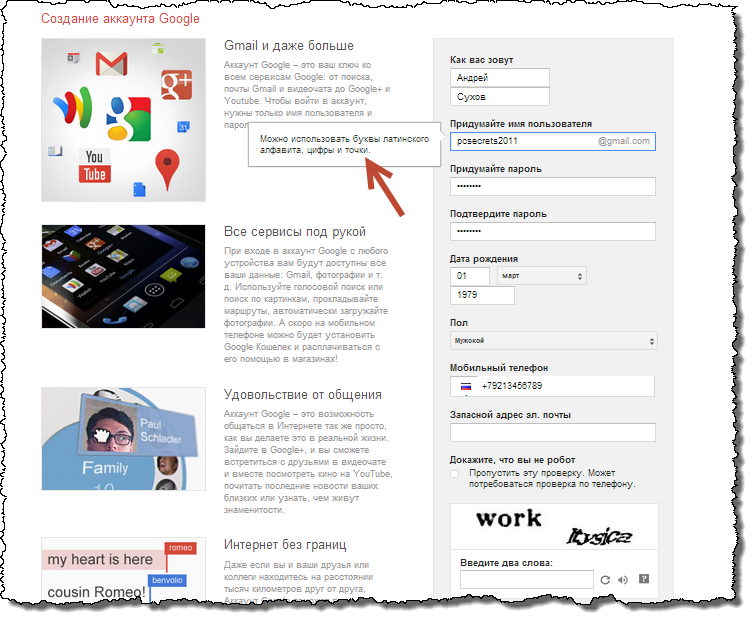
|
| Рис. 275. Регистрация аккаунта |
После того, как необходимая информация заполнена, вводим символы с картинки, устанавливаем галочку напротив «Я принимаю Условия использования…» и нажимаем на кнопку Далее. Затем вы сможете загрузить и настроить свою фотографию, которая будет ассоциироваться с вашим аккаунтом, и потом перейдете непосредственно к вашему почтовому ящику (рис.276).

|
| Рис. 276. Почтовый ящик Gmail |
Алгоритм работы с почтовым ящиком на сервисе Gmail в основном ничем не отличается от работы с почтовым ящиком на Яндексе. Поэтому мы не будем подробно останавливаться на этом вопросе. Более детальную информацию вы найдете в бесплатном видеокурсе «Как работать с сервисом GMail»
Урок № 92
|
|
|


