 |
Использование фильтра при поиске информации в таблице
|
|
|
|
Чтобы отфильтровать записи, выполните следующее:
· Откройте таблицу, содержащую информацию, которую вы хотите отыскать.
Например, мы хотим получить информацию о происшествиях за 10.01.2011 г. Откроем таблицу Происшествия.
· Щелкните на поле, которое вы хотите использовать для фильтрации записей (щелкнем на поле Дата).
· Выберите команду Записи / Фильтр / Фильтр по выделенному или щелкните по кнопке  (Фильтр по выделенному) стандартной панели инструментов. В результате в таблице отобразится информация, удовлетворяющая критерию (Рис. 3)
(Фильтр по выделенному) стандартной панели инструментов. В результате в таблице отобразится информация, удовлетворяющая критерию (Рис. 3)
· Если нужно вновь отобразить все записи базы данных, выберите команду Записи / Удалить фильтр или щелкните на кнопке  (Удалить фильтр) стандартной панели инструментов.
(Удалить фильтр) стандартной панели инструментов.

Рис.3. Результат применения фильтра
Создание форм
Формы предназначены для отображения данных на экране и обеспечивают улучшенный способ отображения и ввода данных. Данные в форме могут отображаться no-разному, поэтому возникает ситуация, когда в форме представлено слишком много (или мало) данных. Например, вам нужна одна форма для отображения имен людей и сведений об их медицинской страховке, а другая форма совершенно другого типа - для отображения таких сведений об этих же людях, как имена, адреса, номера телефонов и др. Используя несколько форм, вы сможете легко добавлять данные в базу данных для решения всевозможных задач.
Чтобы добавить форму в файл базы данных, выполните следующее.
1. Откройте существующую базу данных.
2. Выберите команду Окно / База данных.
3. Щелкните на значке Формы левой панели окна База данных.
4. Дважды щелкните на строке Создание формы с помощью мастера.
Появится диалоговое окно Создание форм (рис.4).
|
|
|

Рис.4. Диалоговое окно Создание форм
5. Щелкните в списке Таблицы и запросы и выберите таблицу, содержащую данные, которые должны быть представлены в форме.
6. Щелкните в списке поля Доступные поля и выберите поле, которое необходимо добавить в форму.
Можно выбирать поля из двух или нескольких таблиц баз данных. Для этого необходимо выбрать соответствующие таблицы при выполнении п. 5, а затем необходимые поля при выполнении п. 6.
7. Щелкните на кнопке со стрелкой, направленной вправо  , чтобы добавить поле в список Выбранные поля, или по кнопке
, чтобы добавить поле в список Выбранные поля, или по кнопке  для добавления всего списка полей.
для добавления всего списка полей.
8. Повторяйте пп. 6 и 7 для каждого из полей, которые необходимо добавить в форму.
9. Щелкните на кнопке Далее.
В следующем диалоговом окне вам будет предложено выбрать внешний вид формы. (Если при выполнении п. 6 были выбраны поля только из одной таблицы, можете сразу перейти к п. 11.)
10. Выберите способ представления данных и щелкните на кнопке Далее.
Появится еще одно диалоговое окно Создание форм, в котором вам будет предложено указать макет формы. Если вы решили отобразить поля из нескольких таблиц базы данных, в диалоговом окне Создание форм вам также будет предложено указать способ представления данных.
11. Установите один из переключателей и щелкните на кнопке Далее.
В следующем диалоговом окне необходимо указать стиль формы.
12. Выберите подходящий стиль и щелкните на кнопке Далее.
В последнем диалоговом окне вам будет предложено ввести название формы.
13. Введите имя формы и щелкните на кнопке Готово.
Access отобразит только что созданную форму, как показано на рис. 5.

Рис. 5. Форма Сотрудники
Чтобы удалить форму, выполните следующее:
1. Откройте существующую базу данных.
2. Щелкните на значке Формы левой панели окна База данных.
3. Щелкните на форме, которую необходимо удалить.
|
|
|
4. Выберите команду Правка / Удалить, нажмите клавишу <Delete> или щелкните на кнопке Удалить панели инструментов. Появится диалоговое окно, в котором вам необходимо подтвердить удаление выбранной формы.
5. Щелкните на кнопке Да.
Запросы
С помощью запросов можно просматривать, анализировать и изменять данные из нескольких таблиц. Они также используются в качестве источника данных для форм и отчетов. Наиболее часто используется запрос на выборку. При его выполнении данные, удовлетворяющие условиям отбора, выбираются из одной или нескольких таблиц и выводятся в определенном порядке.
Для создания запроса в режиме конструктора нужно выполнить следующие действия:
1. Щелкнуть мышью на кнопке Запросы в окне БД.
2 Выполнить двойной щелчок мышью на ярлыке Создание запроса в режиме конструктора – откроется пустой бланк запроса.
3. В диалоговом окне Добавление таблицы выбрать таблицу (Рис. 6).
4. Добавить поля в бланк запроса: в строке Поле щелкнуть мышью возле правой границы столбца и выбрать в раскрывающемся списке поле.
5. Закрыть окно конструктора, в ответ на вопрос «Сохранить изменения?» – щелкнуть мышью на кнопке Да и ввести название запроса.
Например, с помощью запроса получим информацию о происшествиях, зарегистрированных сотрудником Никитиным И.П. за 12.01.2011 г. Результат запроса представлен на рис. 7.
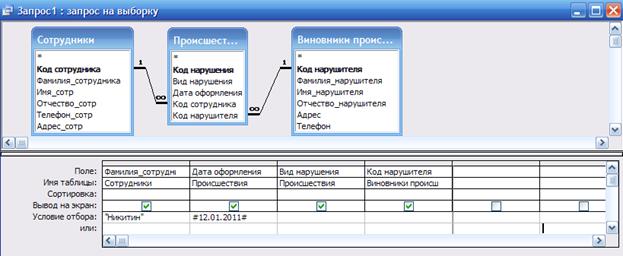
Рис. 6. Создание запроса на выборку

Рис. 7. Результат запроса на выборку
Создание отчета
Отчет — это гибкое и эффективное средство для организации данных при выводе на печать. С помощью отчета имеется возможность вывести необходимые сведения в том виде, в котором требуется.
Для создания отчета с помощью мастера выполните следующие действия:
1. В окне базы данных выберите вкладку Отчеты. Нажмите кнопку Создать.
2. В диалоговом окне Новый отчет выберите Мастер отчетов. Описание действий, выполняемых мастером, выводится в левой половине диалогового окна (Рис.8).

Рис. 8. Выбор способа создания отчета
3. Выберите имя таблицы или запроса, содержащих данные, по которым строится отчет.
4. Щелкните мышью на кнопке  , чтобы добавить в отчет нужные поля или на кнопке
, чтобы добавить в отчет нужные поля или на кнопке  для добавления всех полей, а затем щелкнуть мышью на кнопке Далее (Рис.9).
для добавления всех полей, а затем щелкнуть мышью на кнопке Далее (Рис.9).
|
|
|

Рис. 9. Выбор полей для отчета
5. В следующем окне можно задать порядок сортировки записей в отчете (Рис.10).

Рис. 10. Выбор порядка сортировки записей в отчете
6. Выберите вид макета для отчета, например, ступенчатый и нажмите кнопку Далее (Рис.11).
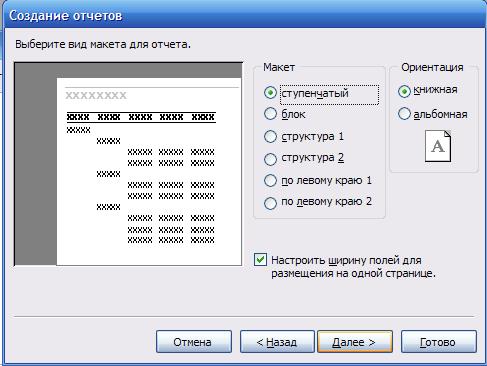
Рис. 11. Выбор вида макета отчета
7. В следующем окне определите стиль отчета Обычный и щелкните мышью на кнопке Далее.
8. Задать имя отчета и щелкните мышью на кнопке Готово.

Печать отчета
Перед тем как открывать отчет в первый раз, рекомендуется проверить ориентацию страницы, размеры полей и другие параметры страницы.
1. Выберите отчет в окне базы данных или откройте отчет в режиме конструктора, режиме предварительного просмотра или режиме просмотра образца.
2. Выберите в меню Файл команду Печать.
3. Укажите требуемые значения параметров в диалоговом окне Печать.
4. В группе Принтер выберите принтер.
5. В группе Печатать выберите печать всего отчета или определенного диапазона страниц.
6. В группе Копии укажите число печатающихся копий и, при необходимости, печать с раскладкой по копиям.
7. Нажмите кнопку OK.
Для вывода отчета на печать без открытия диалогового окна нажмите кнопку Печать  на панели инструментов.
на панели инструментов.
Защита базы данных
Microsoft Access обеспечивает два традиционных способа защиты базы данных: установка пароля, требуемого при открытии базы данных, и защита на уровне пользователей, которая позволяет ограничить, к какой части базы данных пользователь будет иметь доступ или какую ее часть он сможет изменять.
Установка пароля. Простейшим способом защиты является установка пароля для открытия базы данных. После того как пароль установлен, при каждом открытии базы данных будет появляться диалоговое окно, в которое требуется ввести пароль. Только те пользователи, которые введут правильный пароль, смогут открыть базу данных. Этот способ достаточно надежен, но он применяется только при открытии базы данных. После открытия базы данных все объекты становятся доступными для пользователя. Для базы данных, которая совместно используется небольшой группой пользователей или на автономном компьютере, установка пароля обычно оказывается достаточной.
|
|
|
Откройте БД, в пункте меню Сервис выберите Защита / Задать пароль базы данных (см. рис.12.)

Рис. 12. Защита БД при помощи пароля
Появится окно, в котором вас попросят ввести пароль и повторить его (рис.13).
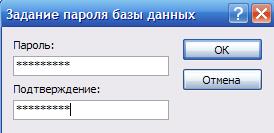
Рис. 13. Ввод пароля
Рекомендации по выбору пароля:
· не желательно в качестве пароля использовать такие данные, как ваше имя, дата рождения и т.д.;
· не стоит выбирать короткий пароль, так как он может быть подобран при помощи специальных программ за достаточно короткое время.
Задания для самостоятельного выполнения:
Задание 1.
Следуя этапам, описанным выше в данной практической работе:
1. Создать базу данных Учет происшествий, хранящую сведения о происшествиях в городе N, сотрудниках, оформивших правонарушения, и виновниках правонарушений.
Таблица Сотрудники содержит следующую информацию: Код сотрудника, ФИО, Адрес, телефон, Оклад и т.п.
Таблица Виновники правонарушений содержит следующую информацию: Код виновника происшествия, ФИО, Адрес, Телефон и т.п.
Таблица Происшествия содержит следующую информацию: Код происшествия, Вид происшествия, Дата оформления, Код сотрудника, оформившего данное правонарушение, Код виновника происшествия.
Каждая таблица должна содержать не менее 10 записей.
2. Связать таблицы в схеме данных.
3. Создать форму для добавления сведений о новых правонарушителях.
4. Сформировать запрос на выборку, который выдает на экран список сотрудников с окладом не менее определенного значения. Величиной оклада задаться самостоятельно.
5. Сформировать запрос на выборку, который выдает на экран список происшествий за сутки, за неделю.
6. Сформировать запрос на выборку, который выдает на экран список происшествий, оформленных определенным сотрудником.
7. На основе запроса сформировать отчет о количестве происшествий за сутки, за неделю.
8. Установите пароль на открытие вашей базы данных.
Задание 2.
1. Создать базу данных «Успеваемость студентов», которая должна хранить следующую информацию:
· Фамилия студента.
· Имя студента.
· Отчество студента.
· Домашний адрес студента.
· Дата рождения.
· Предмет.
· Дата сдачи.
· Оценка.
· Фамилия, имя, отчество преподавателя.
· Размер стипендии.
База данных должна содержать информацию не менее чем о 10 студентах, 4 предметах, 2 преподавателях. Предусмотреть, чтобы 5 студентов сдавали не менее 2 экзаменов.
|
|
|
2. Связать таблицы в схеме данных.
3. Создать форму для добавления сведений о успеваемости.
4. Сформировать запрос на выборку, который выдает на экран список студентов с хорошей и отличной успеваемостью.
5. Сформировать запрос на выборку, который выдает на экран информацию о конкретном студенте и его успеваемости. На основе запроса сформировать отчет.
6. Установите пароль на открытие вашей базы данных.
Контрольные вопросы:
1. Основные понятия теории баз данных: «база данных», «система управления базами данных», «запись», «поле».
2. Какую базу данных называют реляционной?
3. Какие типы полей таблиц вы знаете?
4. Понятия «ключевой поле», «поле внешнего ключа».
5. Установка связей между таблицами.
6. Сортировка, фильтрация данных в запросах. Вывод на экран полей запроса.
7. Назначение отчетов. Виды стандартных отчетов.
8. Назначение форм. Их отличие от таблиц.
9. Как установить пароль на открытие базы данных?
Литература:
1. Петров, В. Н. Информационные системы: учебник / В. Н. Петров, Ю.С.Избачков - СПб.: Питер, 2008. - 656 с.
2. Информационные технологии в бизнесе. / И.Г.Гниденко, С.А.Соколовская - М.: Вектор, 2005. - 160 с.
|
|
|


